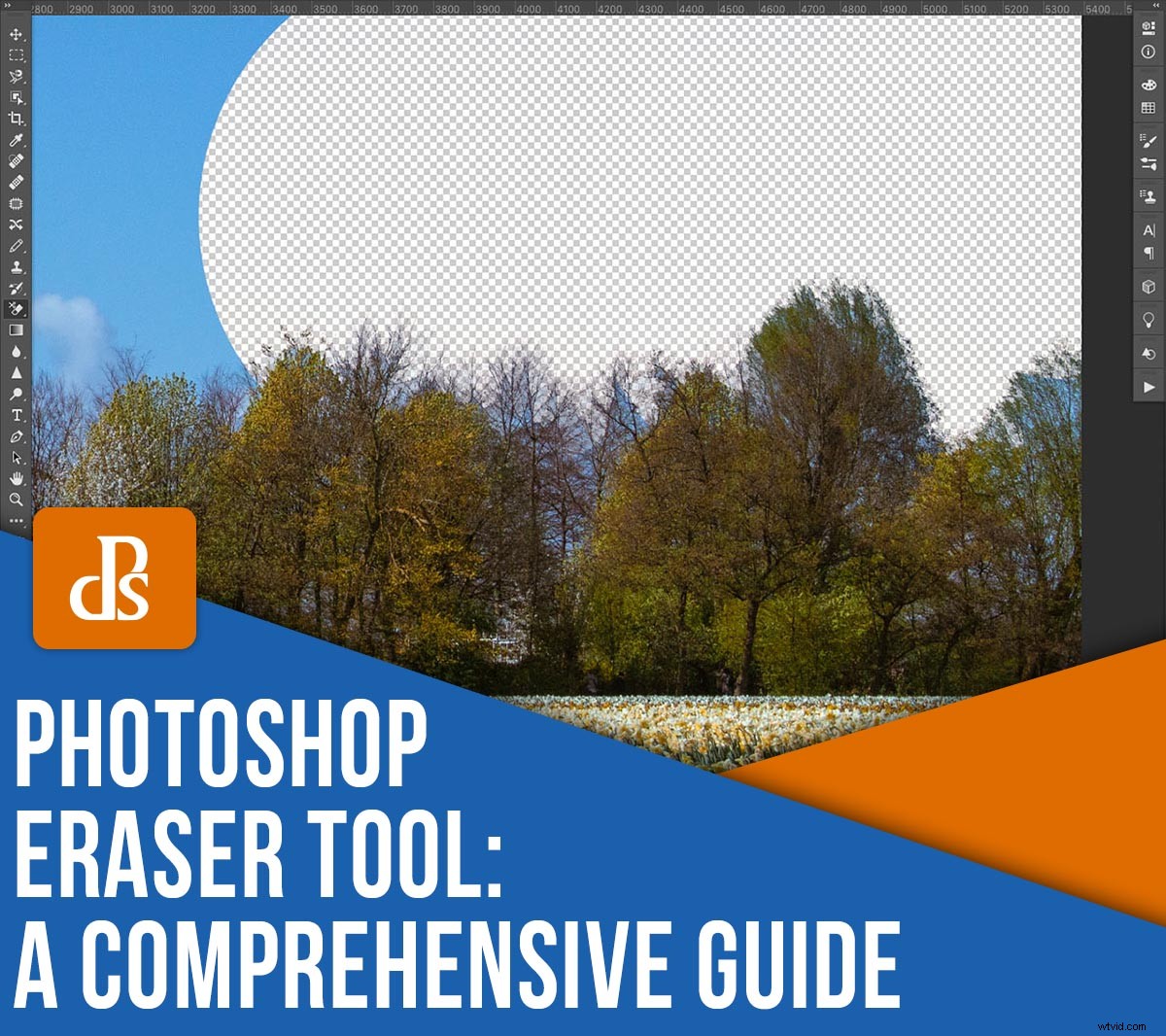
Vous vous demandez comment utiliser l'outil Photoshop Eraser ? Et plus important encore, vous demandez-vous quand devriez-vous l'utiliser ?
Vous êtes arrivé au bon endroit. Dans ce guide, je vais vous montrer comment fonctionne l'outil gomme - et je vais vous donner quelques conseils qui vous aideront à le maîtriser. Vous apprendrez également quand utiliser l'outil Gomme, ainsi que plusieurs alternatives utiles.
Commençons!
L'outil Gomme :3 versions différentes
Presque tous les outils de Photoshop sont disponibles en plusieurs versions différentes; pour afficher ces options, cliquez et maintenez une icône d'outil. Un menu apparaîtra avec chaque variation d'outil :
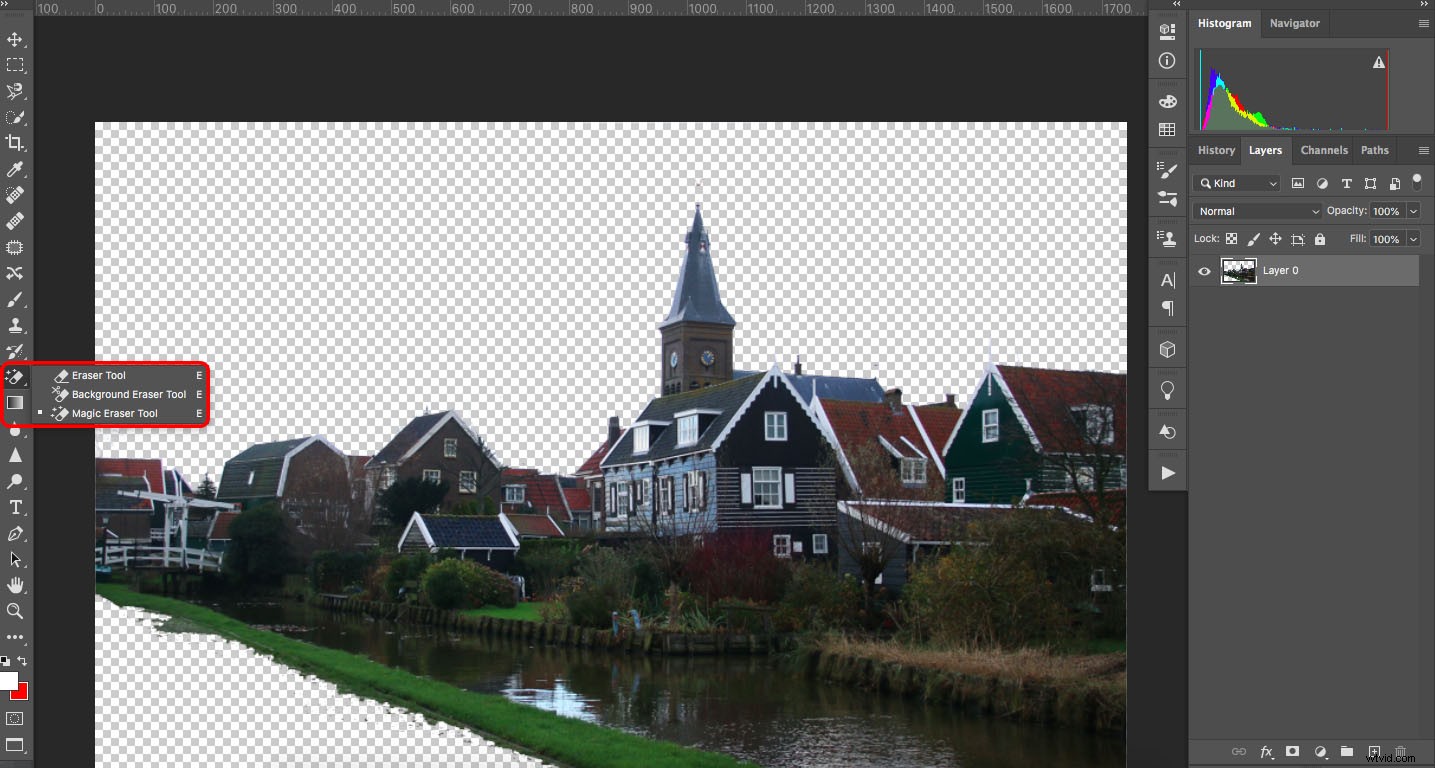
Dans le cas de Photoshop Eraser Tool, vous trouverez trois variantes :
- L'outil Gomme standard
- L'outil Gomme d'arrière-plan
- L'outil gomme magique
Voyons ce que chacun peut faire et en quoi ils sont différents les uns des autres, en commençant par l'outil Gomme standard :
1. Outil Gomme
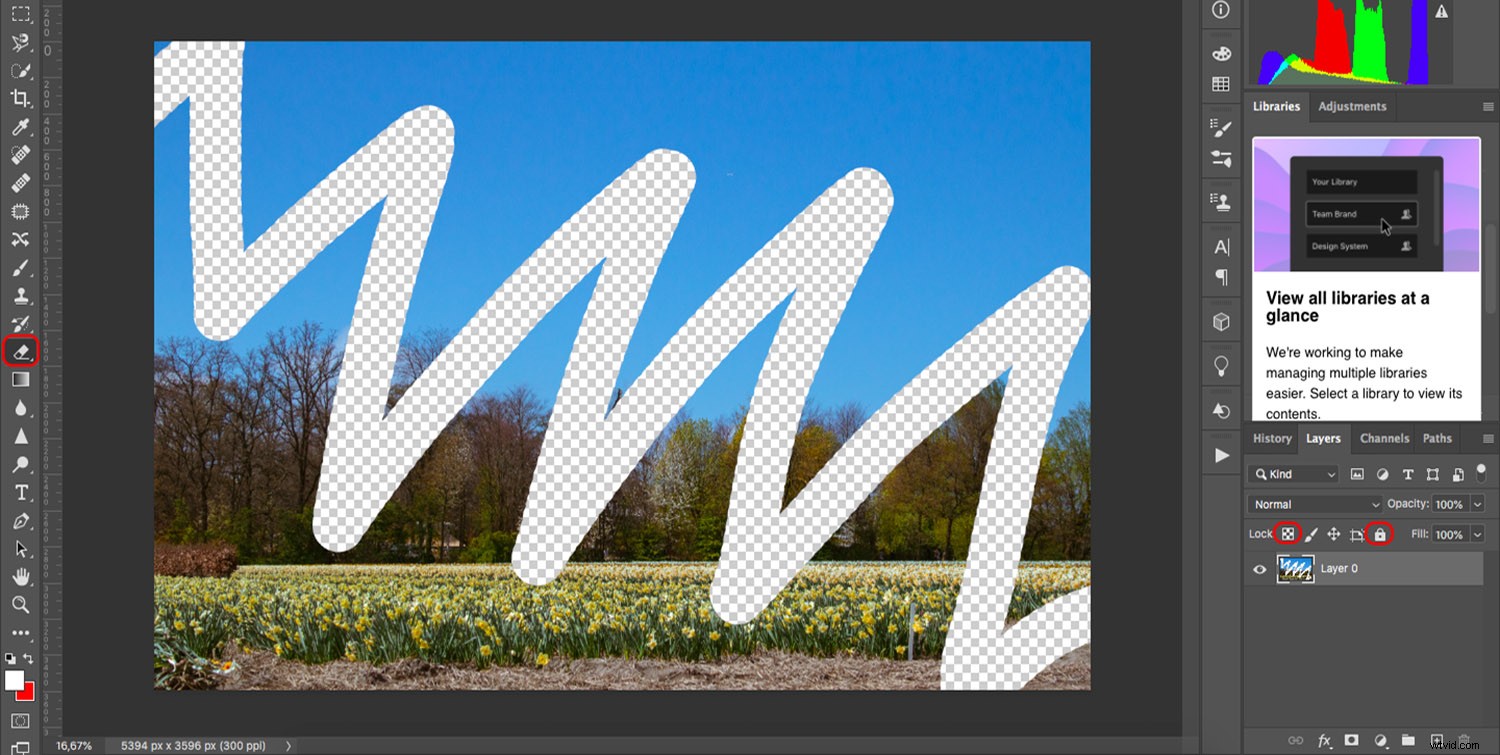
L'outil Gomme standard est aussi simple que possible. Il efface les pixels sous le curseur, quels qu'ils soient.
Vous pouvez déterminer si vous souhaitez utiliser l'outil gomme comme pinceau, crayon ou bloc. Pour le pinceau et le crayon, vous pouvez choisir la taille, la dureté et l'opacité du pinceau de votre curseur.
Cliquez une fois et vous effacerez tout ce qui se trouve sous le curseur (bien qu'un gros pinceau supprimera plus qu'un petit pinceau, bien sûr).
Assurez-vous que le calque sur lequel vous travaillez est déverrouillé et que les pixels transparents sont également déverrouillés (les pixels transparents peuvent être verrouillés ou déverrouillés via l'icône en forme de damier en haut du panneau Calques ; voir l'icône encerclée dans l'image ci-dessus).
2. Outil Gomme d'arrière-plan
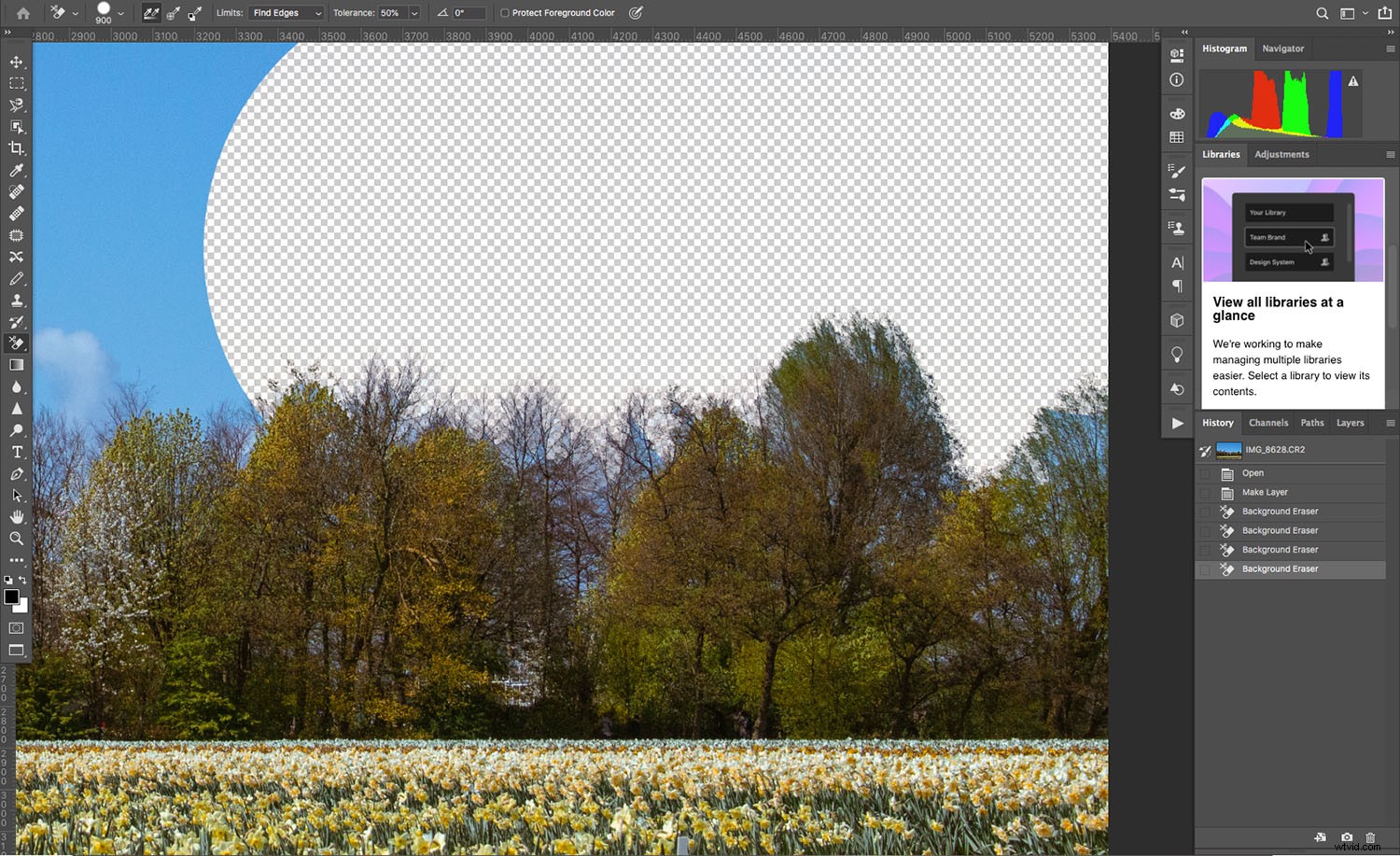
L'outil Gomme d'arrière-plan a tendance à dérouter et à décevoir les débutants de Photoshop. Le nom suggère qu'il efface automatiquement l'arrière-plan de votre image, éliminant ainsi le travail fastidieux de sélection - mais je crains que ce ne soit pas ainsi que cela fonctionne.
Au lieu de cela, l'outil Gomme d'arrière-plan échantillonne tout ce qui se trouve sous le milieu du curseur (marqué d'un +) et supprime les zones qui correspondent à la couleur échantillonnée.
Vous pouvez ajuster la manière dont l'outil Gomme d'arrière-plan effectue son échantillonnage. L'échantillonnage continu signifie qu'il mettra à jour l'échantillon lorsque vous déplacerez le curseur. Sur l'image ci-dessus, par exemple, je peux faire glisser l'outil le long du bord entre le ciel et les arbres et il supprimera uniquement le bleu du ciel. Cependant, si je touche les branches, la gomme d'arrière-plan commencera à supprimer les arbres.
Basculez l'échantillonnage sur Une fois , et la gomme d'arrière-plan effacera tout ce qui a la couleur échantillonnée lors de votre premier clic. C'est idéal lorsque vous souhaitez supprimer des zones complexes comme le ciel entre les feuilles.
Enfin, l'échantillon d'arrière-plan le mode d'échantillonnage supprimera tout ce qui correspond à la couleur d'arrière-plan actuelle de Photoshop. Il est préférable de l'utiliser avec des couleurs unies car un bleu dégradé - comme celui dans le ciel, ci-dessus - laissera de nombreuses zones intactes.
L'outil Gomme d'arrière-plan n'est disponible que sous forme de pinceau, mais vous pouvez ajuster les limites et la tolérance pour les ajuster en fonction de vos besoins.
3. Gomme magique
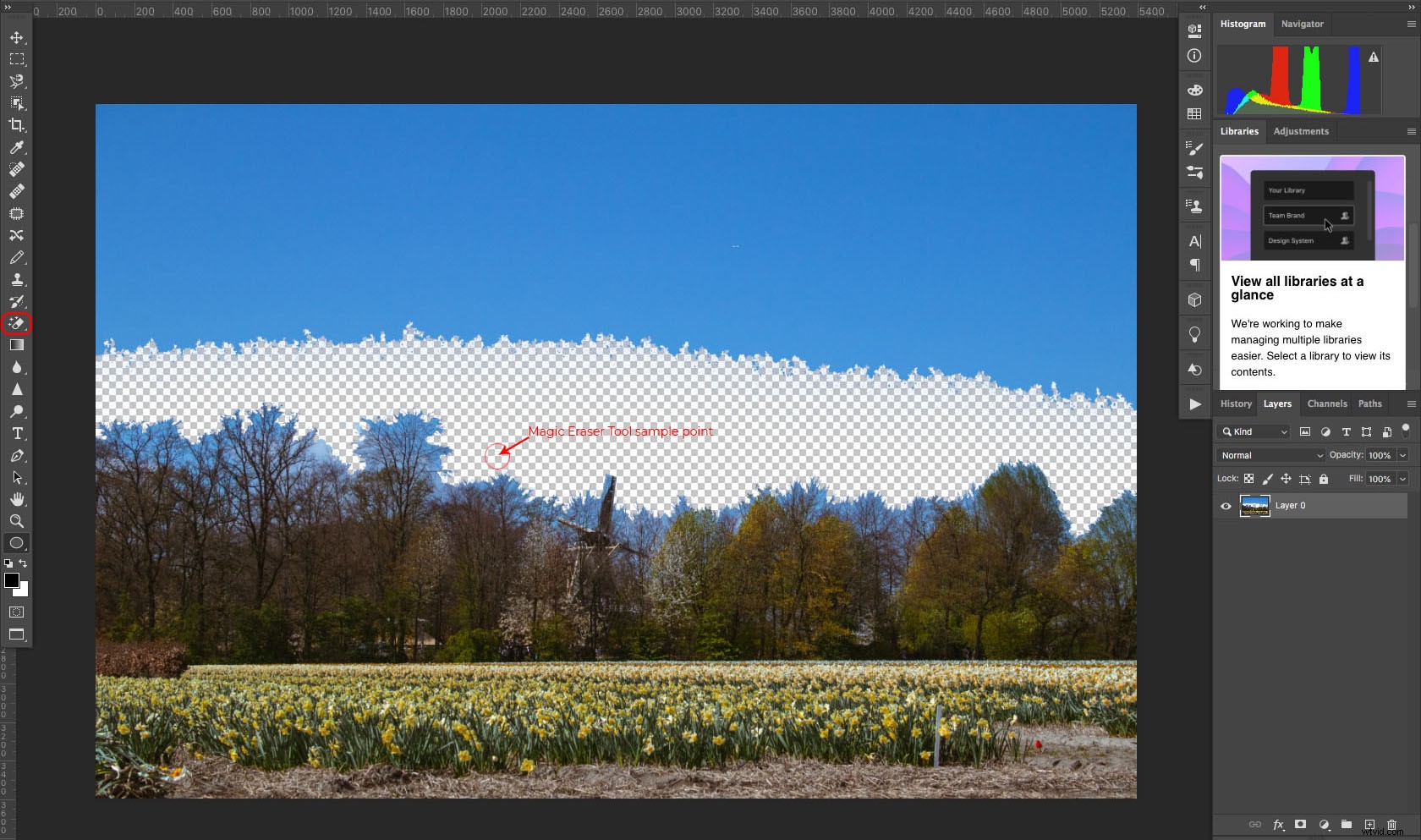
La Gomme magique fonctionne comme l'outil de sélection Baguette magique, sauf qu'elle efface les pixels au lieu de les sélectionner; un clic, et il efface tout ce qui correspond à la couleur sous le curseur.
Vous pouvez ajuster la tolérance pour supprimer plus ou moins de nuances de la couleur échantillonnée. Vous pouvez également déterminer si vous souhaitez effacer uniquement les zones adjacentes ou si vous souhaitez supprimer tout élément de cette couleur, quel que soit son emplacement dans l'image. Vérifiez l'anti-alias option si vous souhaitez minimiser les bords irréguliers.
Comment utiliser l'outil Gomme :les bases
L'utilisation de l'outil Photoshop Eraser est extrêmement simple. Suivez simplement ces étapes :
- Déverrouillez le calque que vous souhaitez gommer. Assurez-vous également que les pixels transparents sont déverrouillés.
- Sélectionnez l'outil gomme que vous souhaitez utiliser ( gomme ordinaire, gomme d'arrière-plan ou gomme magique).
- Personnalisez l'outil. Selon le type de gomme que vous avez sélectionné, vous aurez différentes options de personnalisation.
- Cliquez et faites glisser pour effacer la zone souhaitée.
- Vérifiez s'il reste des pixels. Si nécessaire, revenez en arrière et effacez à nouveau les zones.
- Enregistrer l'image au format PNG pour la conserver la transparence des pixels supprimés.
Conseils d'utilisation de l'outil Photoshop Eraser
Maintenant que vous connaissez les bases de l'outil Gomme, j'aimerais partager quelques trucs et astuces simples pour améliorer vos résultats :
1. Conservez toujours une sauvegarde d'origine
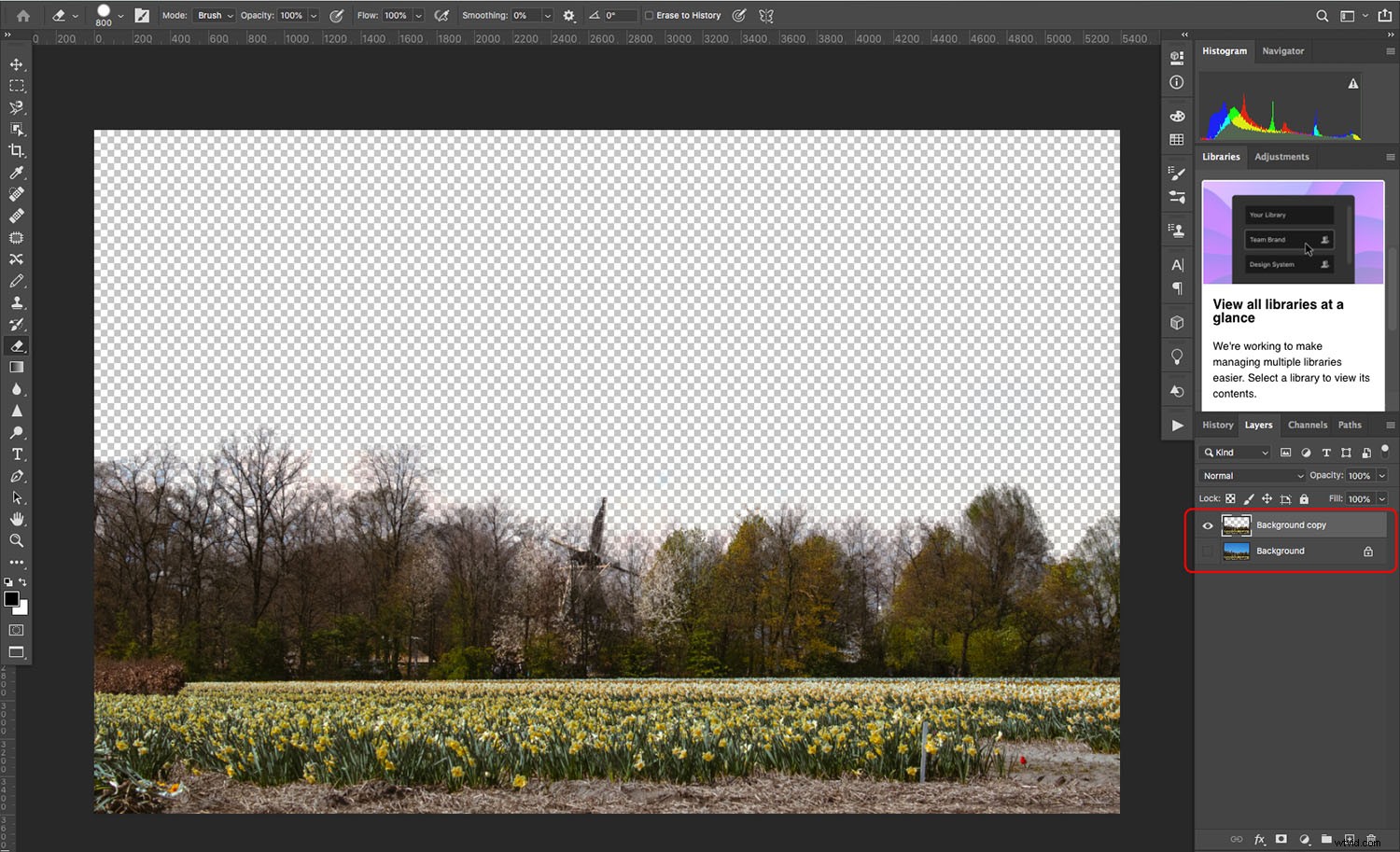
La gomme est un outil destructeur. En d'autres termes, si vous supprimez des pixels, ils disparaîtront pour de bon. Vous pouvez les ramener avec le Annuler commande, mais ce n'est que si vous n'avez pas fermé et rouvert le fichier.
Alors avant d'utiliser la gomme, toujours, toujours, toujours faire une sauvegarde de votre travail.
Par exemple, vous pouvez dupliquer le calque que vous prévoyez d'effacer ; de cette façon, si vous vous trompez, vous pouvez toujours supprimer votre version travaillée et recommencer avec le calque dupliqué.
Une autre option consiste à travailler avec une copie de votre fichier plutôt qu'avec l'original. Ensuite, lorsque les choses tournent mal, vous avez toujours l'original pour sauver la situation.
2. Utilisez les raccourcis clavier
Pour vous déplacer plus efficacement dans votre processus d'édition, vous pouvez utiliser le "E ‘ pour activer l'outil Gomme.
Appuyez ensuite sur 'Maj + E ‘ pour basculer entre les différents types de gommes.
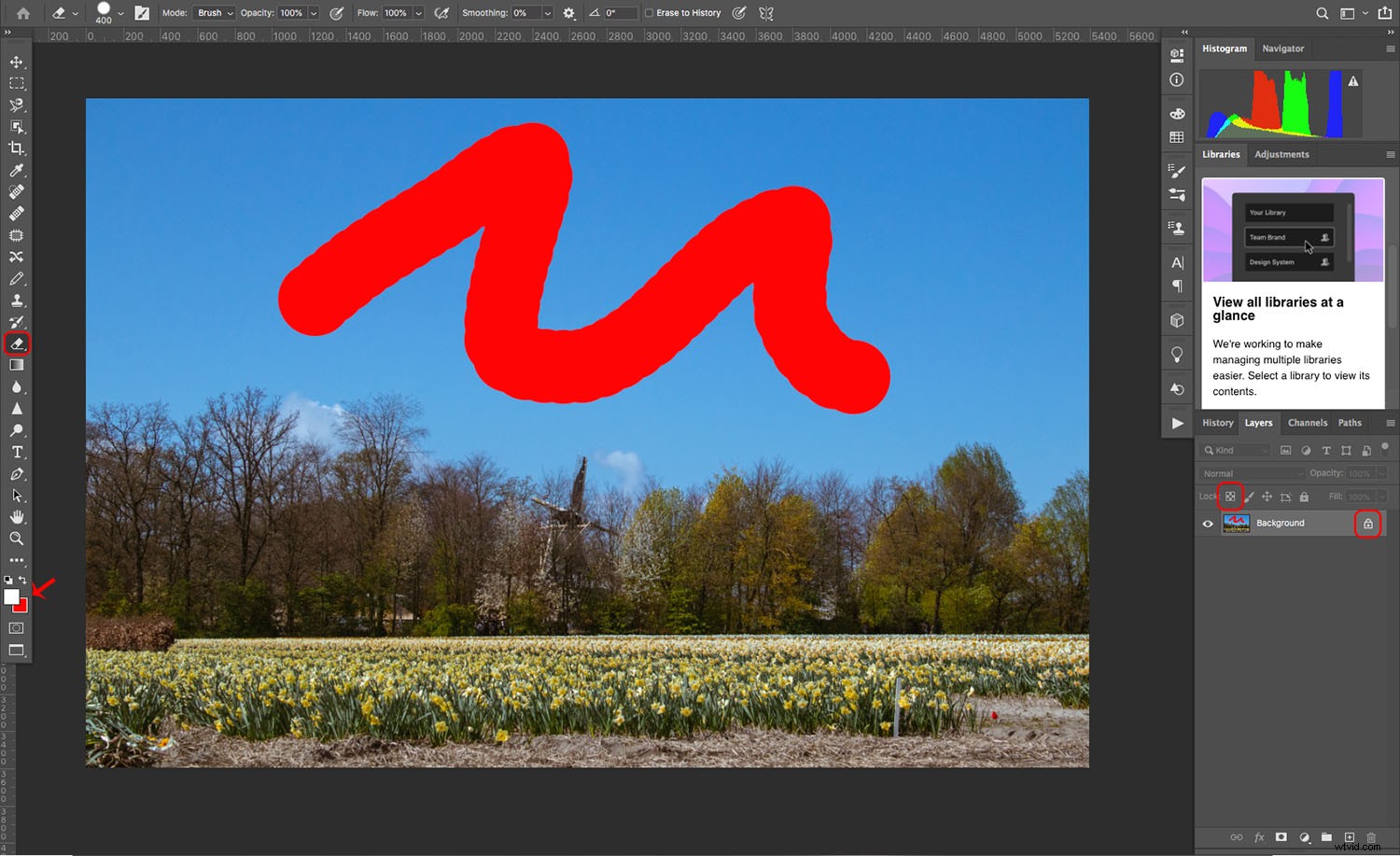
3. Effacer dans l'historique
Si vous avez enregistré un état ou créé un instantané, le bouton Effacer dans l'historique L'option effacera les modifications apportées depuis cette dernière sauvegarde.
Vous pouvez trouver cette fonctionnalité dans la barre d'options de l'outil Effacer.
Quand devez-vous utiliser l'outil Gomme dans Photoshop ?
L'outil Photoshop Eraser a des applications limitées. Mais pour les quelques fois où vous en aurez besoin, vous serez heureux qu'il existe !
Voici plusieurs situations dans lesquelles l'outil Gomme peut faire une grande différence :
1. Quand vous avez besoin de transparence
Parfois, il ne suffit pas de masquer des pixels dans le document actuel - vous devez en fait garder la zone vide et transparente pour une utilisation sur des images ailleurs.
Cela peut se produire lorsque vous préparez plusieurs images pour un composite photo ou lorsque vous créez un logo à placer sur d'autres images.
(N'oubliez pas d'enregistrer votre fichier au format PNG. Sinon, les zones transparentes seront remplies de pixels blancs par défaut.)
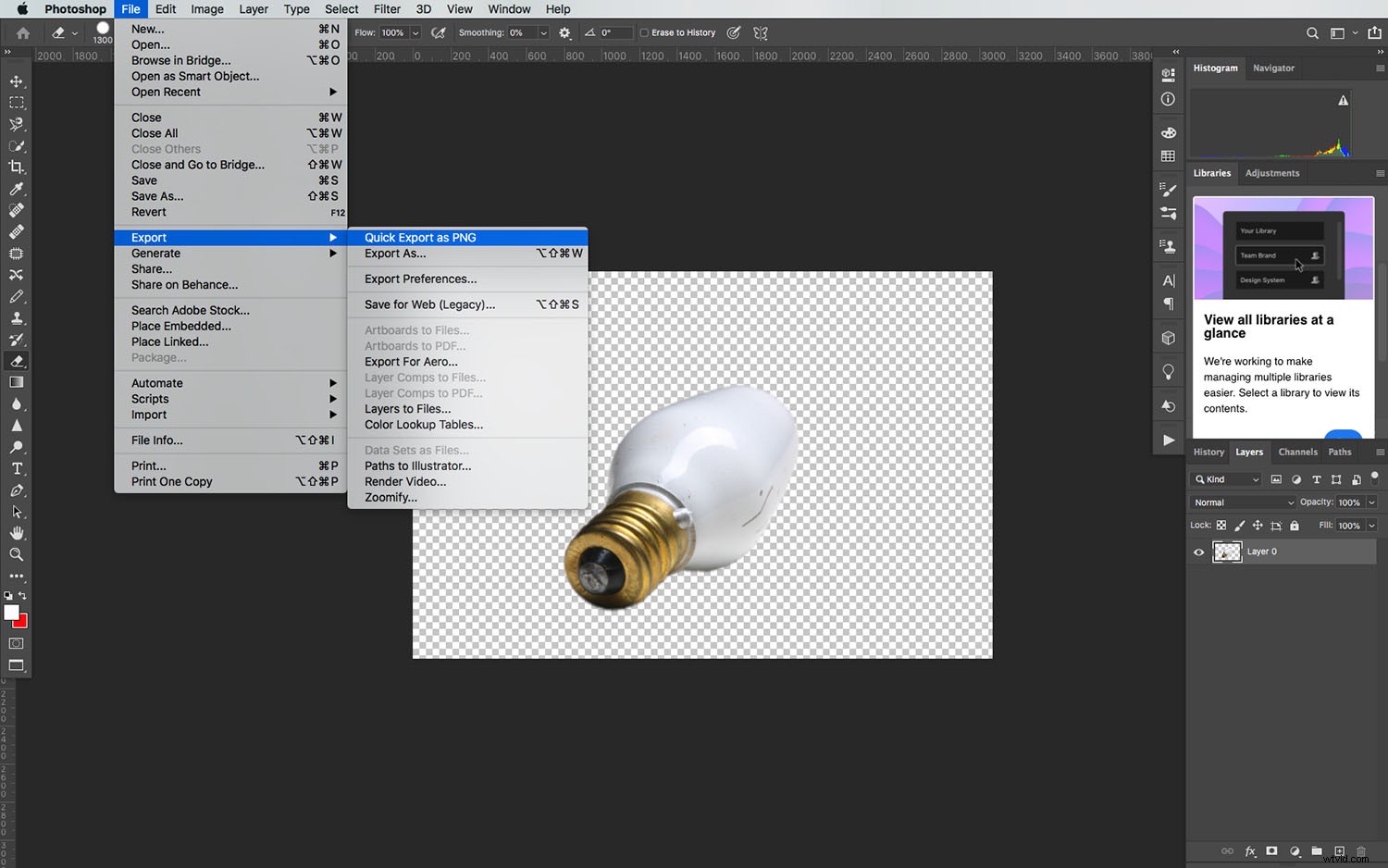
2. Lorsque vous devez affiner les masques de canaux
Lorsque vous créez un masque de calque, vous remarquerez qu'un nouveau canal est créé.
Si vous vous dirigez vers ce nouveau canal et utilisez l'outil gomme en mode bloc, vous pouvez apporter des ajustements aux pixels noirs pour modifier le masque (mais assurez-vous de zoomer pour de meilleurs résultats).
Alternatives à l'outil Gomme
Vous ne savez pas si l'outil Gomme est la bonne solution ? Voici plusieurs alternatives à l'outil Gomme qui vous aideront à obtenir des résultats similaires.
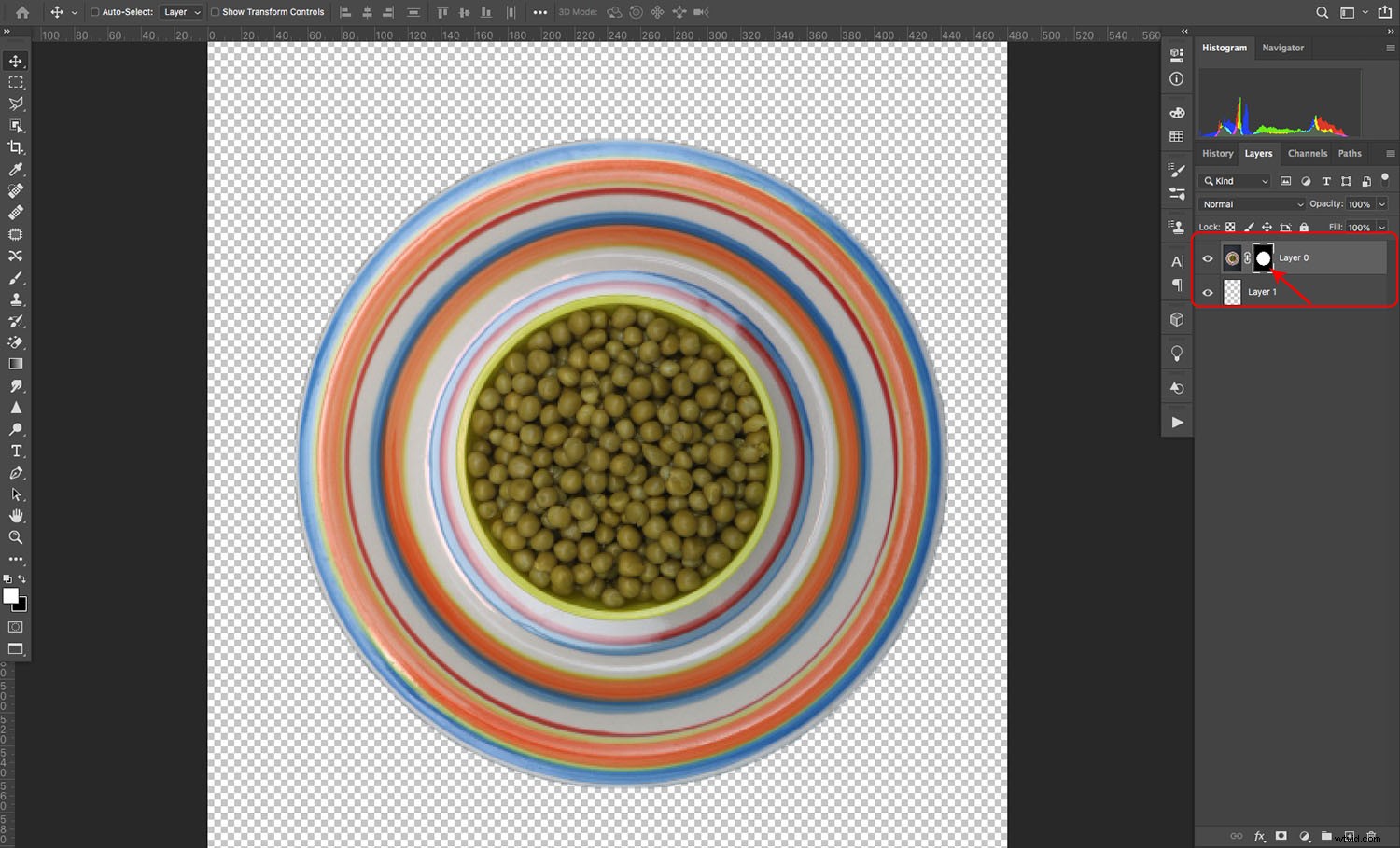
1. Masques de calque
Les masques de calque sont un moyen non destructif d'"effacer" des parties de votre image. Techniquement, vous ne supprimez pas ces pixels - c'est pourquoi c'est non destructif.
Au lieu de cela, vous ne faites que cacher les pixels dont vous ne voulez pas. Si vous changez d'avis et décidez de les rendre à nouveau visibles, vous pouvez désactiver le masque de calque - ou démasquer les parties que vous souhaitez voir.
2. Effacement automatique
Malgré son nom, il ne s'agit pas d'une fonctionnalité faisant partie de l'outil Photoshop Eraser. Au lieu de cela, vous le trouverez dans l'outil Crayon.
Lorsque vous activez le crayon et activez l'effacement automatique option, vous peignez - avec la couleur d'arrière-plan - tous les pixels qui ont la couleur de premier plan. Et si vous peignez sur une zone qui ne le fait pas avoir la couleur de premier plan, vous remplacez cette couleur par la couleur de premier plan.
L'outil Photoshop Eraser :derniers mots
J'espère que cet article a clarifié vos doutes sur le mystérieux et souvent sous-estimé Photoshop Eraser Tool. Allez-y et testez-le la prochaine fois que vous serez dans Photoshop. Voir comment ça se passe. Oui, cela a un effet de niche, mais c'est parfois très utile.
À vous maintenant :
Avez-vous des astuces ou des conseils pour utiliser l'outil Gomme ? Partagez-les dans les commentaires ci-dessous !
