Il est facile de se sentir dépassé par la quantité de commandes d'Adobe Photoshop. C'est pourquoi nous avons dressé cette liste de 20 raccourcis Photoshop pour les photographes.
L'utilisation des raccourcis clavier Photoshop accélère votre flux de travail d'édition, alors continuez à lire. Et ajoutez cet article à vos favoris pour référence future.

1. Raccourci Photoshop vers un nouveau calque
S'il y a quelque chose qui caractérise Photoshop, c'est son flux de travail basé sur des calques.
Vous pouvez créer un nouveau calque avec le raccourci Maj+Ctrl+N (Fenêtre) ou Maj+Cmd+N (Mac).
A Un panneau de dialogue apparaîtra où vous pourrez renommer le nouveau calque. Vous avez également des options telles que l'opacité, la couleur ou le mode de fusion.
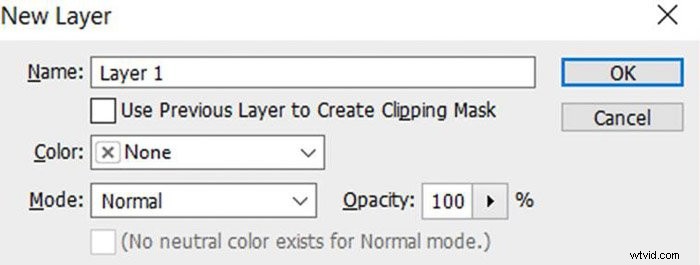
Si vous utilisez les paramètres par défaut, votre nouveau calque sera un calque transparent vierge.
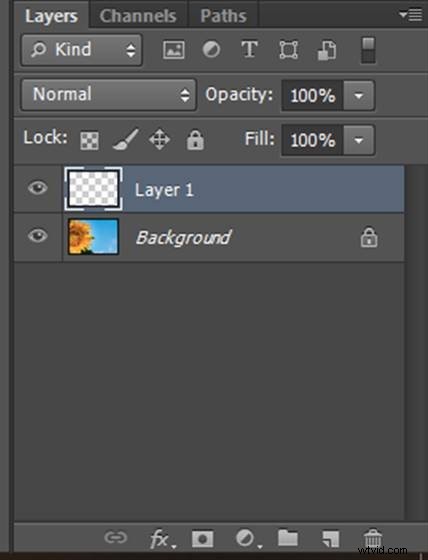
2. Dupliquer le raccourci du calque
Lorsque vous ouvrez votre image pour la modifier dans Photoshop, il est fortement recommandé de créer une copie de votre calque d'arrière-plan (c'est-à-dire votre image).
Cela vous permettra de travailler sur cette copie et non directement dans l'image. Cela rend votre flux moins destructeur. Vous pouvez toujours supprimer ce calque et votre image reste intacte.
Vous pouvez créer des copies de n'importe quel calque dont vous avez besoin, pas seulement celui d'arrière-plan.
Pour ce faire, appuyez sur Ctrl+J (Windows) ou Cmd+ J (Mac). Assurez-vous simplement que vous avez préalablement sélectionné le calque à partir duquel vous souhaitez créer la copie.
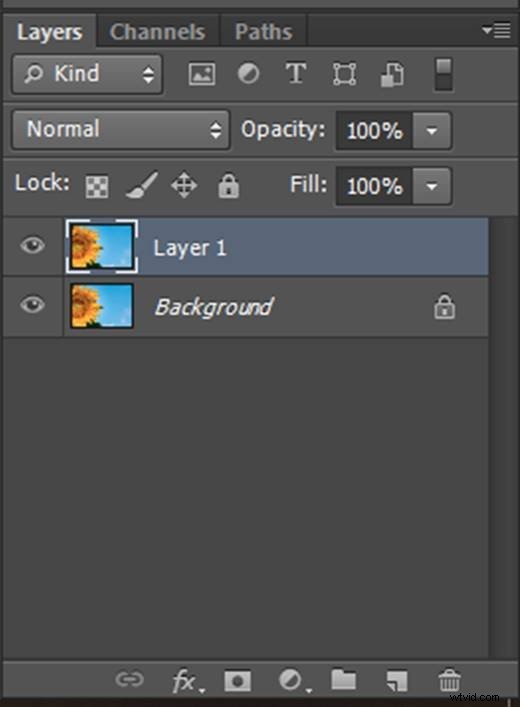
3. Raccourci de l'outil de sélection
L'outil Marquee est utilisé pour sélectionner des zones d'une image avec une certaine forme. Utilisez le raccourci M pour accéder à l'outil de sélection rectangulaire.
Appuyez sur Maj+M pour basculer entre celui-ci et la forme elliptique. Vous pouvez ensuite sélectionner la zone souhaitée dans l'image.
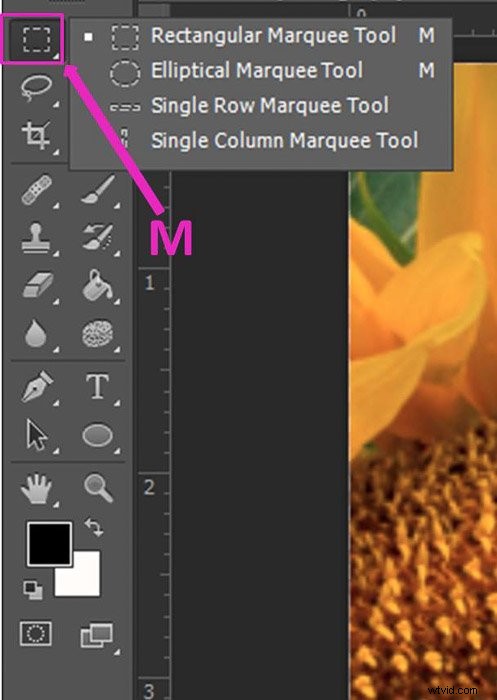
Si vous avez besoin d'un cercle parfait, sélectionnez l'outil de sélection elliptique et maintenez la touche Maj enfoncée tout en faisant glisser votre sélection.
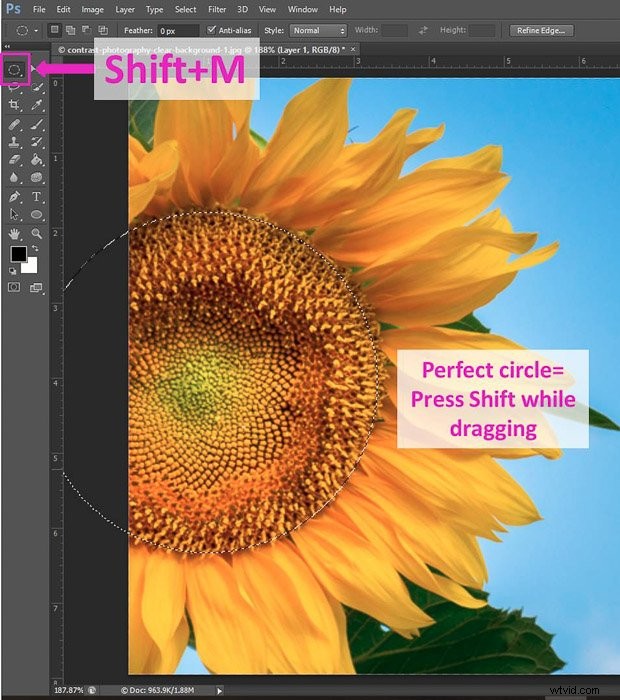
4. Raccourci de l'outil Lasso
L'outil Lasso est utilisé pour sélectionner une zone libre de votre image (pas une forme géométrique).
Lorsque vous utilisez le raccourci L pour la première fois, vous sélectionnez l'outil Lasso de base.
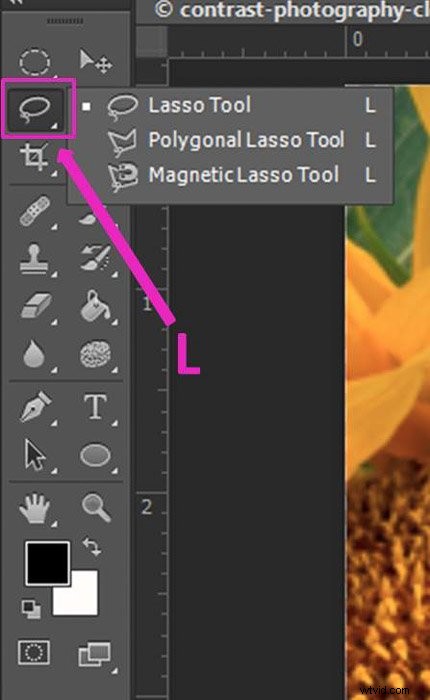
Avec cet outil, vous pouvez sélectionner librement des zones. Pour créer des lignes droites, appuyez sur la touche Alt/Opt pendant que vous dessinez.
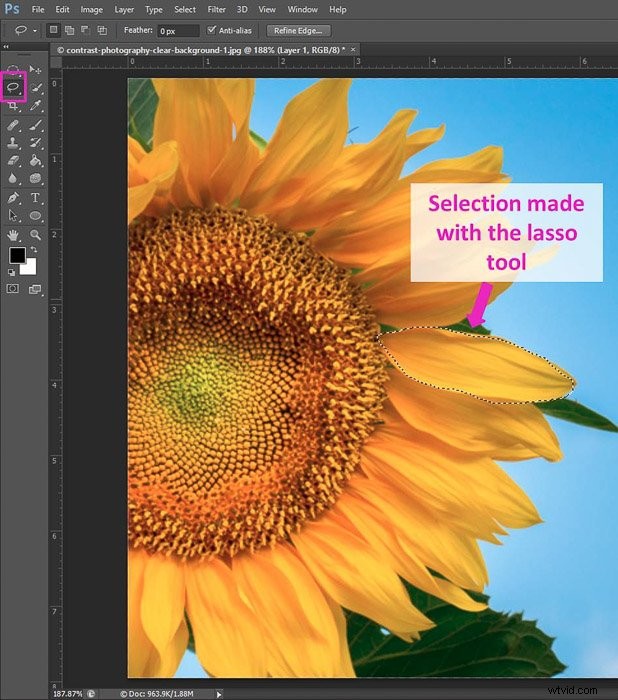
En appuyant plusieurs fois sur Maj+L, vous pouvez basculer entre l'outil Lasso de base et deux autres options :l'outil Lasso polygonal et l'outil Lasso magnétique.
Le Lasso polygonal vous permet de créer des angles en ajoutant des points à chaque clic que vous faites dans l'image.
L'outil Magnétique est idéal pour sélectionner les bords (zones avec grand contraste).
Cliquez au point de départ de la sélection et déplacez votre souris. Vous verrez que la ligne de sélection enveloppe le bord et Photoshop ajoute des points.
Vous pouvez également ajouter des points en cliquant avec la souris. En cas d'erreur, vous pouvez supprimer les points avec le bouton Supprimer.
Pour terminer la sélection, vous devez vous rendre au premier point et fermer la zone de sélection.
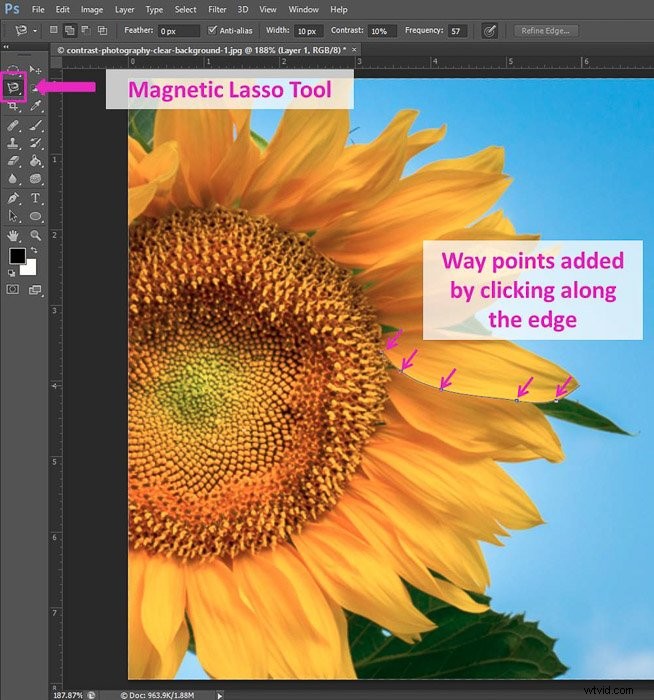
6. Raccourci de l'outil Pinceau
Le raccourci pour l'outil Pinceau est B. En appuyant sur Maj+B, vous pouvez passer de l'outil Pinceau à l'outil Crayon, à l'outil Remplacement de couleur et à l'outil Pinceau mélangeur.
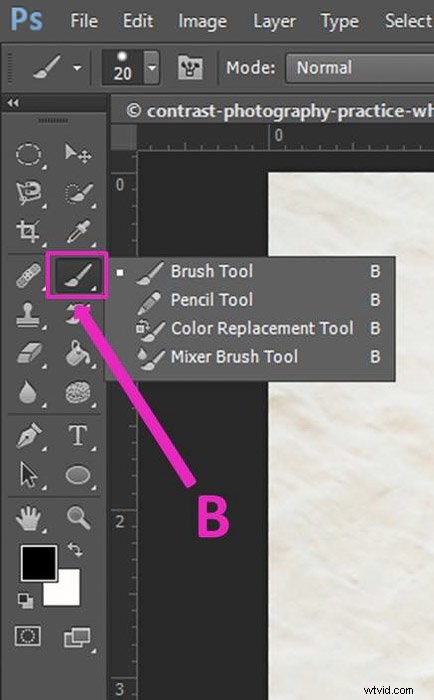
Il existe également un raccourci de taille de pinceau Photoshop.
En appuyant sur ] vous le créez plus grand et en appuyant sur [ vous le réduisez.
7. Changer la couleur d'arrière-plan/de premier plan avec un raccourci
Ceci est particulièrement utile lorsque vous travaillez avec des masques. C'est alors que vous devez peindre en noir ou en blanc pour modifier la zone de masque.
Il est facile de basculer entre ces deux couleurs en appuyant sur X. La seule mise en garde est que vous devez définir les couleurs d'arrière-plan et de premier plan sur noir et blanc.
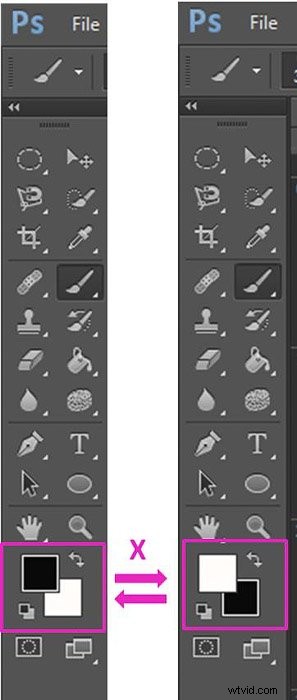
5. Raccourci de masque rapide
Lors de la sélection d'une zone, vous pouvez facilement effectuer des ajustements locaux à l'aide d'un masque rapide. Lorsqu'une zone est sélectionnée, appuyez sur Q pour activer le masque rapide.
Un masque rouge apparaîtra à l'extérieur de la zone sélectionnée.
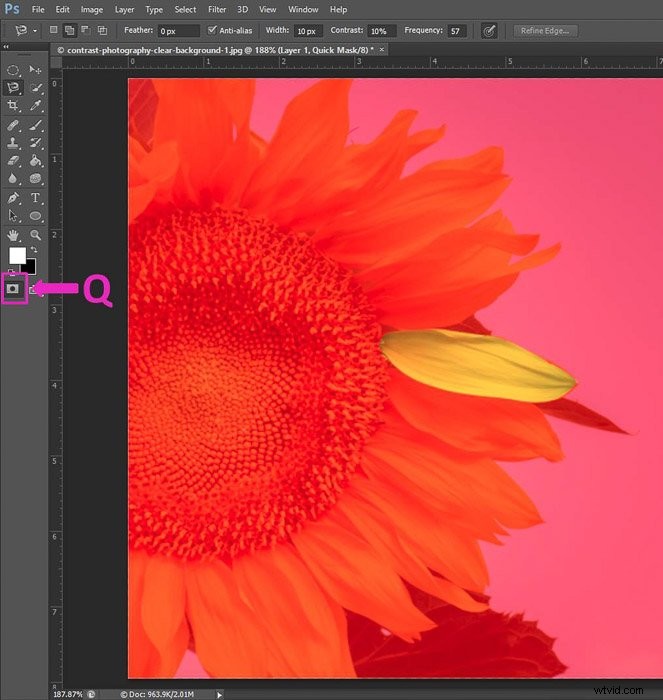
A l'aide de l'outil Pinceau (B), vous pouvez apporter des modifications à la sélection.
Si vous peignez en noir vous ajouterez un masque et si vous peignez en blanc vous le supprimerez (c'est là que le raccourci précédent est utile).
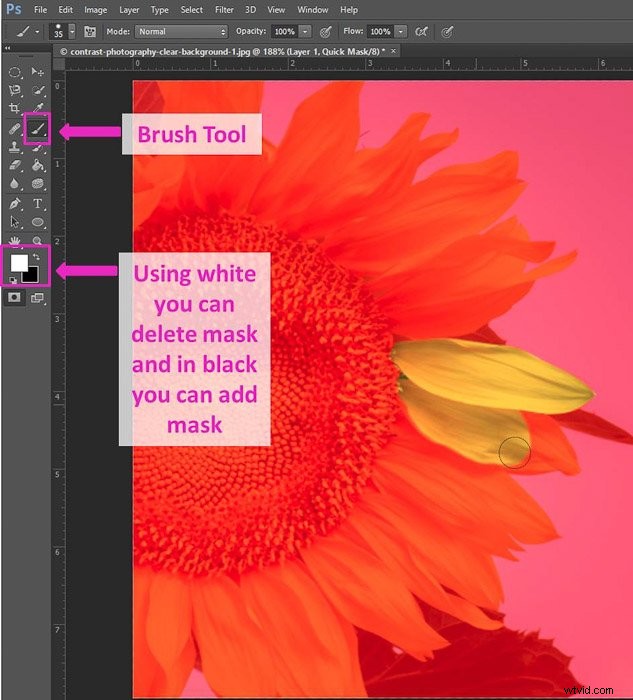
Appuyez à nouveau sur Q pour revenir à la vue de sélection.
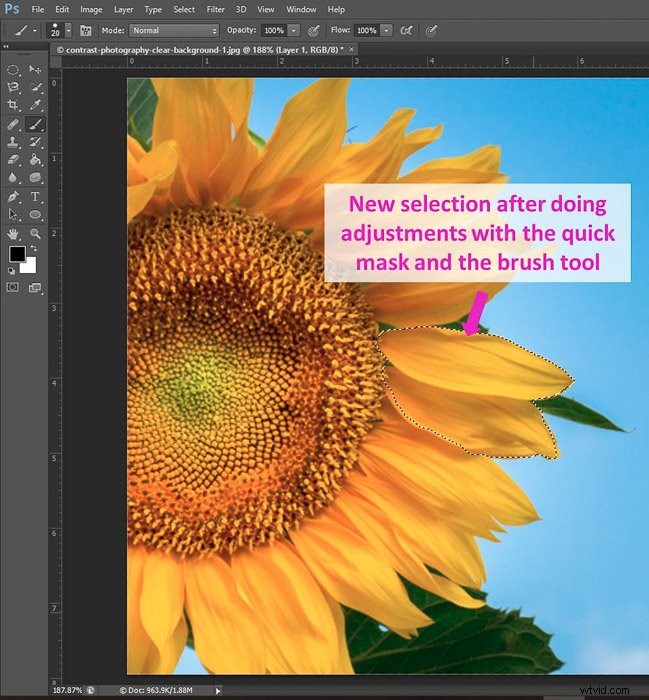
8. Comment désélectionner dans Photoshop
Si vous avez sélectionné une zone et que vous souhaitez la désélectionner, appuyez sur Ctrl+D pour Windows ou Cmd+D pour Mac.
Ce raccourci ne fonctionne que lorsque la zone sélectionnée est active (lorsque vous voyez toujours les lignes de votre sélection ).
9. Inverser le raccourci de sélection
Vous pouvez inverser votre sélection en utilisant Maj+Ctrl+I (Windows) ou Maj+Cmd+I (Mac).
10. Déplacer le raccourci de l'outil
L'outil Déplacer est l'un des éléments de base. Il vous permet de déplacer des éléments dans votre espace de travail.
Il est utile, par exemple, lorsque vous composez à partir de plusieurs images ou lorsque vous réalisez un collage.
Une fois l'outil sélectionné, vous pouvez déplacer des éléments en 2 différentes façons. Faites-les glisser avec la souris ou utilisez les flèches du clavier.
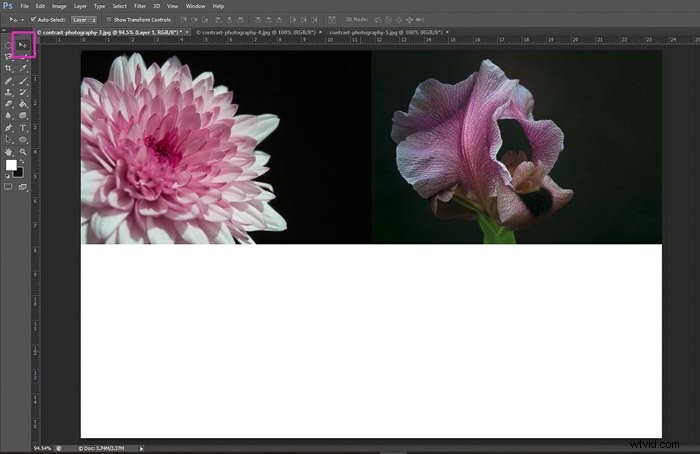
11. Raccourci de l'outil de recadrage
Vous aurez peut-être souvent besoin de l'outil de recadrage, donc apprendre son raccourci (C) sera très utile pour votre flux de travail Photoshop.
Une fois dans l'outil de recadrage, vous pouvez sélectionner d'autres fonctionnalités pratiques telles que l'outil de redressement.
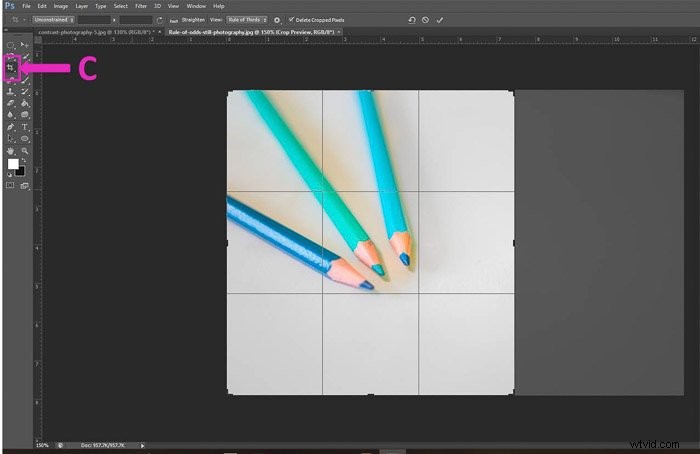
12. Raccourci de l'outil de tampon de clonage
L'outil Tampon vous permet de copier une zone d'une image et de la coller dans une autre partie. Appuyez sur S pour accéder à l'outil et votre curseur deviendra un cercle. Comme dans le cas de l'outil pinceau, appuyez sur ] et [ pour l'agrandir ou le réduire.
Copiez une zone en appuyant sur Alt/Opt pendant que vous cliquez dessus (c'est votre point cible) puis peignez-la dans le l'endroit où vous souhaitez le copier.
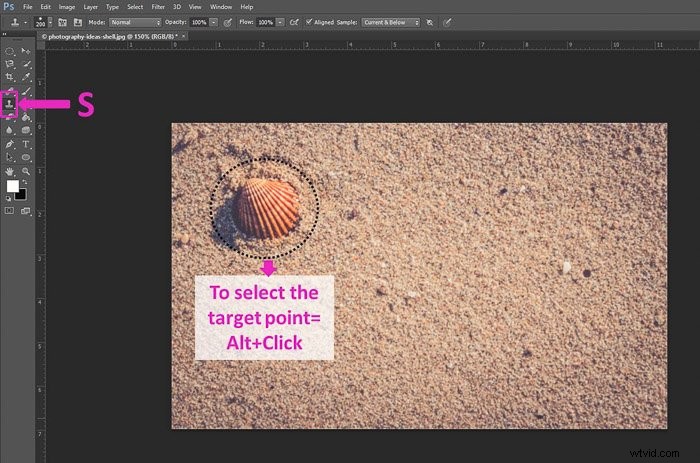
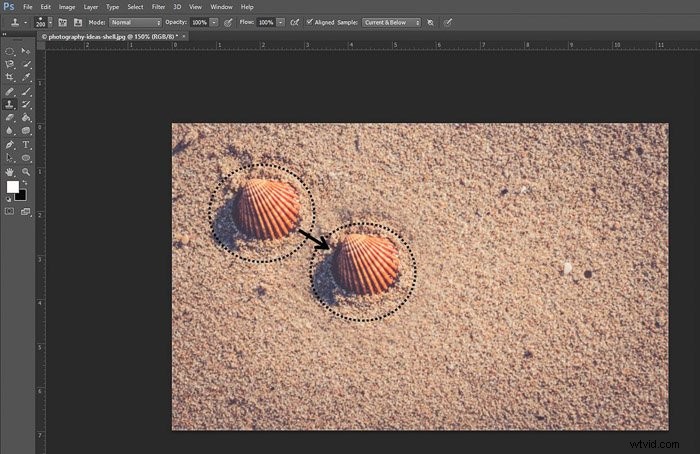
Cochez la case Échantillon aligné dans la barre d'outils. Ainsi, l'élément cible suivra votre mouvement pendant la peinture.
13. Raccourcis Photoshop Zoom
Il existe plusieurs façons de zoomer dans Photoshop. Le raccourci le plus rapide pour effectuer un zoom avant et un zoom arrière consiste à appuyer sur Ctrl+ pour effectuer un zoom avant et sur Ctrl- pour effectuer un zoom arrière (respectivement Cmd+ et Cmd- sur un Mac).
Si vous souhaitez simplement sélectionner l'outil Zoom, appuyez sur Z et vous accédez aux options de sa barre d'outils.
14. Ajuster le raccourci d'écran
Vous pouvez toujours effectuer un zoom arrière en utilisant le raccourci Ctrl –/Cmd-.
Mais vous pouvez le faire encore plus rapidement en appuyant sur Ctrl+0 (Windows) ou Cmd+0 (Mac).
L'image se redimensionnera d'elle-même pour s'adapter à votre écran.
15. Raccourci vers l'outil manuel
Lorsque vous effectuez un zoom avant, vous devrez peut-être déplacer l'image pour voir les zones environnantes. Vous pouvez le faire avec les touches fléchées, mais un moyen plus rapide consiste à utiliser l'outil Main.
Appuyez sur H pour le sélectionner. Votre curseur deviendra une petite main. Cliquez et faites glisser votre image selon vos besoins.

16. Comment annuler
Vous pouvez utiliser le raccourci Ctrl+Z pour annuler votre dernière étape (Cmd+Z sur un Mac). Pour annuler plusieurs fois dans Photoshop, vous pourriez penser qu'il vous suffit d'appuyer dessus à plusieurs reprises. Cela ne fonctionnera pas.
Si vous souhaitez annuler plusieurs fois, appuyez sur Ctrl+Alt+Z (ou Cmd+Opt+Z sur un Mac) et vous reculerez dans votre historique une étape à la fois.
Dans Édition>Préférences> Performances, vous pouvez entrer le nombre d'étapes de l'historique que Photoshop doit enregistrer. Avec un nombre plus élevé, vous pourrez annuler plus d'étapes, mais cela utilisera également plus de mémoire de votre ordinateur.
17. Comment fusionner et dissocier des calques à l'aide de raccourcis Photoshop
Si vous travaillez avec de nombreux calques, vous souhaiterez peut-être les fusionner pour réduire la taille de vos fichiers image.
Sélectionnez les calques que vous souhaitez marger et appuyez sur Crtl+E (Windows) ou Cmd+E (Mac ).
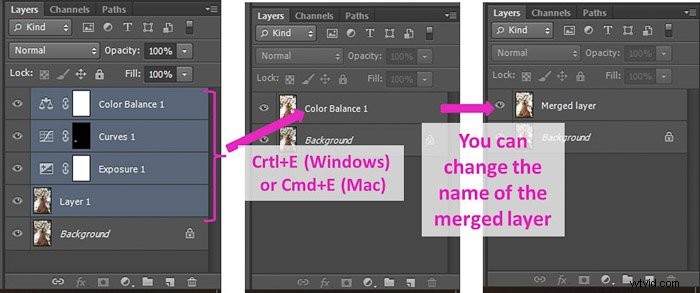
Il est possible de dissocier les calques avant d'enregistrer votre fichier. Si la fusion était votre étape précédente, appuyez sur Ctrl+Z/Cmd+Z pour l'annuler.
Si ce n'est pas le cas, vous pouvez utiliser le raccourci Crt+Alt+Z/Cmd+Opt+Z pour revenir en arrière dans votre Historique.
18. Raccourci de taille d'image
Si vous souhaitez redimensionner l'image, appuyez simplement sur le raccourci Crtl+Alt+Q pour accéder au panneau de dialogue Taille de l'image (Cmd+Opt+Q sur un Mac).
Vous pouvez modifier à la fois la taille et la résolution de votre image. Rappelez-vous cependant que si vous agrandissez l'image, vous perdrez en résolution !
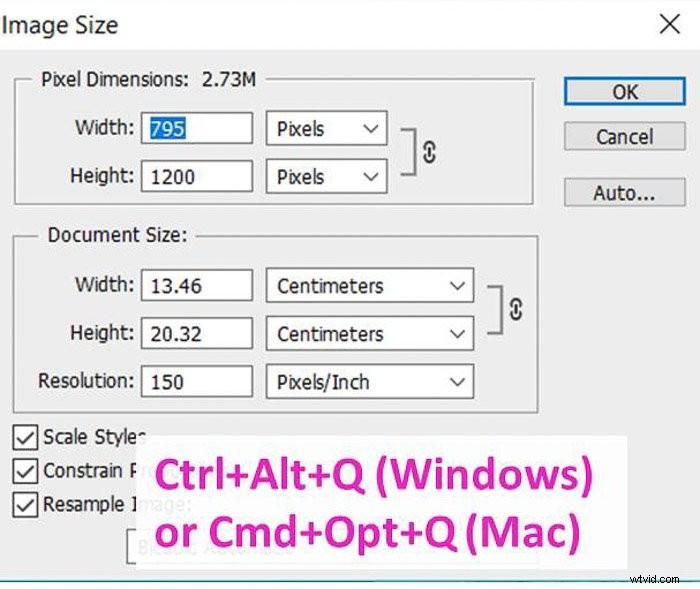
19. Enregistrer et Enregistrer en tant que raccourcis
Pour enregistrer rapidement votre image, vous pouvez utiliser deux raccourcis Photoshop. Pour simplement l'enregistrer, appuyez sur Crtl+S (ou Cmd+S sur un Mac).
Si vous souhaitez accéder au panneau Enregistrer sous, appuyez à la place sur Maj+Ctrl+S (ou Maj+Cmd+S).
20. Raccourci pour les raccourcis Photoshop
Si vous pensez que certains (ou tous) les raccourcis Photoshop sont difficiles à retenir et que vous souhaitez les modifier, vous pouvez le faire !
Il existe un raccourci pour accéder au panneau de dialogue Raccourci :Maj+Alt+Ctrl+ K (Opt+Maj+Cmd+K sur un Mac).
Vous pouvez modifier les raccourcis sous « Menus de l'application », « Menus du panneau » et « Outils ».

Si votre nouveau raccourci est déjà utilisé, Photoshop affiche un message de conflit dans une boîte de dialogue boîte.

Avec cela, vous pouvez modifier les raccourcis Photoshop par défaut, comme O pour les outils de gravure et d'esquive.
Conclusion
Photoshop a beaucoup à offrir, mais avec autant d'outils et de panneaux disponibles, il est facile de se perdre.
L'utilisation des raccourcis Photoshop peut rendre votre travail plus efficace (et vous faciliter la vie).
Cela peut prendre un certain temps pour s'y habituer, mais cela en vaut vraiment la peine.
Consultez maintenant notre article sur les actions, les plug-ins et les effets de Photoshop pour d'autres astuces !
Et consultez nos articles sur l'outil de sélection Photoshop et l'outil de tampon de clonage pour plus de tutoriels Photoshop.
