
La plupart des images que vous prenez, en particulier des paysages urbains, comme la plupart des portraits, peuvent nécessiter une correction ponctuelle. J'ai beaucoup voyagé à travers l'Europe ces derniers temps et parce qu'il est presque de rigueur de fumer là-bas, la plupart des photos que j'ai sont jonchées de mégots de cigarettes et d'ordures diverses.
Et bien que vous ne vous en rendiez pas compte, même de petits mégots de cigarettes nuiront à une image. Quelques minutes passées à nettoyer une image peuvent lui donner un aspect beaucoup plus soigné. Voici mes meilleures techniques pour nettoyer les déchets et les imperfections disgracieuses.
Un conseil avant de commencer :faites une copie de l'image originale et travaillez dessus. Ensuite, vous avez l'image d'origine pour regarder en arrière et voir à quel point l'image s'est améliorée une fois la fixation ponctuelle terminée.
Pinceau de correction des taches
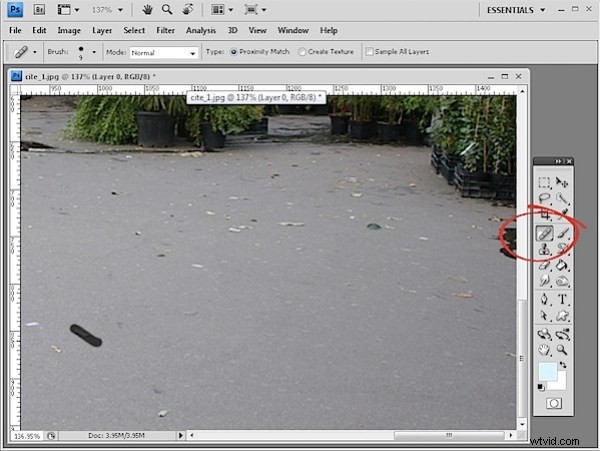
Pour de simples corrections ponctuelles, le Spot Healing Brush est imbattable. Il ne vous oblige pas à sélectionner une zone source à utiliser pour la correction afin que vous puissiez vous mettre immédiatement au travail pour corriger l'image.
Assurez-vous que votre pinceau est assez grand pour couvrir la zone à problème, mais pas plus grand - l'idée est de corriger uniquement la zone à problème et de laisser intacte autant de l'image d'origine autour de celle-ci. Zoomez près de l'endroit où se trouvent les défauts et peignez chaque défaut un à la fois.
L'outil Main est utile ici car vous pouvez appuyer et maintenir la barre d'espace pendant que vous faites glisser l'image pour la repositionner et lorsque vous relâchez la souris et la barre d'espace, le pinceau de correction ponctuelle sera toujours sélectionné.
Cela peut prendre cinq minutes ou plus pour repérer une très mauvaise image, mais le résultat global sera considérablement amélioré.
Lorsque vous utilisez l'outil Spot Healing Brush, assurez-vous que l'option Proximity Match est activée, et non Create Textures. La correspondance de proximité donne un meilleur résultat avec la plupart des tâches de repérage.
Outil de correction
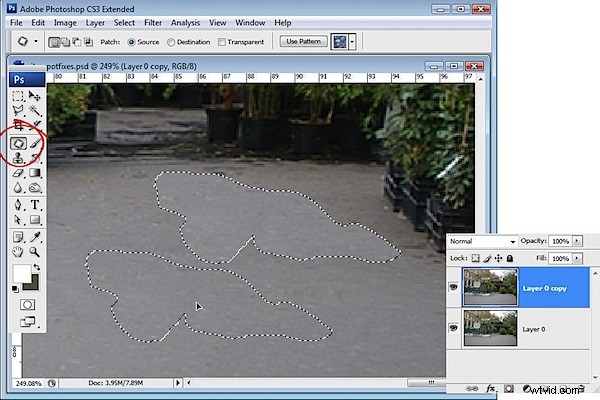
Pour les travaux plus importants où, par exemple, le Spot Healing Brush ne résoudra pas le problème car il est trop proche de quelque chose avec une texture différente ou c'est un problème si important qu'il a vraiment besoin d'une solution plus importante, utilisez l'outil Patch ou l'outil Clone.
Avec l'outil Patch, vous effectuez une sélection autour de la zone qui pose problème, en vous assurant que l'option Source de la barre d'outils est sélectionnée. Maintenant, faites glisser le rectangle de sélection pour trouver une zone à utiliser comme correctif. Parfois, vous devrez peut-être appliquer ce correctif plusieurs fois, et vous devrez peut-être cloner les bords de la zone plus tard pour améliorer l'apparence générale et ajouter de la texture à l'image.
Outil de clonage
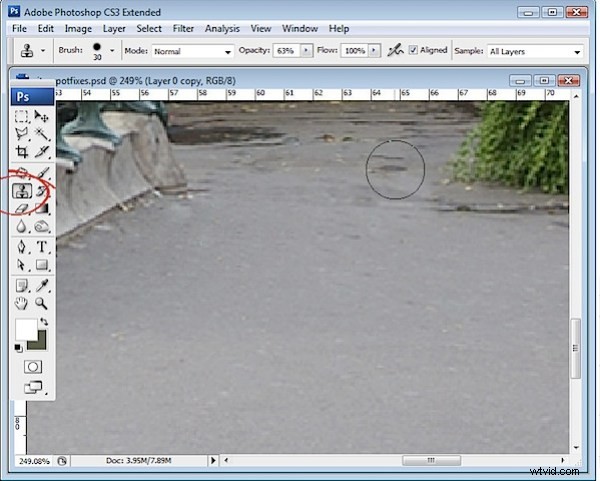
Pour utiliser l'outil Clone, sélectionnez l'outil, localisez une zone de l'image à partir de laquelle vous souhaitez cloner - il s'agit de votre zone d'image source - et Alt + Clic (Option + Clic sur Mac) sur cette zone pour l'échantillonner. Ensuite, commencez à peindre sur l'image - généralement, cela fonctionne mieux si vous cliquez à plusieurs reprises plutôt que de peindre, car la peinture a tendance à introduire des motifs répétés dans la correction qui crient "Regardez ! J'ai essayé de résoudre ce problème dans Photoshop !
Dans Photoshop CS4, l'outil Clone a un aperçu afin que vous puissiez aligner les choses avec précision, ce qui en fait un outil très pratique pour réparer les éléments où il y a des lignes ou d'autres éléments qui doivent être mis en correspondance dans le correctif.
Vous pouvez également utiliser l'outil Clone pour rajouter de la texture dans les zones dont l'outil Patch a supprimé la texture, même après l'application du correctif.
Pinceau de guérison
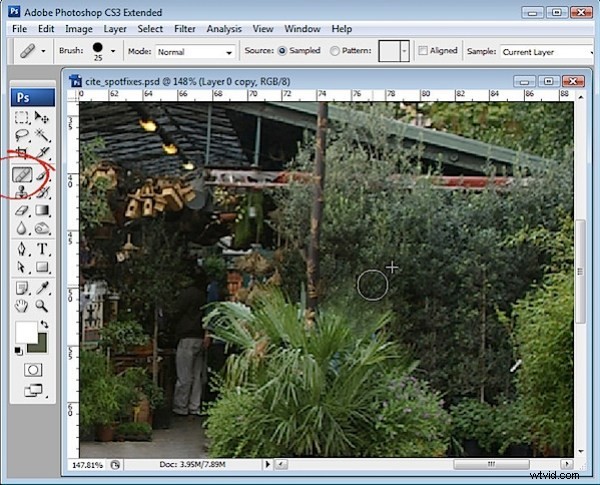
L'outil Pinceau de guérison fonctionne de la même manière que l'outil de clonage, mais il a une capacité de guérison intégrée, c'est donc un outil pratique à utiliser également.
Avec l'outil Healing Brush, vous devez à nouveau Alt + Clic (Option + Clic sur Mac), pour échantillonner la zone de l'image à utiliser comme correction, puis cliquez sur la zone qui doit être corrigée.
L'aspect cicatrisant de ce pinceau mélange la solution au problème afin que vous puissiez, par exemple, avoir une zone de solution assez sombre dans votre pinceau, mais lorsque vous peignez sur une zone plus claire pour le réparer, le correctif s'éclaircira au fur et à mesure qu'il est mélangé. .
Dans l'exemple ci-dessus, nous ne pouvions pas utiliser le Healing Brush pour réparer l'eau qui s'écoulait sous ces plantes, car il aurait tendance à se fondre et à assombrir la zone à réparer lorsque nous en avons besoin pour être plus clair. Dans le cas de l'eau, l'outil de clonage est la meilleure option car il nous permet de peindre sur la zone d'eau avec des pixels plus clairs sans essayer de fondre le résultat qui l'assombrirait simplement à nouveau.
Regardez bien
Une fois que vous avez résolu les problèmes évidents, examinez attentivement votre image à 100 % et voyez s'il y a des choses qui vous distraient et que vous voudrez peut-être corriger. Ce seront généralement des choses plus claires, plus lumineuses ou plus nettes car ce sont des choses qui attirent nos yeux. Si ceux-ci sont laids et ne sont pas vraiment au centre de l'image elle-même, alors débarrassez-vous-en. J'ai supprimé certaines des étiquettes des arbres à ce stade.
Pour finir l'image, j'ai ajouté de la couleur au ciel, en ajoutant de la saturation et un ajustement des courbes, puis j'ai recadré un peu plus près.

