Poursuivant avec mes articles sur les secrets de l'outil, voici 8 secrets de Photoshop Zoom Tool.
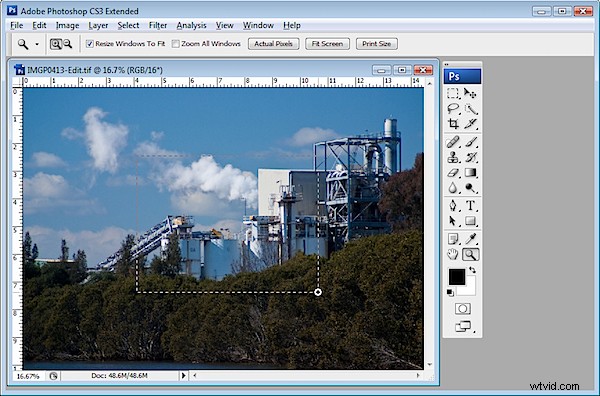
1. Raccourcis rapides de la barre d'outils
L'outil Zoom peut être sélectionné en appuyant sur la lettre Z - c'est un raccourci facile et pratique à retenir car il vous évite d'avoir à cliquer sur l'outil Zoom pour le sélectionner.
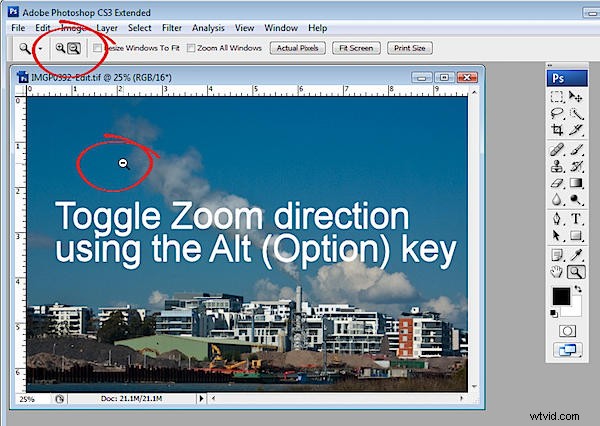
Cependant, une fois activé, l'outil Zoom fonctionne dans une seule direction, vers l'intérieur ou vers l'extérieur selon l'option que vous avez sélectionnée dans la barre d'options d'outils. Vous pouvez basculer la direction du zoom en maintenant la touche Alt enfoncée (Option sur Mac) pendant que vous zoomez.
2. Zoomez pendant que vous travaillez
Si vous êtes en train de peindre, d'effacer ou de sélectionner un élément et si vous avez besoin d'accéder à l'outil Zoom, appuyez sur Ctrl + Barre d'espace (Commande + Barre d'espace sur Mac) et vous aurez accès au Zoom réglage actuel de l'outil - qui sera soit Zoom avant ou Zoom arrière selon ce que vous avez sélectionné. Utilisez Ctrl + Alt + Barre d'espace (Commande + Option + Barre d'espace sur Mac) pour zoomer dans l'autre sens.
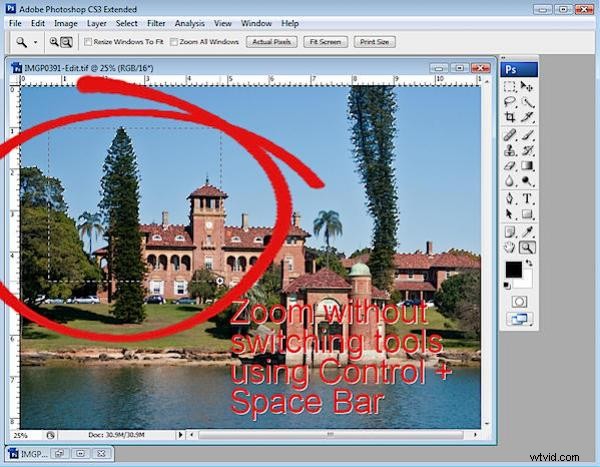
3. Zoomer sur un lieu spécifique
Si votre outil de zoom est défini sur Zoom avant, vous pouvez zoomer sur un emplacement particulier de l'image en faisant glisser l'outil de zoom sur cet emplacement plutôt qu'en cliquant simplement dessus. Si votre outil est réglé sur Zoom arrière, appuyez sur Alt (Option sur Mac) et faites glisser le curseur sur l'endroit de l'image sur lequel vous souhaitez vous concentrer.
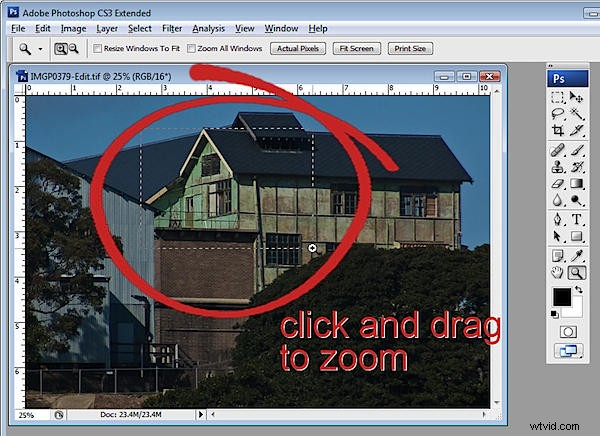
4. Dimensionnez la fenêtre lorsque vous zoomez
Lorsque l'outil Zoom est sélectionné, la barre d'options d'outils comporte une case à cocher pour Redimensionner la fenêtre pour l'adapter. Activez cette option et la fenêtre autour de l'image sera redimensionnée pour s'adapter à l'image agrandie afin que vous n'ayez aucun espace entre l'image et le bord de la fenêtre. Lorsque cette option est désactivée, si vous réduisez l'image, la fenêtre conserve la même taille et une zone grise est ajoutée autour de l'image entre elle et le bord de la fenêtre. Si vous zoomez avec cette option désactivée, la fenêtre conserve la même taille que vous zoomez.
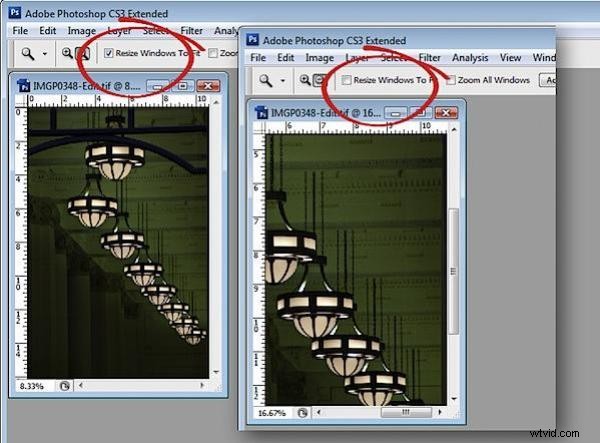
5. Autres options de zoom
Certaines options de zoom peuvent être sélectionnées dans le menu Affichage, telles que Zoom avant, Zoom arrière, Ajuster à l'écran, Pixels réels et Taille d'impression. Chacun d'entre eux peut également être sélectionné à l'aide de raccourcis clavier tels que Ctrl + + pour effectuer un zoom avant, Ctrl + – pour effectuer un zoom arrière. Les frappes apparaissent dans le menu en face de chaque élément.
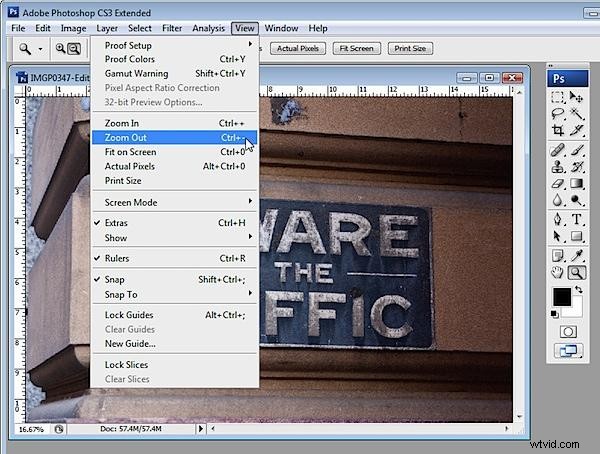
6. Zoom via la barre d'état
Le pourcentage de zoom actuel est affiché dans la partie gauche de la barre d'état de la fenêtre d'image. Pour zoomer sur un niveau de pourcentage particulier tel que 150 %, tapez 150 dans la zone Barre d'état et appuyez sur Entrée.

7. Options de zoom masquées
Pour agrandir rapidement une image à 100 %, double-cliquez sur l'outil Zoom dans la palette d'outils. L'outil Main peut être utilisé pour dimensionner l'image en fonction de l'écran - pour ce faire, double-cliquez sur l'outil Main. La taille exacte de l'image lorsqu'elle est définie pour "remplir l'écran" dépend de la position des barres d'outils et des palettes.
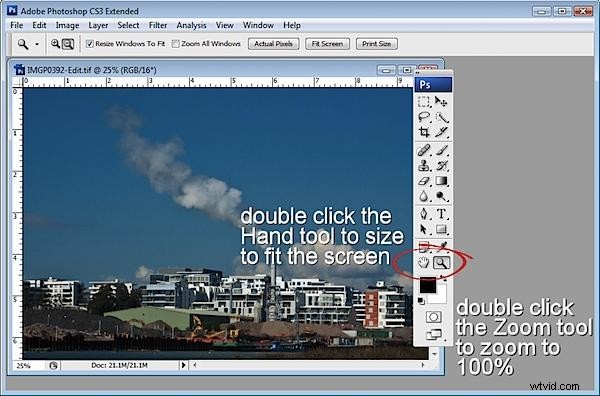
8. Zoomer avec la souris
Pour zoomer avec la molette de votre souris, choisissez Edition> Préférences> Général et cochez la case Zoom avec molette de défilement. Ensuite, vous pouvez faire tourner la molette de la souris pour effectuer un zoom avant et arrière sur l'image.

