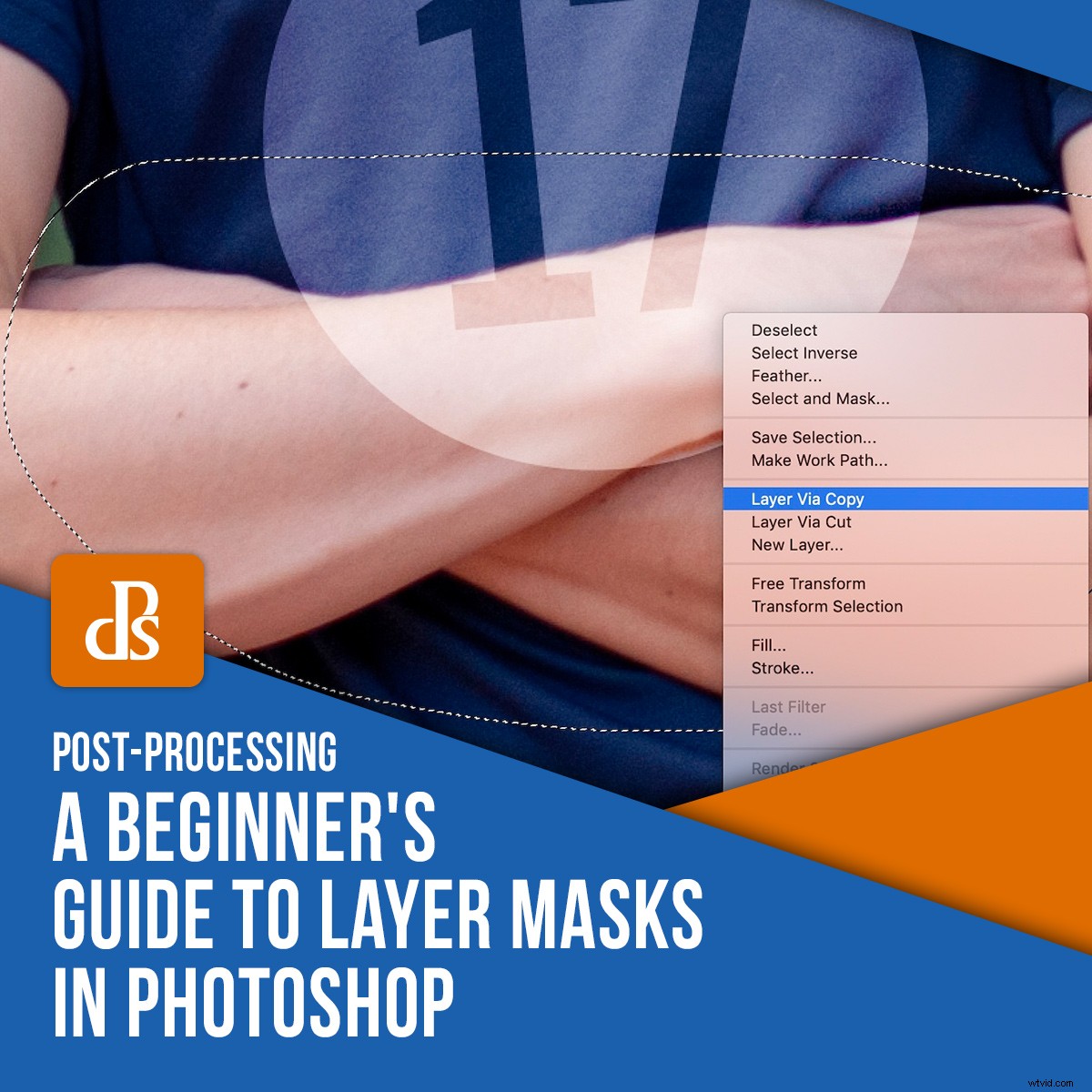
Adobe Photoshop a tellement de boutons, d'outils et d'options qu'il peut sembler écrasant et intimidant pour les éditeurs de photos débutants. Plutôt que de plonger dans les profondeurs et d'essayer d'apprendre tous les outils possibles en même temps, je recommande une approche plus mesurée. Choisissez une chose et apprenez-la, puis passez à l'outil ou à la technique suivante. Et l'apprentissage des masques de calque dans Photoshop est l'un des outils les plus importants et les plus utiles pour tout éditeur.

En 1994, Photoshop version 3 a introduit un concept qui a fait sauter les portes de l'industrie de l'édition d'images :les calques. Cela a permis aux éditeurs d'empiler plusieurs éléments d'image les uns sur les autres pour former une image complète. C'est bien beau, mais que se passe-t-il si vous placez un calque au-dessus d'un autre et que vous voulez toujours voir quelque chose sur le calque en dessous ?
Vous pouvez utiliser l'outil Gomme pour supprimer une partie de la couche supérieure, ce que je faisais lorsque j'ai commencé à utiliser Photoshop il y a des années.
Une bien meilleure solution consiste à utiliser un masque de calque, qui vous permet d'afficher et de masquer n'importe quelle partie d'un calque. Au lieu d'utiliser l'outil Gomme, vous utilisez le Pinceau (ou d'autres outils) pour rendre n'importe quelle partie d'un calque visible, invisible ou transparente.
À titre d'exemple, voici une photo d'un camion dans une ferme. C'est bien, mais le ciel derrière le camion n'est pas très spectaculaire.

Et si je remplaçais le ciel bleu ennuyeux par ce coucher de soleil spectaculaire ? Ce serait sûrement une photo beaucoup plus intéressante et aiderait peut-être aussi le fermier à vendre son camion.

Si les images du camion et du coucher de soleil sont empilées dans Photoshop, le camion est visible mais pas le ciel. C'est là que les masques de calque dans Photoshop peuvent sauver la situation ! Vous pouvez utiliser un masque sur le calque du camion, puis le modifier pour supprimer le ciel. Cela laisserait le camion visible mais le coucher du soleil transparaîtrait.
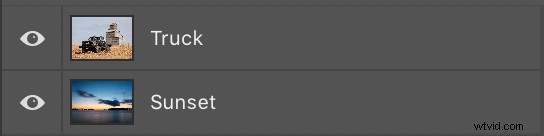
Pour ajouter un masque de calque, cliquez sur le calque supérieur (dans ce cas, le camion) et choisissez Calque> Masque de calque> Révéler tout.
Vous pouvez également cliquer sur l'icône Masque de calque en bas du panneau Calques.
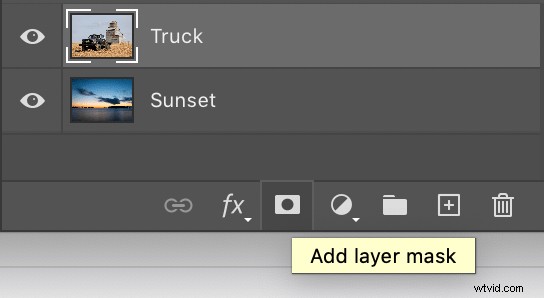
À ce stade, rien dans l'image n'a changé car l'intégralité du calque est toujours visible et rien n'a été masqué. C'est pourquoi la commande de menu est "Tout révéler".
Le masque de calque affiche le calque entier auquel il est appliqué. À ce stade, vous pouvez utiliser un certain nombre de méthodes pour supprimer des parties du calque sur lequel vous travaillez.
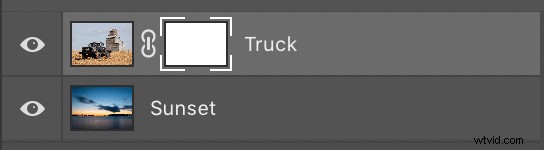
Ma méthode préférée pour afficher et masquer les masques de calque dans Photoshop consiste à utiliser l'outil Pinceau. Appuyez sur la touche "B" de votre clavier ou cliquez sur l'icône de l'outil Pinceau dans la barre d'outils de gauche. Ensuite, commencez à brosser les parties du calque que vous souhaitez rendre invisibles, comme si vous utilisiez une gomme.

Remarquez comment toute partie du masque que vous effacez est également reflétée dans la vignette. Les parties noires sont là où le masque a été éliminé, ce qui est un indicateur subtil mais utile du travail que vous faites sur le masque.
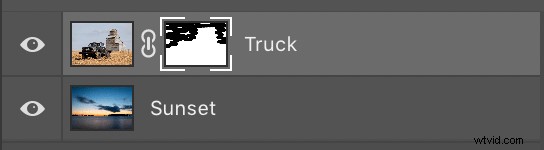
Pour supprimer complètement le ciel derrière le camion, j'ai utilisé l'outil Sélection rapide pour sélectionner le ciel. Ensuite, je suis revenu à l'outil Pinceau et j'ai brossé toute la zone sélectionnée.

À ce stade, un masque de calque semble probablement beaucoup plus compliqué que d'utiliser simplement l'outil Gomme. Si vous souhaitez effacer une partie d'une image, pourquoi trop compliquer les choses avec des masques, des pinceaux et des sélections ? Les masques de calque fournissent un énorme avantage dans la mesure où vous pouvez annuler l'effacement de tout ce que vous voulez tout aussi facilement.
Avec l'outil Pinceau sélectionné, appuyez sur la touche "X" pour inverser votre pinceau, et vous pouvez maintenant remettre tout ce que vous avez effacé. Utilisez les touches '[' et ']' pour modifier la taille du pinceau et la touche 'Z' pour zoomer sur des parties de l'image afin d'obtenir des détails plus fins.
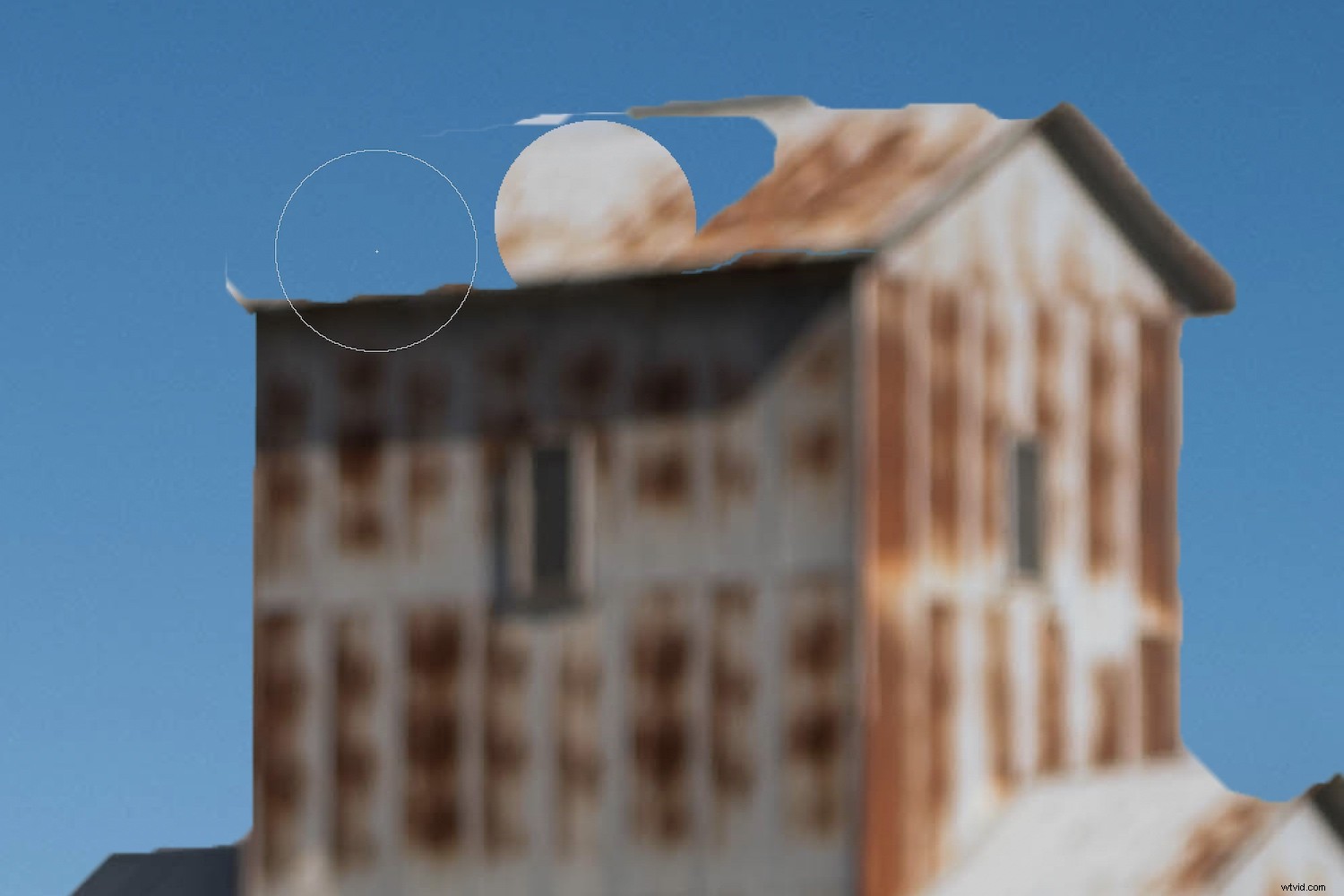
Tous les contrôles normaux des pinceaux peuvent être utilisés lorsque vous travaillez avec des masques de calque - opacité, lissage, etc. Cela rend les masques de calque dans Photoshop incroyablement puissants et exponentiellement plus utiles que la simple utilisation de l'outil gomme.

Les masques de calque peuvent faire bien plus que remplacer le ciel. Ils peuvent être utilisés pour combiner n'importe quel nombre d'images, de calques et d'effets.
J'ai créé l'image en haut de cet article avec des masques de calque dans Photoshop en quelques minutes seulement. Cela a commencé avec la photo ci-dessous d'un lycéen portant une chemise bleue. Depuis que ce jeune homme a obtenu son diplôme en 2017, je voulais mettre un 17 sur sa chemise. Photoshop a rendu cela facile.

J'ai commencé par utiliser la police Fyra pour le numéro 17. J'ai défini la couleur sur blanc et utilisé le mode de fusion Soft Light pour donner l'impression que le numéro faisait partie de la chemise, pas seulement assis dessus. Les bras croisés du jeune homme représentaient un défi, mais qui a été facilement résolu en quelques secondes grâce aux masques de calque.

Avec le calque de base sélectionné, j'ai choisi l'outil Lasso et sélectionné la partie de l'image contenant les bras. Ensuite, avec cette sélection active, j'ai cliqué avec le bouton droit de la souris sur l'image et choisi "Nouveau calque via copie". Cela a créé un nouveau calque dans mon panneau Calques, que j'ai déplacé en haut de la liste en cliquant et en faisant glisser.
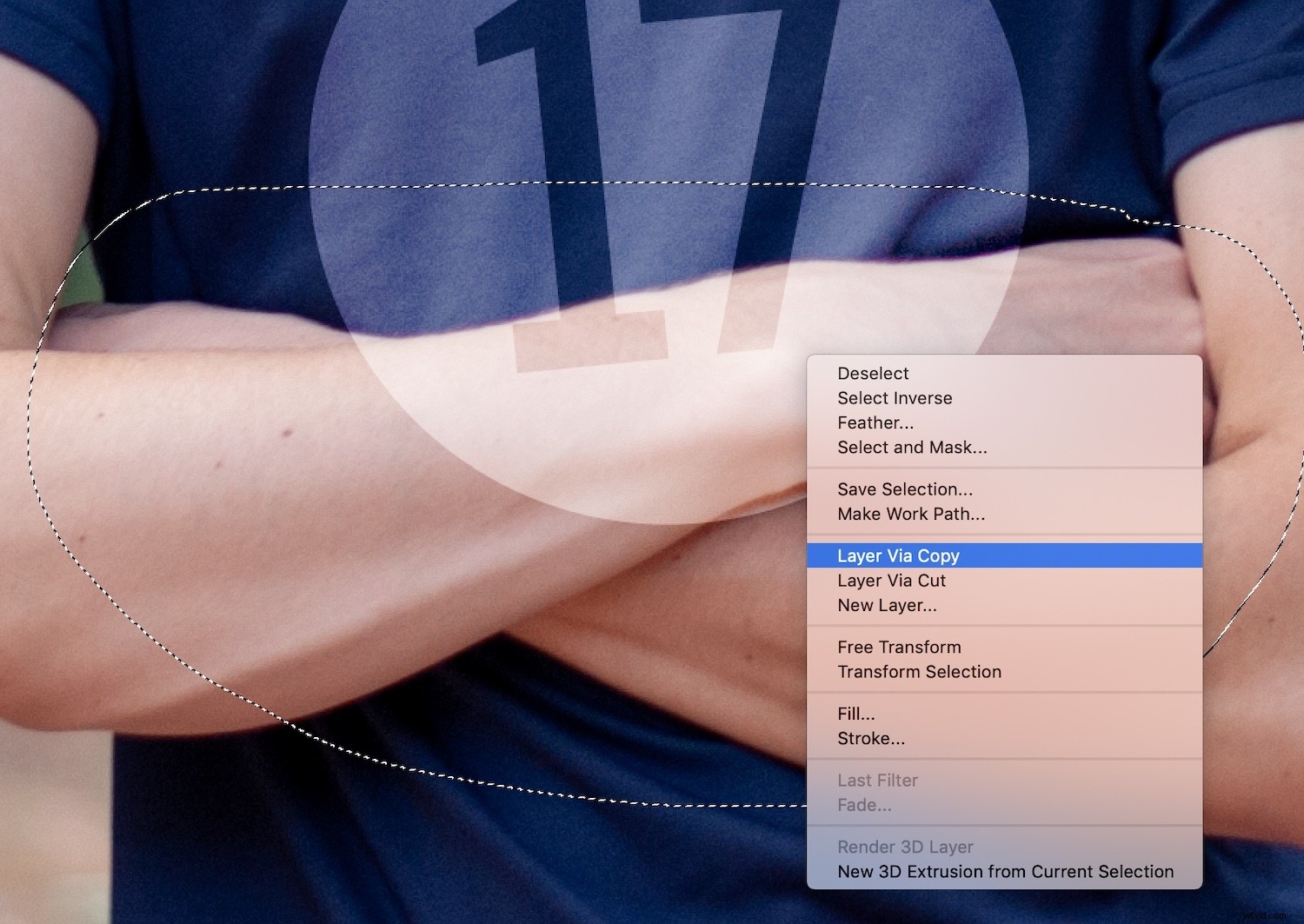
Avec le nouveau calque sélectionné dans mon panneau Calques, je suis allé dans le menu Calque et j'ai sélectionné Masque de calque> Tout révéler. Cela a créé un nouveau calque de masquage, un peu comme l'exemple du camion et du coucher de soleil, que je pouvais utiliser pour afficher et masquer les parties des bras que je voulais.
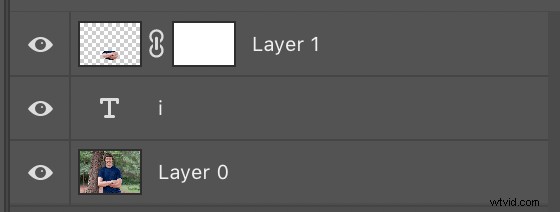
Avec le nouveau masque de calque en place, le reste de l'opération était assez simple.
J'ai zoomé sur l'image pour la voir de plus près en appuyant sur "Z", puis j'ai cliqué sur les bras. Ensuite, j'ai appuyé sur la touche "B" pour sélectionner mon outil Pinceau et j'ai utilisé les touches [ et ] pour obtenir la bonne taille. Alors que je brossais la partie de la couche supérieure que je ne voulais pas, j'ai appuyé sur la touche «X» pour basculer entre l'effacement et le non-effacement. Il est ainsi très simple d'effectuer des ajustements fins sur votre masque de calque.


L'utilisation du masquage de calque au lieu de simplement effacer des parties d'une image signifie que vous pouvez continuer à manipuler votre image en tant que calques séparés même après avoir effectué vos modifications. Regardez comment le nombre 17 peut être déplacé et redimensionné sans aucune modification ou effacement supplémentaire. Cela est possible car les bras sont un calque séparé devant le numéro et la partie bleue du calque des bras a été effacée ou masquée.

Lire toutes ces étapes pour apprendre les masques de calque dans Photoshop peut sembler un peu écrasant. Si vous suivez étape par étape, c'est beaucoup plus facile qu'il n'y paraît. En outre, il existe des centaines de façons de modifier les masques de calque pour créer des compositions que vous pensiez probablement inaccessibles auparavant.
Si vous n'avez jamais essayé d'utiliser des masques de calque dans Photoshop, je vous recommande de l'essayer et de voir où votre créativité vous mène. Vous constaterez peut-être que cela ouvre la porte à des types d'expression artistique et à des possibilités d'édition entièrement nouveaux.
Partagez vos résultats avec nous dans les commentaires ci-dessous !
