La photographie en noir et blanc est toujours aussi populaire. Si vous faites partie des nombreux photographes qui l'adorent, vous savez pourquoi c'est le cas. D'une part, la conversion en noir et blanc supprime la distraction de la couleur d'une image. Il peut vous aider à créer des images évocatrices et dramatiques, qui se concentrent sur les formes et les contours d'un sujet dans son ensemble. À un autre niveau, les photographies en noir et blanc peuvent rappeler une époque révolue, celle des cartouches de film et des produits chimiques de la chambre noire.
Avec la photographie numérique, peu importe que vous veniez au noir et blanc par nostalgie ou que vous l'abordiez comme un outil de narration visuelle. Les outils pour le créer sont les mêmes dans les deux sens. Ces outils, cependant, sont nombreux et peuvent prêter à confusion si vous approchez Photoshop (ou tout autre outil de post-traitement) pour la première fois.

Conversions Photoshop
Photoshop seul dispose de nombreuses méthodes pour créer des conversions en noir et blanc. Certains d'entre eux sont tout à fait inutiles et doivent être évités. D'autres sont très puissants, mais ne fonctionneront pas bien dans tous les cas. Cependant, il est important de connaître et de comprendre autant d'outils que possible. Il n'y a pas deux images identiques et chaque image nécessite son propre traitement. Alors qu'un outil peut fournir des résultats parfaits, une autre image de la même prise de vue peut nécessiter l'utilisation d'un outil entièrement différent pour obtenir les meilleurs résultats.
Dans ce didacticiel, nous allons travailler sur neuf méthodes différentes pour les conversions en noir et blanc dans Photoshop. En suivant vos propres images, vous pourrez développer rapidement une compréhension des nombreux outils disponibles. Certaines de ces méthodes fonctionnent en appuyant sur un bouton. Alors que d'autres prennent quelques minutes, ils offrent un contrôle absolu sur chaque aspect de la tonalité de vos photographies.
Les techniques de base
Les quatre premières techniques de conversion en noir et blanc sont très basiques et ne donneront pas de bons résultats dans la plupart des cas. Je peux déjà vous entendre demander; "S'ils sont si mauvais, pourquoi sont-ils dans cet article?" Ils sont là pour que vous en soyez conscients et que vous sachiez les éviter. En outre, certains d'entre eux (comme la méthode des niveaux de gris) sont parmi les rares clairement étiquetés dans Photoshop comme des conversions en noir et blanc. En les connaissant activement, vous pourrez gagner du temps plus tard lorsque vous rencontrerez un outil avec lequel vous n'étiez pas familier auparavant.
Cela ne veut pas dire qu'ils n'ont pas leur utilité. Souvent, ces techniques peuvent être utilisées dans le cadre d'un flux de travail de retouche beaucoup plus important. Mais, pour les conversions directes en noir et blanc, ces méthodes vous laisseront avec des tons boueux et des résultats ternes.
Il est important de noter que cet article se concentre uniquement sur le processus de conversion en noir et blanc. À l'exception de l'outil Gradient Map, vous devrez toujours envisager d'utiliser d'autres techniques de post-traitement (élimination des imperfections, ajustements de contraste) sur vos images, pour obtenir les meilleurs résultats.
1) Mode niveaux de gris

La conversion de vos images en niveaux de gris est rapide, mais le coût est une perte de contrôle et beaucoup d'informations sur les fichiers.
Cette méthode est aussi simple que possible. Dans Photoshop, accédez à votre barre d'outils et cliquez sur Image> Mode> Niveaux de gris. Lorsque vous êtes invité à supprimer vos informations de couleur, cliquez sur supprimer.
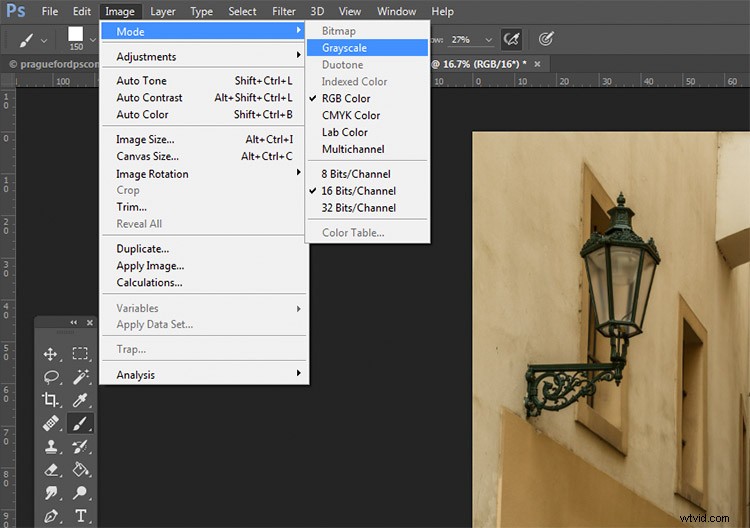
De toutes les options, c'est celle qu'il faut éviter à tout prix. Le fait de supprimer toutes les informations de couleur de vos images est une technique destructrice. Cela rend difficile, voire impossible, d'apporter des modifications ultérieurement si vous décidez que vous n'aimez pas la sortie. De plus, comme vous le verrez dans les techniques ultérieures, ces informations de couleur ignorées sont ce qui vous donne le plus de contrôle sur la tonalité de vos images.
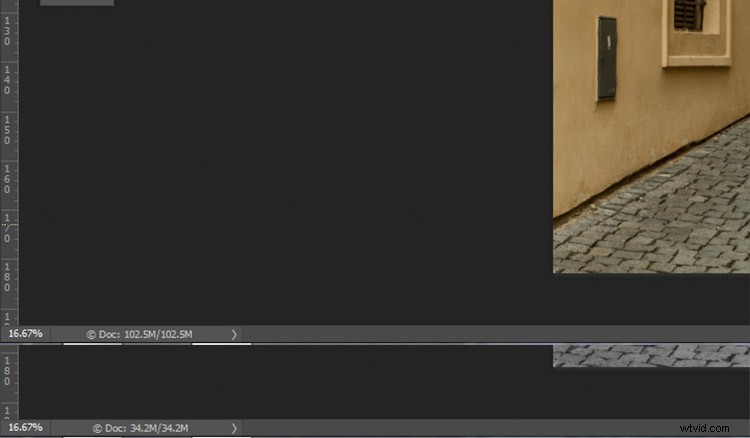
Ici, vous pouvez voir combien de données ont été perdues lors de la conversion en niveaux de gris. L'image convertie (en bas) contient près de 2/3 moins de données que l'image d'origine (en haut).
Le meilleur conseil pour cette méthode de conversion est de l'essayer, de la reconnaître, puis de l'éviter à tout prix.
2) Désaturer

Image d'origine

Converti en noir et blanc à l'aide de la commande Désaturer.
Contrairement à la méthode Niveaux de gris, l'utilisation de la commande Désaturer ne supprime pas les informations de couleur de votre image. Cependant, il s'agit toujours d'une technique destructrice, car elle ne vous permet pas de modifier ou de contrôler les aspects de la conversion une fois qu'elle est effectuée.
Pour désaturer votre image, accédez à votre barre d'outils dans Photoshop et choisissez Image > Réglages > Désaturer
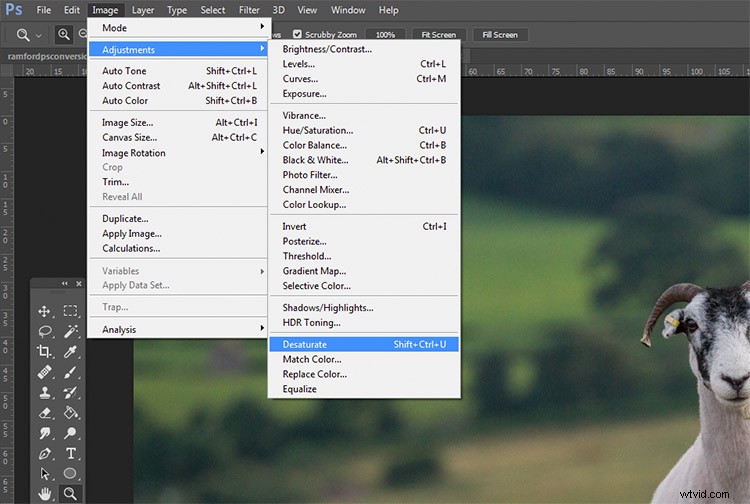
Encore une fois, en tant que technique destructrice, je vous encourage à éviter cet outil autant que possible.
3) Couche de teinte/saturation

Image d'origine

Converti en noir et blanc à l'aide d'un calque de réglage Teinte/Saturation.
En utilisant un calque de réglage Teinte/Saturation, vous obtiendrez exactement les mêmes résultats qu'avec la méthode Désaturer, à une exception près. Comme il s'agit d'un calque de réglage, il peut être modifié ou supprimé à tout moment, sans aucune altération de votre image d'origine, ce qui en fait une technique non destructive.
Pour convertir votre image avec cette méthode, recherchez le bouton Créer un nouveau calque de remplissage ou de réglage (cercle mi-sombre, mi-blanc) en bas de la palette Calques et choisissez Teinte/Saturation (vous pouvez également le sélectionner dans le panneau Ajustements si vous l'avez visible).
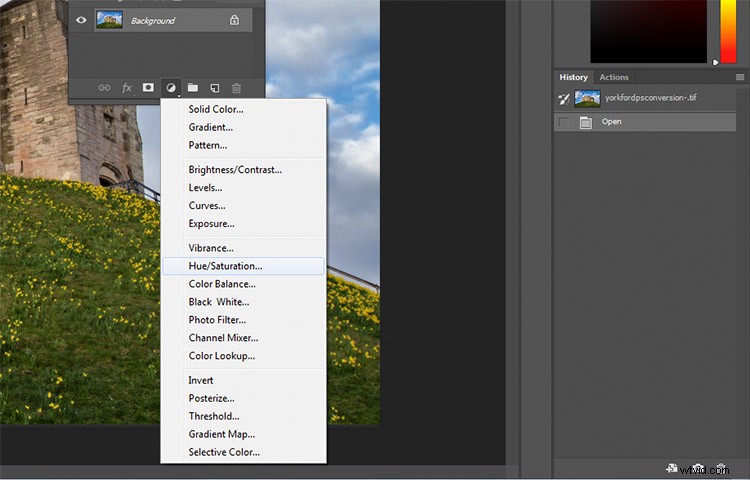
Dans l'onglet des propriétés du calque qui aurait dû s'ouvrir, recherchez le curseur Saturation et déplacez-le jusqu'à -100.
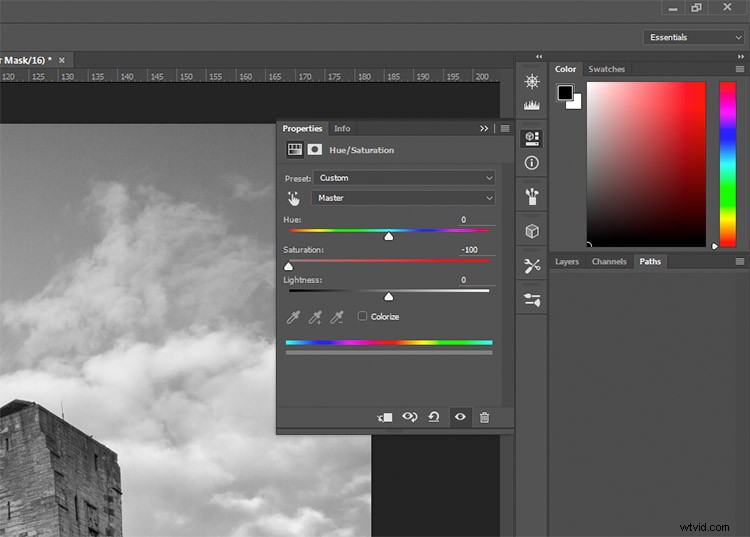
Ce n'est toujours pas une méthode idéale, car elle n'offre aucun contrôle sur le processus de conversion réel.
4) Couche noire ou blanche unie

Image d'origine

Converti en noir et blanc à l'aide d'un calque noir uni, défini sur le mode de fusion des couleurs.
Une autre méthode simple pour convertir votre image en noir et blanc consiste à créer un nouveau calque rempli de noir ou de blanc, puis à définir le mode de fusion sur Couleur. Encore une fois, cette technique n'offre aucun contrôle sur la conversion réelle, il vaut donc mieux l'éviter.
Pour ce faire, créez un nouveau calque vide en appuyant sur le bouton Nouveau calque de la palette des calques (ctrl/cmd+shift+N).
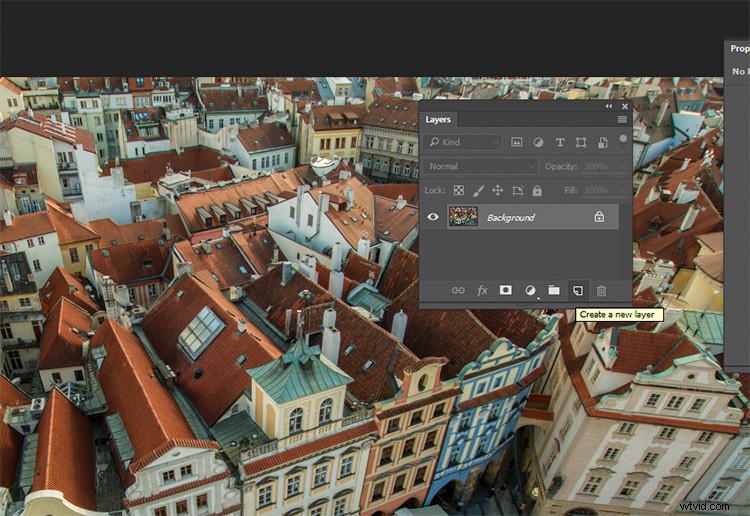
Avec le calque vide sélectionné, allez dans Edition> Remplir (shift + f5) et choisissez noir ou blanc. Votre image devrait maintenant être remplie avec la couleur que vous avez sélectionnée.
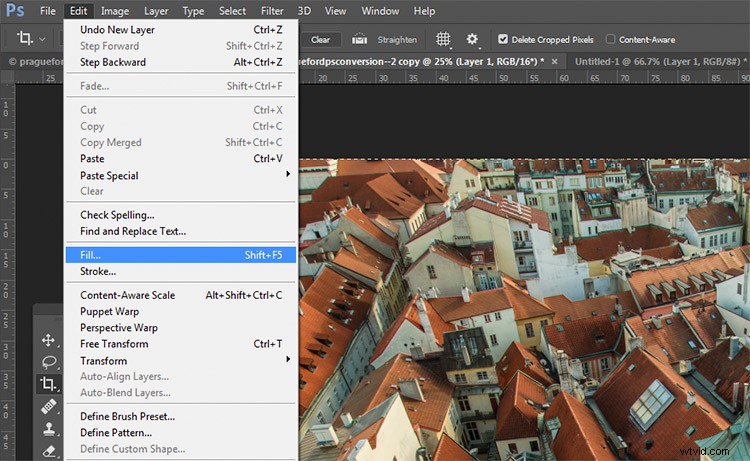
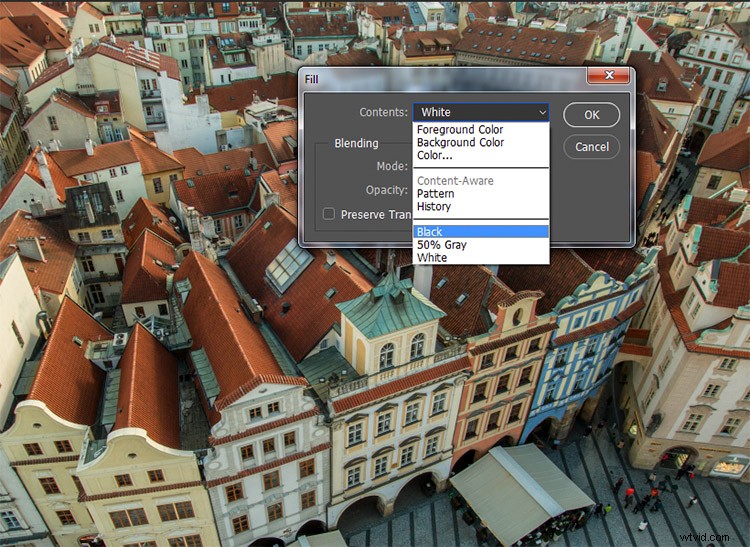
Dans la palette des calques, recherchez le menu déroulant des modes de fusion et choisissez la couleur.
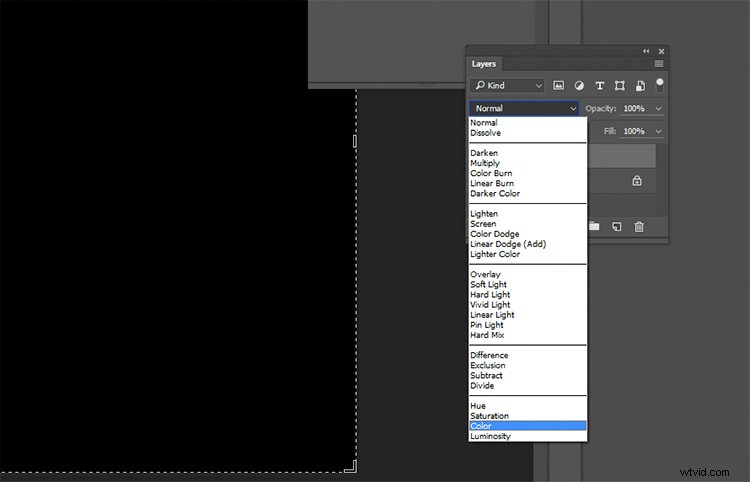
Techniques intermédiaires
Les quatre techniques précédentes sont très basiques et vous offrent très peu de contrôle, voire aucun, sur la conversion réelle de votre image en noir et blanc. Maintenant que vous les connaissez, vous savez ce qu'il faut éviter si vous voulez les meilleurs résultats. Les techniques suivantes vous offrent une gamme de contrôle sur vos conversions en noir et blanc, cependant, elles demandent un peu plus d'efforts pour être correctes.
5) Canaux

Gauche :image d'origine
À droite :converti en noir et blanc à l'aide des chaînes
De toutes les techniques présentées dans ce tutoriel, celle-ci est peut-être la moins évidente. Pour commencer, vous voulez vous assurer que vous pouvez voir l'onglet Canaux dans votre palette de calques. S'il n'est pas visible, accédez à Fenêtre dans la barre de menus supérieure et assurez-vous que Chaînes est cochée.
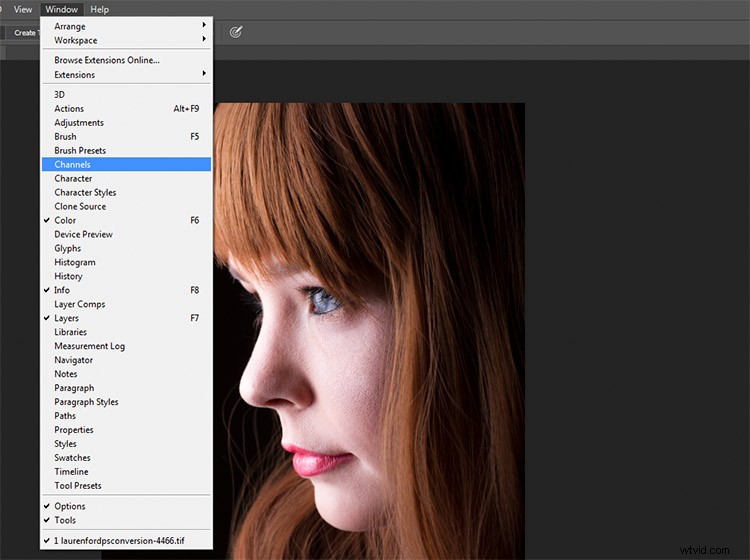
Il s'agit d'une technique destructrice, alors assurez-vous de travailler sur une copie de votre image originale au cas où elle tournerait mal. Si vous n'êtes pas sûr, accédez à Image> Dupliquer pour que Photoshop crée une deuxième instance de votre fichier avec laquelle travailler.
Avec l'onglet Canaux sélectionné, vous devriez voir quatre sections (elles apparaissent comme des calques dans la palette de calques) intitulées RVB, Rouge, Vert et Bleu. Si vous sélectionnez tour à tour les canaux rouge, vert et bleu, vous verrez des variations de votre image en noir et blanc en fonction des informations de couleur de votre image.
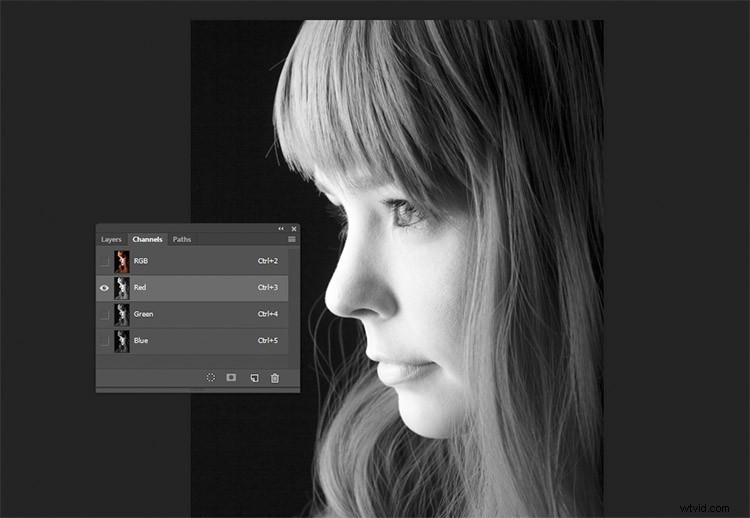
Canal rouge
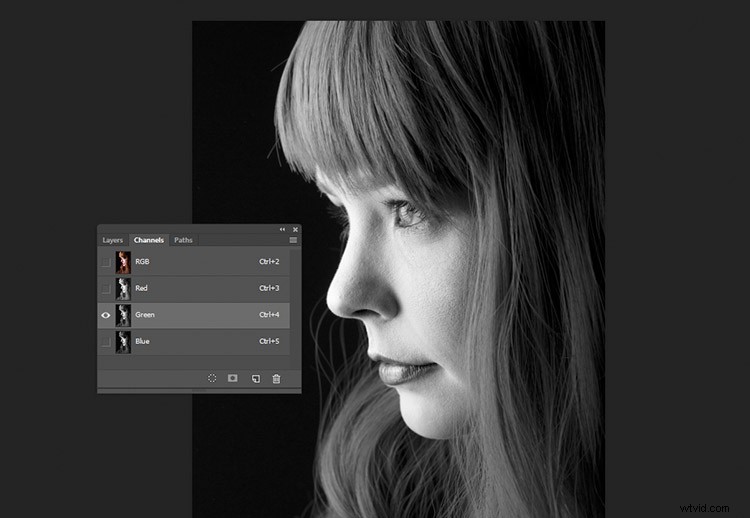
Canal vert
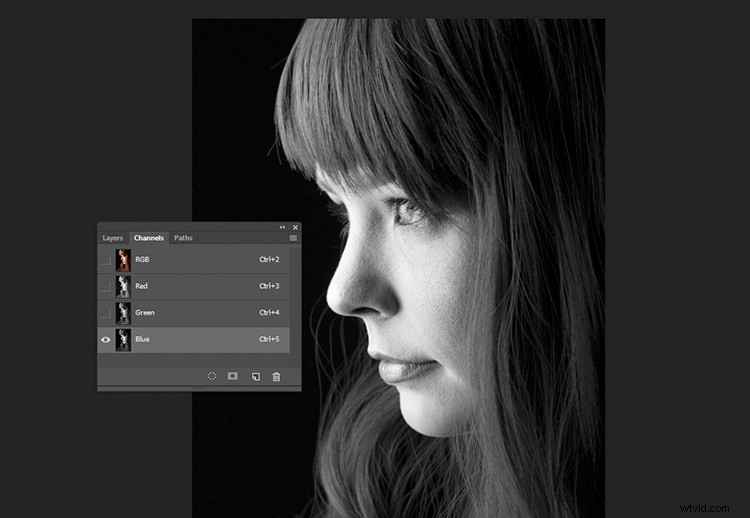
Canal bleu
Pour l'utiliser pour convertir votre image, choisissez le canal qui a l'effet le plus agréable sur votre image. Cela variera en fonction de votre sujet et de la gamme de couleurs de vos photos. Une fois que vous avez fait votre choix, assurez-vous de cliquer sur la chaîne avec laquelle vous souhaitez travailler. Maintenant, dans la barre d'outils, choisissez Sélectionner> Tout (ctrl+A ou cmd+A). Avec la sélection active, allez dans Edition>Copier (ctrl/cmd+C)
L'étape suivante consiste à coller le canal sélectionné dans les deux autres. Dans ce cas, Vert est copié et collé dans les canaux Bleu et Rouge. Un par un, sélectionnez les deux autres canaux et allez dans Edition>Coller (ctrl/cmd+V).
Une fois cela fait, cliquez sur le canal RVB et vous devriez voir que votre image a été convertie en noir et blanc. Bien que cette technique n'offre pas un contrôle total sur la conversion, elle peut tout de même être utilisée à bon escient.

Le résultat final avec le canal Vert, collé dans les canaux Rouge et Bleu.
6) Couche de réglage du mélangeur de canaux
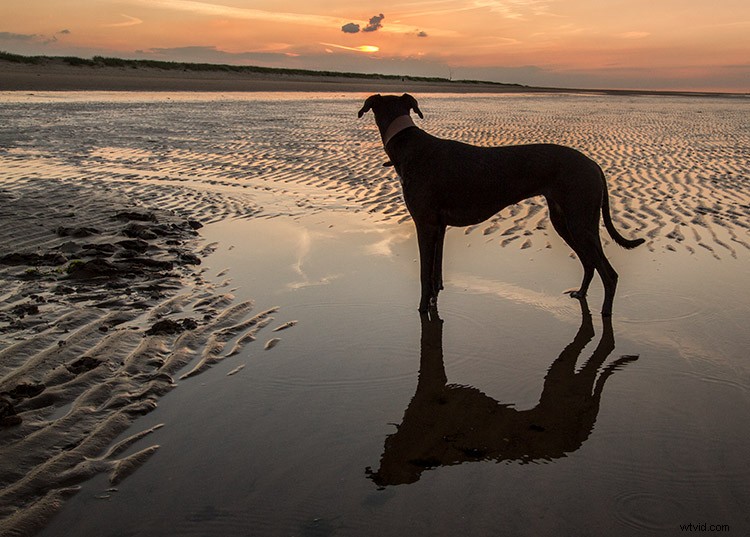
Image d'origine

Converti en noir et blanc à l'aide d'un calque de réglage Channel Mixer.
Pour un peu plus de contrôle, vous pouvez utiliser un calque de réglage Channel Mixer, en tant que technique non destructive. Dans la palette de calques, recherchez le bouton Créer un nouveau calque de remplissage ou de réglage et choisissez Mélangeur de canaux (ou sélectionnez-le dans le panneau Ajustements).

Dans l'onglet Propriétés du calque Channel Mixer, cliquez sur la case qui indique Monochrome.
Pour affiner votre image, vous pouvez ajuster les curseurs rouge, bleu et vert jusqu'à ce que vous obteniez l'effet souhaité. Ces curseurs ne sont pas très indulgents, alors essayez de garder les ajustements petits pour éviter de détruire les hautes lumières et les ombres de votre image.

7) Calque de réglage noir et blanc

Image d'origine

Converti en noir et blanc à l'aide d'un calque de réglage noir et blanc.
D'accord, celui-ci est assez évident en fonction. C'est aussi assez puissant, mais ce n'est pas toujours le meilleur choix. Cependant, c'est un bon point de départ dans de nombreux cas. En tant que telle, cette technique deviendra probablement votre méthode de conversion en noir et blanc, surtout si vous débutez.
Pour commencer, recherchez le calque Créer un nouveau remplissage ou réglage dans la palette des calques et choisissez Noir et blanc (ou sélectionnez-le dans le panneau Réglages).
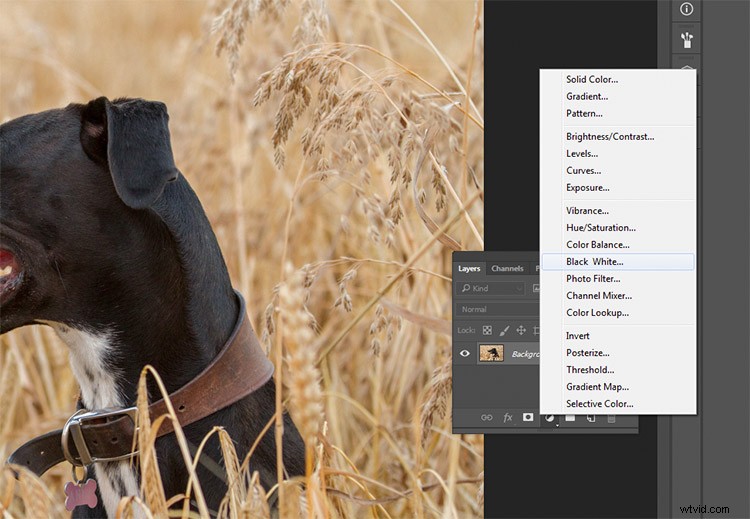
Votre image sera convertie en noir et blanc, et dans l'onglet Propriétés, vous verrez maintenant un tableau de curseurs de couleur. Déplacer ces curseurs vers la droite éclaircira tous les tons associés à cette couleur. Les déplacer vers la gauche assombrit ces tons. L'idée derrière ces curseurs est d'imiter l'effet que les filtres à lentilles colorées avaient sur les films noir et blanc.
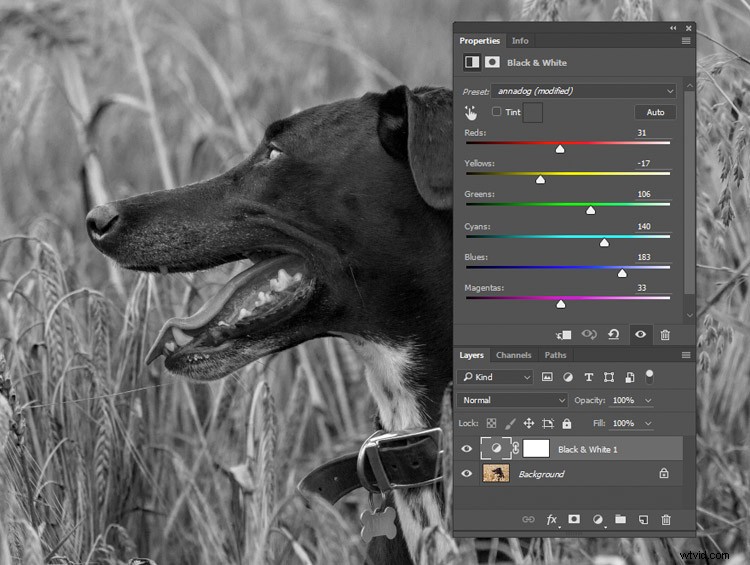
Déplacer le curseur Rouges et Jaunes vers la gauche fait ressortir les détails de l'herbe en assombrissant les tons associés à ces couleurs.
Pour les portraits, les changements les plus notables proviendront du déplacement des curseurs rouge et jaune. Pour les paysages, les curseurs bleu et vert seront plus utiles.
Comme pour tout calque de réglage, si vous changez d'avis plus tard, il vous suffit de revenir à l'onglet des propriétés et de modifier les curseurs à votre guise. Il s'agit d'une édition non destructive.
8) Carte de dégradé

Gauche :image d'origine
Droite :convertie en noir et blanc à l'aide d'un calque de réglage Gradient Map.
La carte de dégradé est de loin le plus puissant de tous les outils de conversion en noir et blanc. Il vous permet de contrôler chaque aspect de la tonalité de votre image. En raison de ce contrôle, c'est aussi le plus compliqué et le plus difficile à utiliser. Cela vaut la peine de le savoir cependant, et un peu de pratique en fera un outil inestimable à votre ceinture.
Assurez-vous que vos couleurs de premier plan et d'arrière-plan sont définies sur noir et blanc. Vous pouvez le faire en appuyant sur D sur votre clavier. Maintenant, recherchez le calque de remplissage ou de réglage Créer un nouveau calque de remplissage ou de réglage dans la palette de calques et choisissez Carte de dégradé.
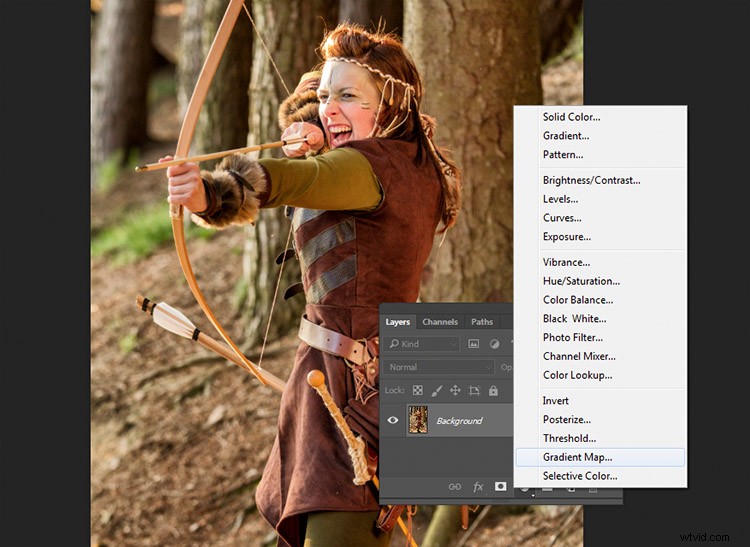
Assurez-vous que le dégradé sélectionné est du noir au blanc. Votre image est maintenant monochromatique et vous remarquerez peut-être que cette technique lui donne un contraste plus élevé pour commencer que les autres méthodes.
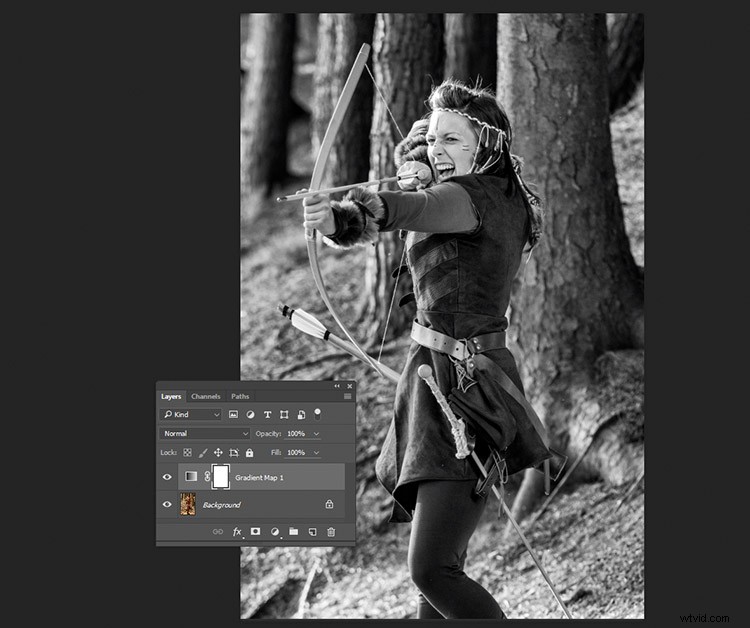
Ceci est un exemple de l'apparence d'une image avec un calque de carte de dégradé, sans autres ajustements.
Remarque :Si votre image ressemble à un négatif après avoir créé le calque de réglage, cliquez simplement sur la case Inverser dans l'onglet des propriétés du calque.
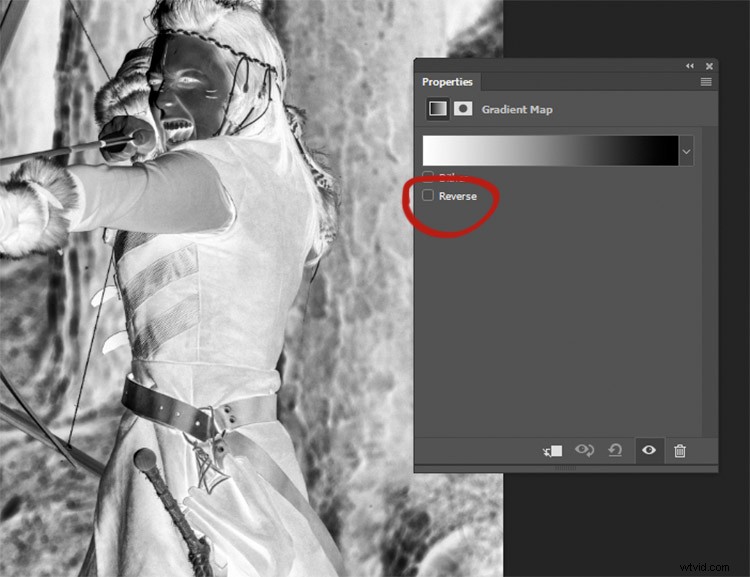
Si votre image ressemble à un négatif, cela signifie simplement que vos couleurs de premier plan et d'arrière-plan sont inversées. Cliquez simplement sur la case Inverser dans l'onglet des propriétés de la carte de dégradé.
Si vous avez oublié de réinitialiser vos couleurs de premier plan et d'arrière-plan, votre image ressemble probablement à un gâchis coloré. Cliquez simplement sur le dégradé dans l'onglet des propriétés et choisissez le dégradé noir et blanc pour résoudre ce problème avec peu d'erreur.
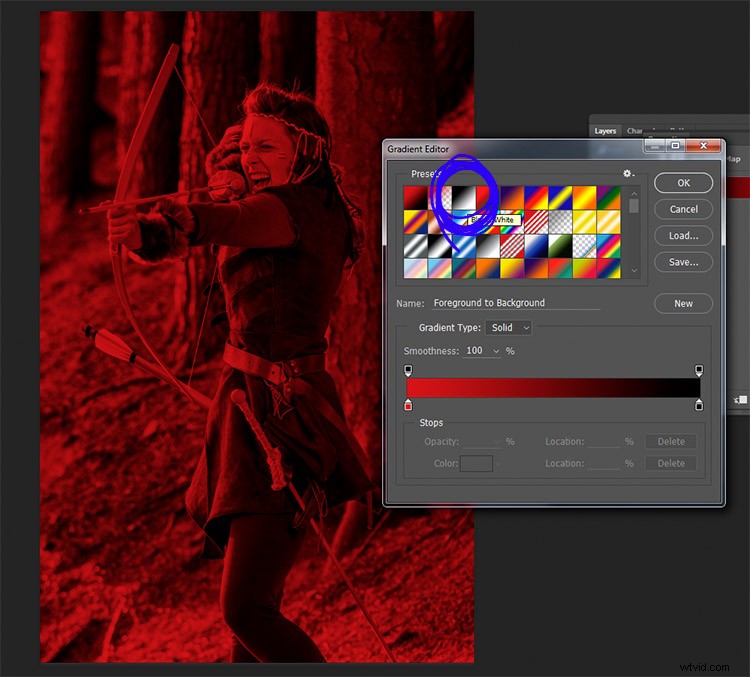
Oublier de réinitialiser vos couleurs de premier plan et d'arrière-plan peut entraîner quelque chose comme cette image. Pour résoudre ce problème, choisissez simplement le dégradé noir et blanc (entouré de bleu) dans la section des préréglages de l'éditeur de dégradé.
À ce stade, vous pouvez penser que cela suffit. Cependant, la carte de dégradé offre beaucoup plus en termes de contrôle de la tonalité de l'image.
Dans l'onglet Propriétés, si vous double-cliquez sur l'image du dégradé, l'éditeur de dégradé s'ouvrira. Vers le bas de cet écran, vous verrez une représentation visuelle de votre dégradé. Il existe également un ensemble de curseurs qui affichent le noir ou le blanc.
Si vous déplacez les curseurs inférieurs vers l'intérieur, vous augmenterez le contraste de votre image. Déplacer le curseur noir approfondira les ombres, tandis que déplacer le curseur blanc éclaircira les reflets (la direction dans laquelle ils se trouvent dépendra du fait que vous ayez inversé le dégradé ou non). C'est un moyen efficace d'augmenter le contraste de votre image sans quitter la couche de conversion. Regardez votre histogramme pour l'écrêtage des ombres et des hautes lumières.
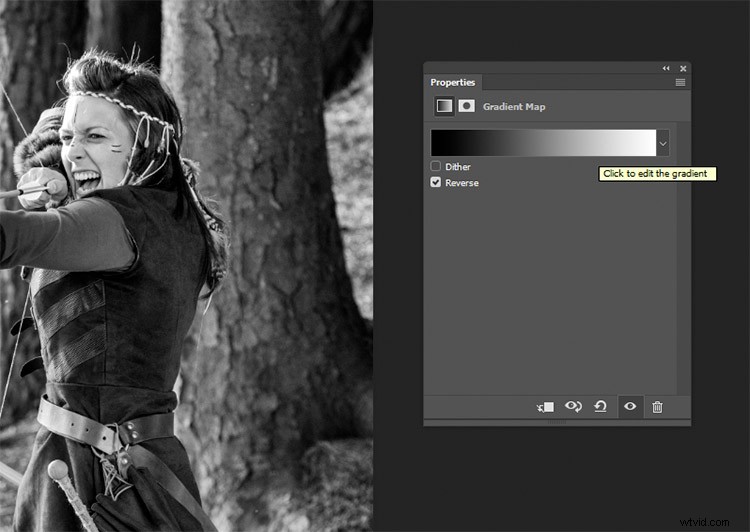
Cliquez sur l'image du dégradé pour entrer dans l'éditeur de dégradé (notez que mon dégradé ici est inversé)
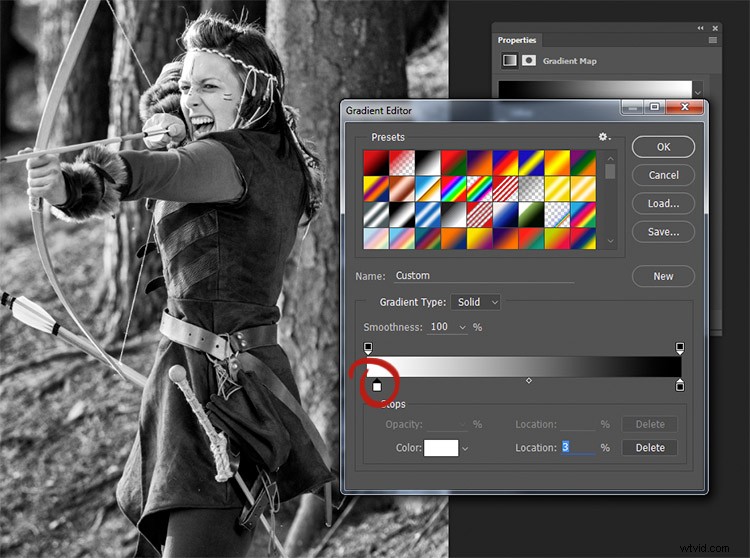
Déplacer le curseur blanc vers la droite (entouré de rouge) éclaircira les tons clairs de cette image. Déplacer le curseur noir inférieur (vers la gauche) approfondira vos ombres.
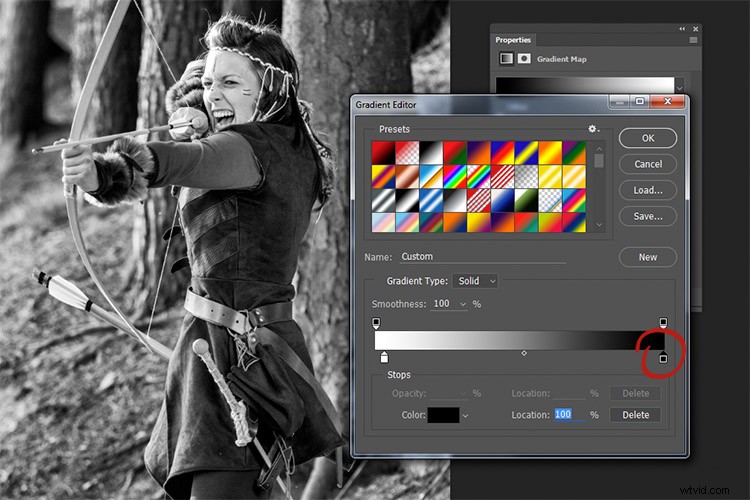
Si vous vouliez assombrir vos hautes lumières ou éclaircir vos ombres, vous pouvez changer la couleur des curseurs. Pour ce faire, double-cliquez sur l'un des curseurs. Dans cette image, les tons sombres sont plus intenses que je ne le souhaiterais, j'ai donc double-cliqué sur le curseur d'ombre comme encerclé dans l'image ci-dessus.
Vous devriez alors voir une palette de couleurs Color Picker (si vous ne voyez pas le rouge comme indiqué ci-dessous, cliquez simplement sur le H pour Hue). Cliquez à l'extrême gauche de la palette et faites glisser le curseur de haut en bas jusqu'à ce que vous obteniez le ton souhaité pour vos ombres les plus sombres (ou les reflets si vous les avez choisis). Essayez de n'utiliser que des couleurs tout à fait à gauche dans la palette. Tout ce qui se trouve même un peu à droite aura une teinte de couleur.
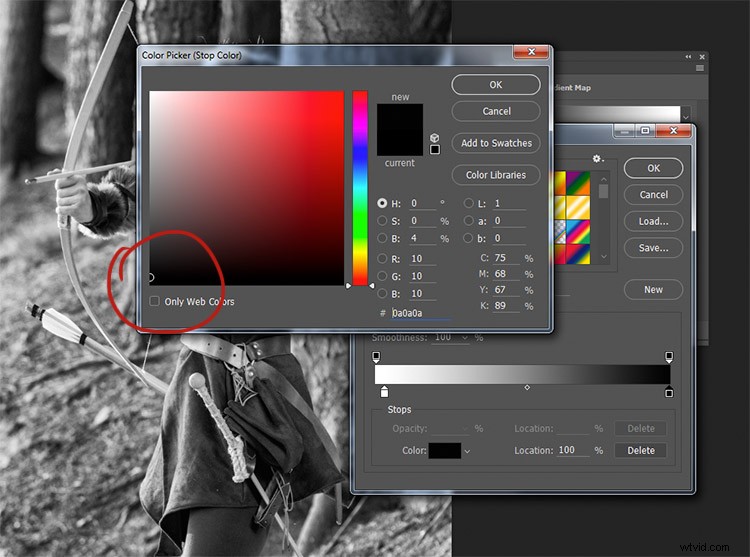
En sélectionnant une couleur juste au-dessus du noir pur, les tons d'ombre de l'image sont considérablement éclaircis.
Pour vraiment contrôler la tonalité de votre image, vous pouvez également contrôler vos tons moyens avec la carte de dégradé. Cliquez juste en dessous de la barre de dégradé et créez un nouveau curseur.
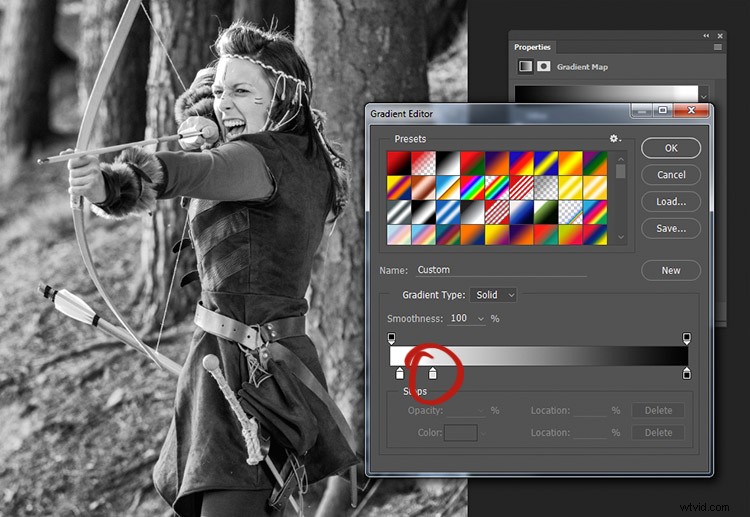
Pour contrôler les tons moyens de votre image, créez un nouveau curseur dans l'éditeur de dégradé en cliquant et en faisant glisser sous le dégradé.
Double-cliquez sur ce curseur pour ouvrir une palette de couleurs. Choisissez un ton de gris (clair si vous souhaitez modifier des tons plus clairs, foncé si vous souhaitez modifier des tons plus sombres) et appuyez sur OK.
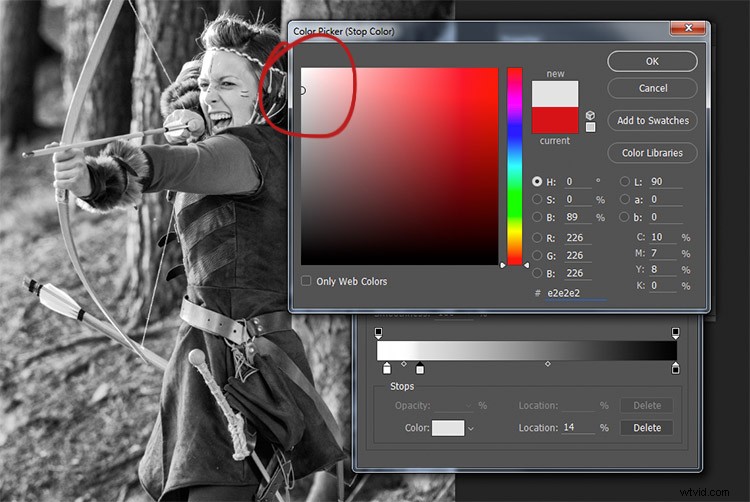
Choisissez une couleur correspondant aux tons que vous souhaitez modifier dans votre image.
Faites maintenant glisser le curseur jusqu'à un point où il affecte l'image comme vous le souhaitez. Si votre tonalité est incorrecte, double-cliquez à nouveau sur le curseur et choisissez une nouvelle teinte. Vous pouvez créer autant de curseurs que vous le souhaitez. Cela vous donne un contrôle absolu sur chaque ton de votre image.
Au début, il peut être difficile de s'habituer à cet outil, mais la pratique vous facilitera la tâche. La carte de dégradé est de loin l'outil de conversion en noir et blanc le plus puissant pour vos images.
9) Adobe Camera Raw

Gauche :image d'origine
À droite :converti en noir et blanc dans Adobe Camera Raw
La dernière méthode consiste à convertir votre image en noir et blanc au stade du traitement brut. Faire cela ne vous accorde pas un contrôle absolu sur votre tonalité, mais c'est toujours une possibilité assez puissante. Parce que vous travaillez avec un fichier brut, quelles que soient les modifications que vous apportez, les informations du fichier resteront intactes, ce qui en fait une technique totalement non destructive. Il vous donne également accès au reste des outils disponibles dans le traitement brut après avoir converti votre image, vous donnant un résultat plus soigné sans avoir à ouvrir votre image dans Photoshop.
Pour commencer, ouvrez votre image en ACR (Adobe Camera Raw) en ouvrant votre fichier raw avec Photoshop. Sur la barre d'outils à droite, vous devriez voir une rangée d'icônes. Trouvez celui qui s'appelle HSL/Grayscale et cliquez dessus.
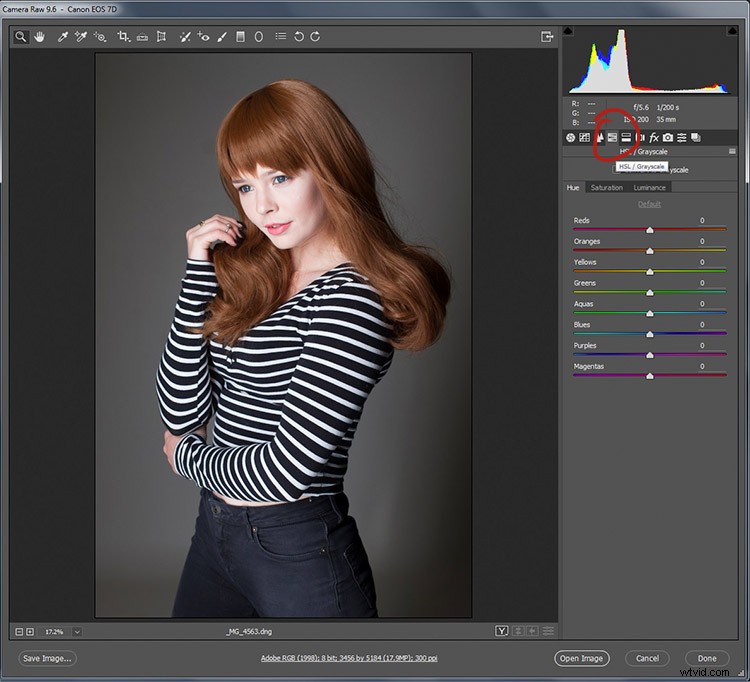
Vous devriez voir une boîte intitulée Convertir en niveaux de gris. Cliquez dessus.
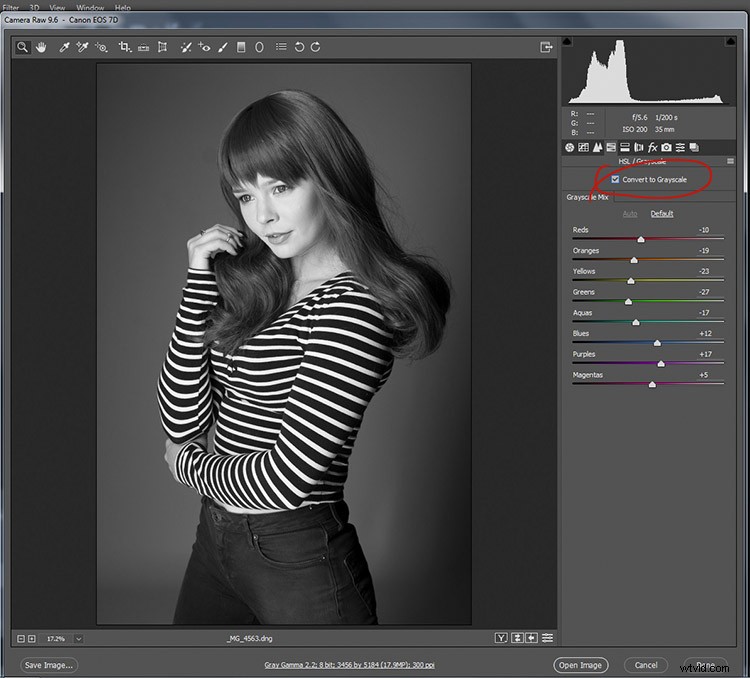
Pour convertir votre fichier brut en noir et blanc dans ACR, cliquez sur la case Convertir en niveaux de gris dans l'onglet HSL.
À partir de là, vous avez accès à un ensemble de curseurs qui agissent de la même manière que si vous utilisiez un calque de réglage noir et blanc dans Photoshop. Jouez avec eux jusqu'à ce que vous soyez satisfait de la façon dont les tons apparaissent dans votre image.
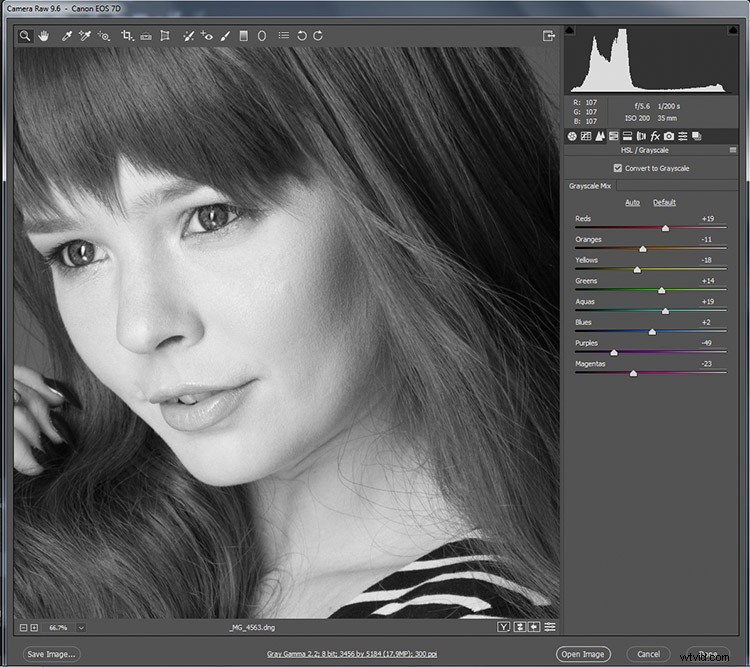
Tout en ajustant les curseurs, effectuez un zoom avant sur des zones telles que les tons de peau, afin de pouvoir voir exactement comment les curseurs affectent votre image.
Si vous revenez au panneau de base, vous avez accès à toutes les fonctionnalités de base d'ACR. Ici, vous pouvez traiter votre fichier brut normalement et vous pouvez revenir au panneau HSL pour modifier vos curseurs à tout moment (avant de quitter ACR).
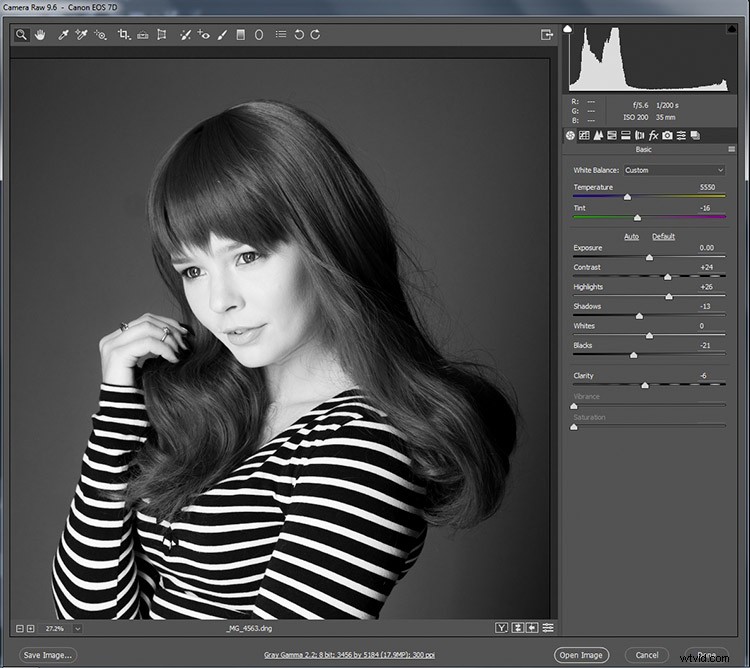
En effectuant votre conversion noir et blanc au stade brut, vous avez toujours accès à tous les outils de traitement d'ACR. Profitez-en pour obtenir un résultat plus soigné, avant même d'entrer dans Photoshop.
Une fois que vous avez terminé, exportez votre image dans votre format préféré (ou ouvrez-la directement dans Photoshop) et voilà.
Le bon outil pour le travail
Si vous avez suivi chacun de ces didacticiels, vous aurez acquis au moins une compréhension de base de la façon d'utiliser chacun pour les conversions en noir et blanc dans Photoshop. Maintenant, posez-vous les questions suivantes :
- Lequel de ces outils me convient le mieux ?
- Lequel de ces outils ai-je aimé utiliser ?
- Lequel de ces outils ai-je détesté utiliser ?
- Lequel de ces outils a généré des résultats qui correspondent à mes goûts ?
En fin de compte, le meilleur outil pour le travail est celui qui vous donne les résultats que vous recherchez (même si ce sont les outils que je vous ai exhortés à éviter). Continuez simplement à vous entraîner et vous pourrez déterminer quel outil est le meilleur avant même de commencer à travailler sur votre image.
Comment utilisez-vous Photoshop pour vos conversions en noir et blanc ? Veuillez partager dans les commentaires ci-dessous.
