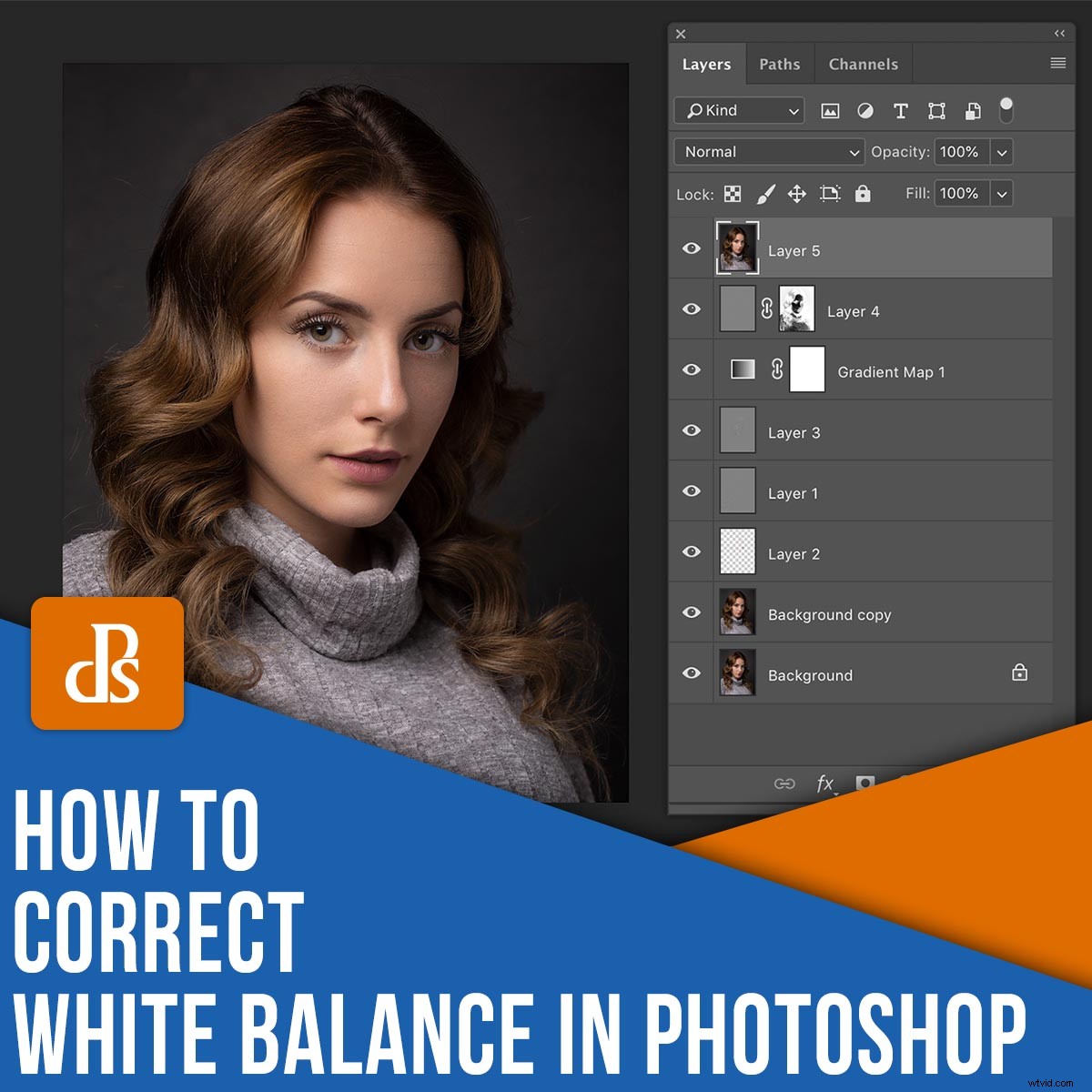
Lorsque vous pensez aux corrections de la balance des blancs, Photoshop n'est probablement pas le premier programme qui vous vient à l'esprit. Dans la plupart des cas, la balance des blancs est traitée au début du flux de travail. Et parce que les outils de Lightroom et d'autres suites de traitement RAW font un excellent travail, Photoshop n'est pas nécessaire.
Cela dit, il peut arriver que vous deviez modifier votre balance des blancs dans Photoshop. C'est là que cet article vous sera utile.
Plus précisément, je vais partager quatre méthodes non destructives de correction de la balance des blancs.
Et lorsque vous aurez terminé, vous pourrez régler la balance des blancs dans Photoshop comme un pro.
Allons-y.
Avis de non-responsabilité :Comme vous ne travaillez plus sur un fichier RAW dans Photoshop, lorsque vous utilisez ces outils, vous ne modifiez techniquement pas les données de balance des blancs de vos images. Au lieu de cela, vous modifiez les couleurs et les tons d'un PSD, d'un JPEG, etc. Même ainsi, le résultat final apparaîtra comme un ajustement de la balance des blancs, et je m'y référerai comme tel pour les besoins de cet article.

Pourquoi corriger la balance des blancs dans Photoshop
Il existe de nombreuses raisons pour lesquelles vous souhaiterez peut-être modifier la balance des blancs dans Photoshop, plutôt que dans un processeur RAW standard (tel que Lightroom).
Vous êtes peut-être à mi-chemin de votre flux de travail et vous changez d'avis sur certains des choix que vous avez faits au stade RAW.
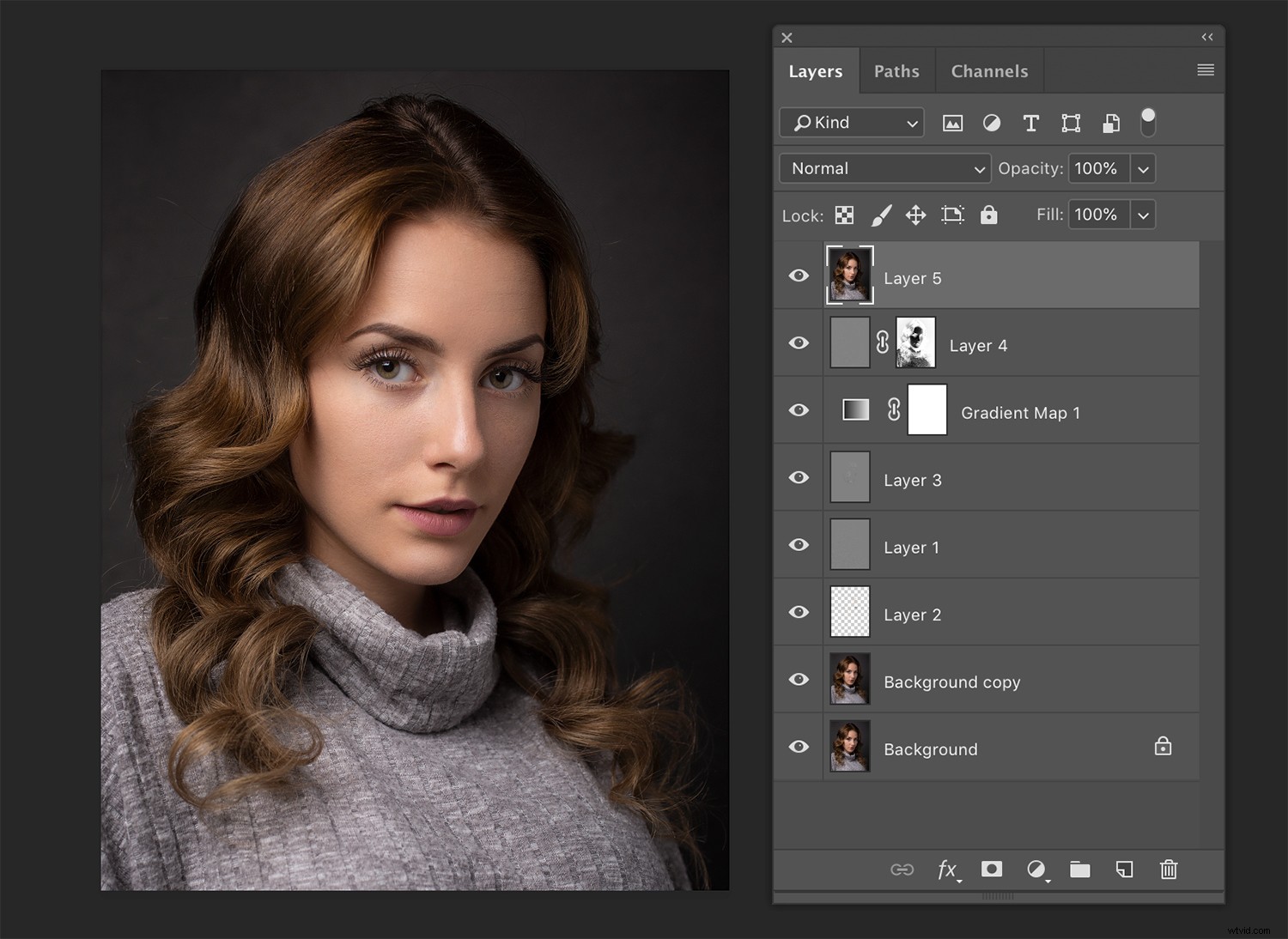
Peut-être qu'un autre réglage a modifié les couleurs de l'image d'une manière que vous n'aimez pas et que vous souhaitez apporter des corrections à la balance des blancs.
Peut-être que vous ne photographiez pas du tout en RAW, vous ne modifiez donc vos fichiers que dans Photoshop.
Quelle que soit la raison, Photoshop offre un énorme une variété d'outils qui vous permettront de gérer cette tâche facilement et sans avoir à supprimer l'une de vos modifications précédentes.
Quatre façons (non destructives) de régler la balance des blancs dans Photoshop
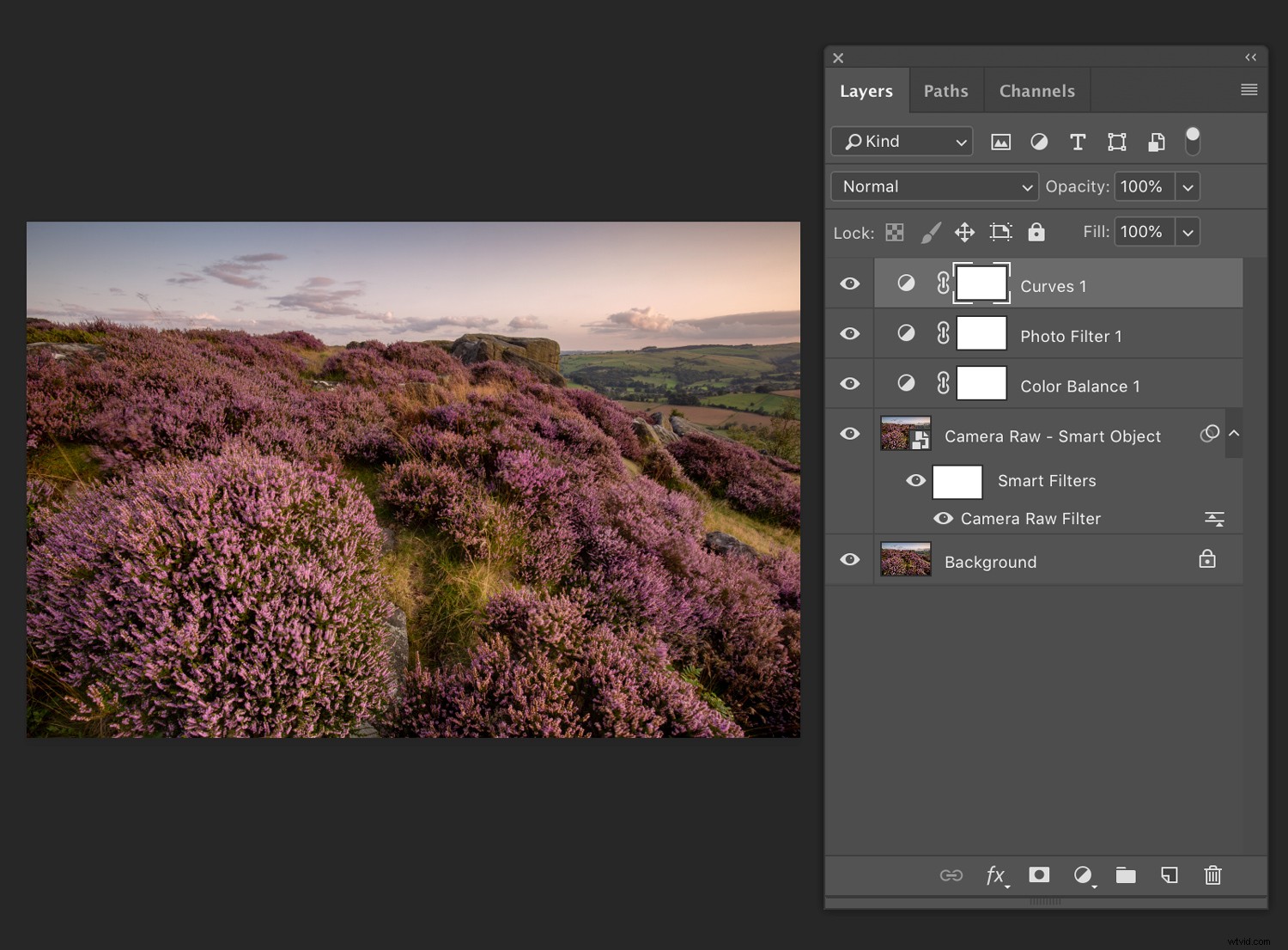
Ci-dessous, je décris quatre techniques simples pour corriger la balance des blancs dans Photoshop.
Notez que chaque technique est non destructive – ou cela peut l'être, tant que vous utilisez des calques et des objets dynamiques.
En commençant par votre toute première option :
1. Filtre Camera Raw
Éliminons celui-ci dès le départ.
Après tout, lorsqu'il s'agit de modifier votre balance des blancs dans Photoshop, le filtre Camera Raw est peut-être le plus évident option. Pourquoi? Le filtre ouvre une interface qui vous permet d'utiliser Adobe Camera Raw dans Photoshop.
Si vous utilisez ACR ou même Lightroom, vous connaissez déjà l'interface de filtrage, et cela devrait être un jeu d'enfant de travailler avec.
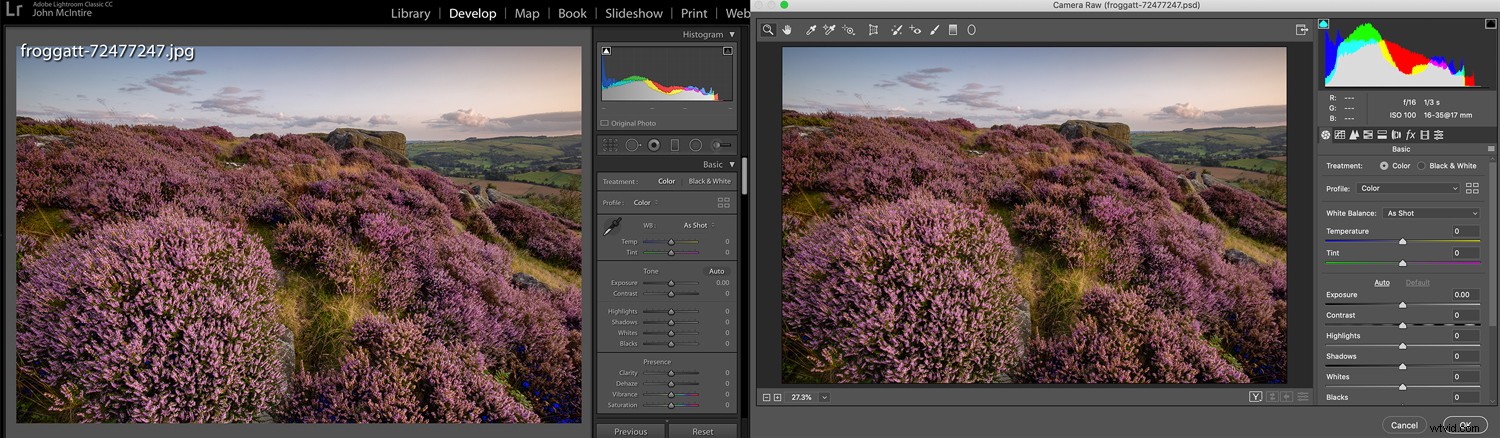
Pour commencer avec le filtre Camera Raw, créez un nouveau calque, puis utilisez Ctrl+Alt+Maj+E (Cmd+Alt+Maj+E sur un Mac) pour copier tous vos calques précédents et les placer dans le calque que vous venez de créer. Si vous souhaitez que cet ajustement soit non destructif, cliquez avec le bouton droit sur le nouveau calque et sélectionnez Convertir en objet dynamique .
Maintenant, dans le menu des filtres, sélectionnez Filtre>Filtre Camera Raw .
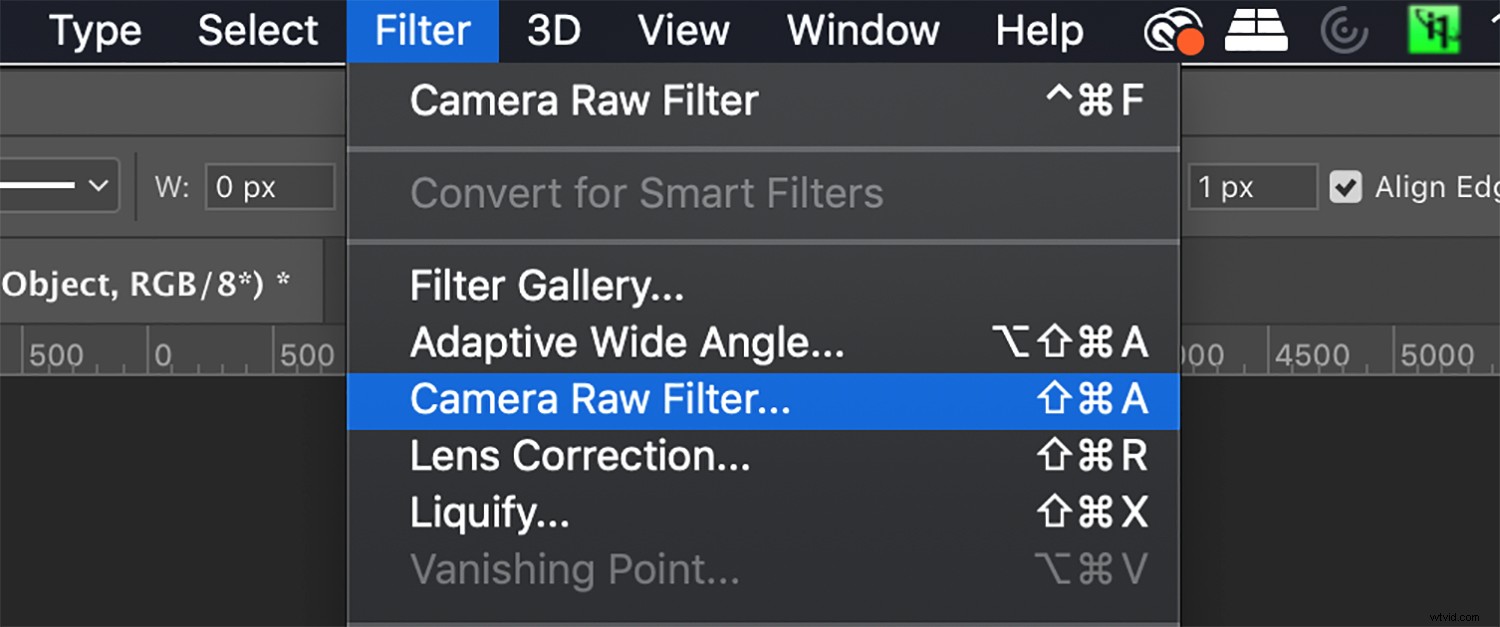
Cela ouvrira la fenêtre du filtre Camera Raw :
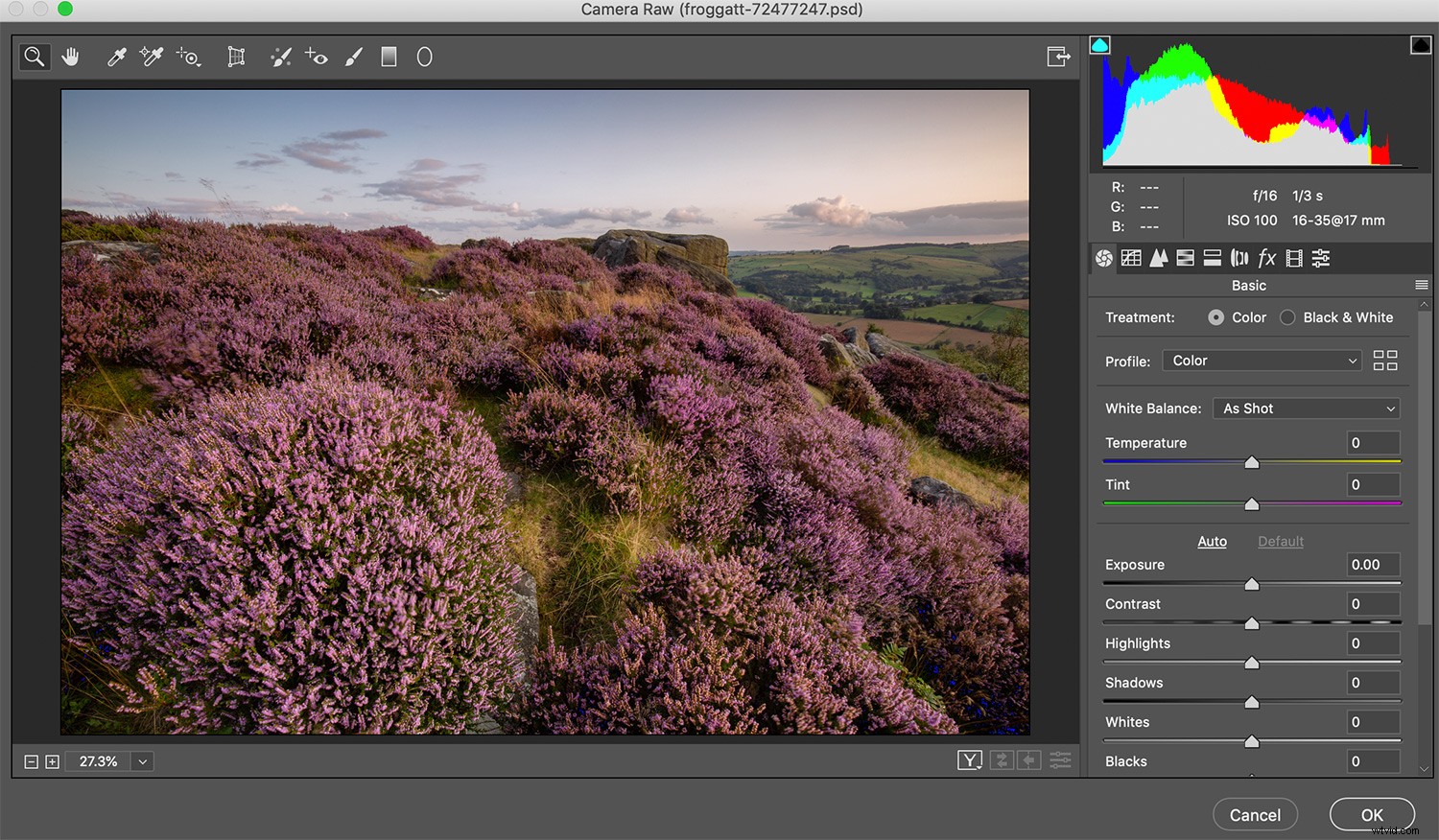
À partir de là, tout ce que vous avez à faire est de localiser les curseurs étiquetés Température et Teinte :
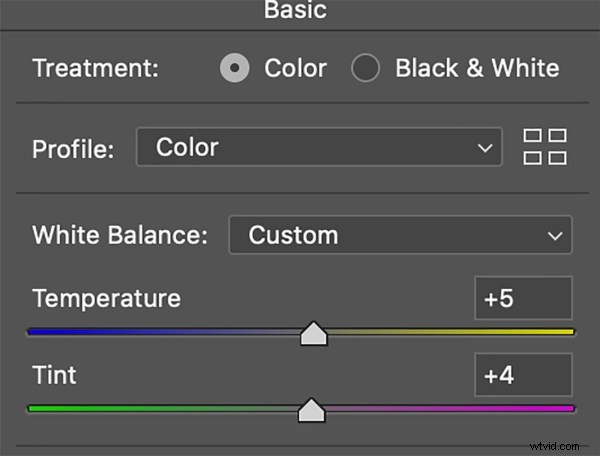
Ajustez ces curseurs comme bon vous semble - c'est votre opportunité de faire des corrections de balance des blancs - puis appuyez sur OK . Travail fait !

Remarque :Le curseur de température dans Camera Raw ne correspondent à l'échelle Kelvin de la balance des blancs. N'oubliez pas que, comme vous n'utilisez pas de fichier RAW, il n'y a pas de données de balance des blancs à manipuler à ce stade de votre flux de travail.
2. Balance des couleurs
Le réglage de la balance des couleurs est l'option la moins intuitive de cet article, et sa sensibilité prend un certain temps pour s'y habituer. Cependant, une fois que vous avez compris, cela peut être un moyen rapide et puissant d'apporter des modifications à la balance des blancs dans Photoshop.
Pour commencer, créez un nouveau calque de réglage de la balance des couleurs :
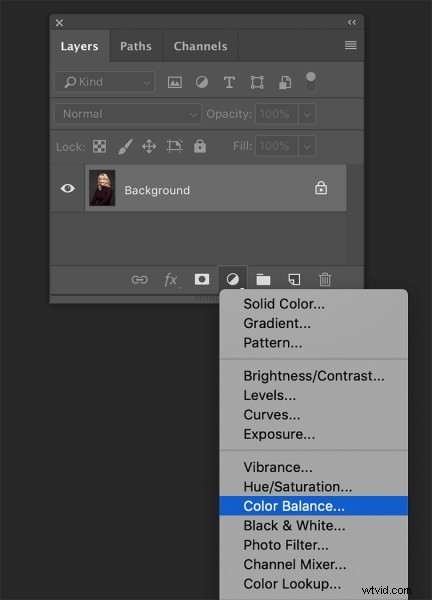
Vous verrez une sélection de curseurs, comme ceci :
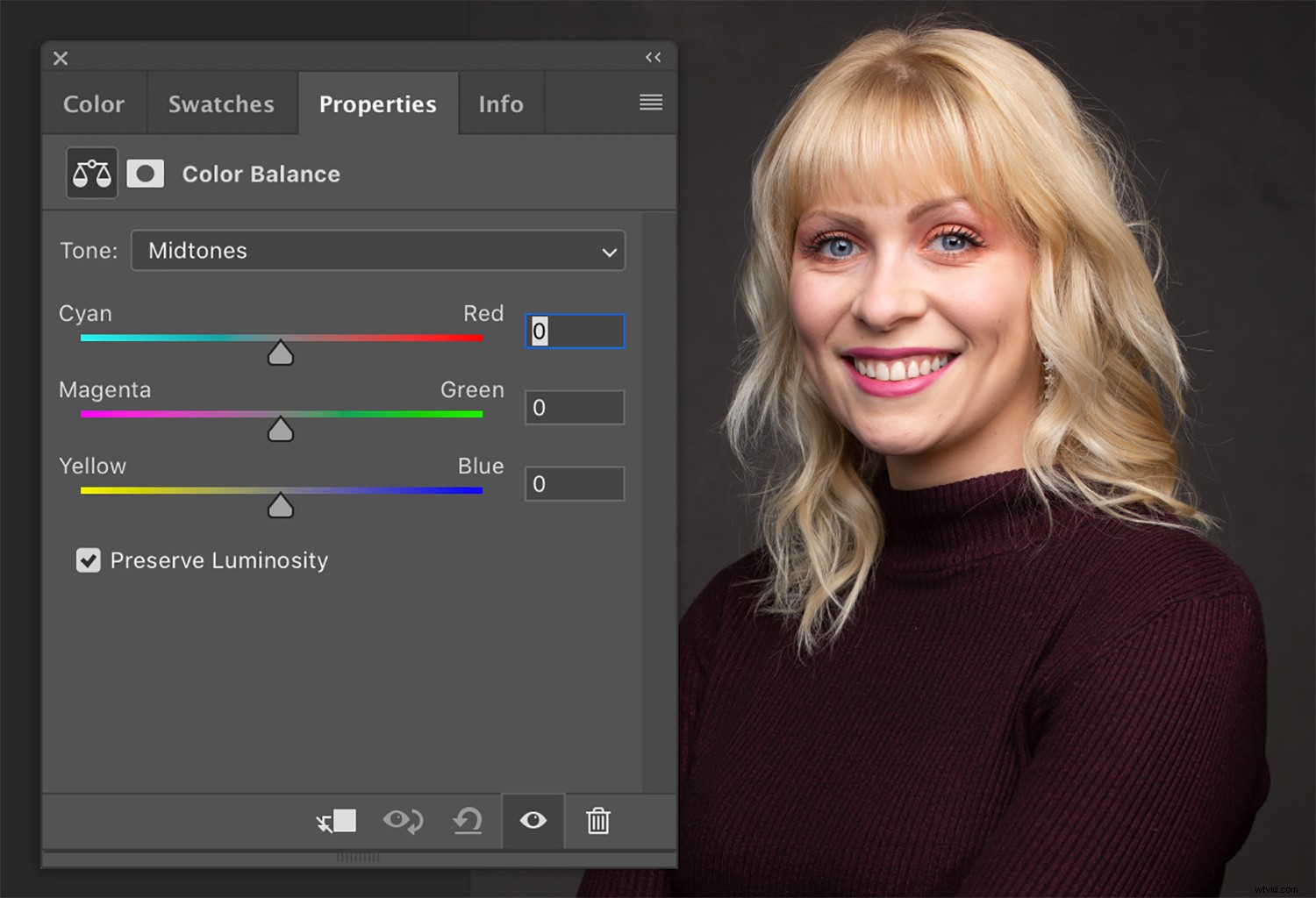
Il y a aussi une boîte de dialogue intitulée Tonalité; en cliquant sur la case, vous pouvez basculer entre la modification des couleurs d'ombre, de demi-teinte et de surbrillance.
Maintenant, pour réchauffer votre image, sélectionnez une gamme de tons et déplacez vos curseurs vers les rouges, les magentas et les jaunes. Pour refroidir votre image, poussez les curseurs vers les cyans, les verts et les bleus. Ajustez les ombres, les tons moyens et les hautes lumières jusqu'à ce que vous soyez satisfait du résultat.
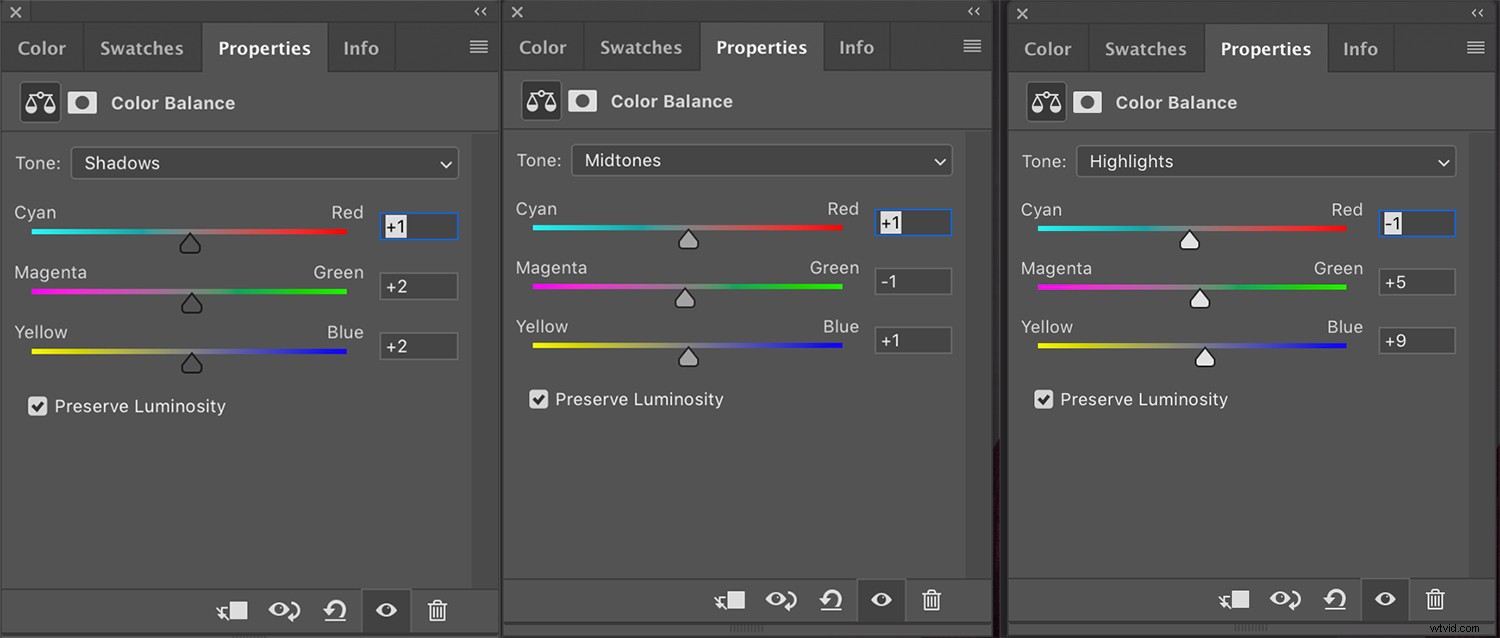

Astuce :Les curseurs du réglage de la balance des couleurs sont très sensibles. Pour obtenir l'effet souhaité, vous n'aurez peut-être qu'à les déplacer légèrement. De plus, en raison de cette sensibilité, la modification des tons moyens peut conduire très rapidement à des résultats drastiques. Gardez un œil attentif sur votre image et n'ayez pas peur de la rappeler si vous allez trop loin. N'oubliez pas non plus :si l'effet semble trop fort, vous pouvez toujours réduire l'opacité du calque de réglage lorsque vous avez terminé.
3. Filtre photo
Le réglage du filtre photo est un peu un joker et vous ne le choisirez peut-être jamais parmi les autres options décrites ici, mais c'est un bon exemple de l'incroyable polyvalence de Photoshop. En plus, qui sait ? Peut-être que vous aimerez l'effet.
L'outil Filtre photo vise à reproduire l'effet de divers filtres utilisés dans la photographie argentique pour manipuler la balance des blancs dans l'appareil photo. Des exemples courants de ces filtres sont les filtres d'échauffement et de refroidissement (qui ajoutent respectivement des tons chauds et froids à vos images).
Pour commencer, créez un nouveau calque de réglage de filtre photo :
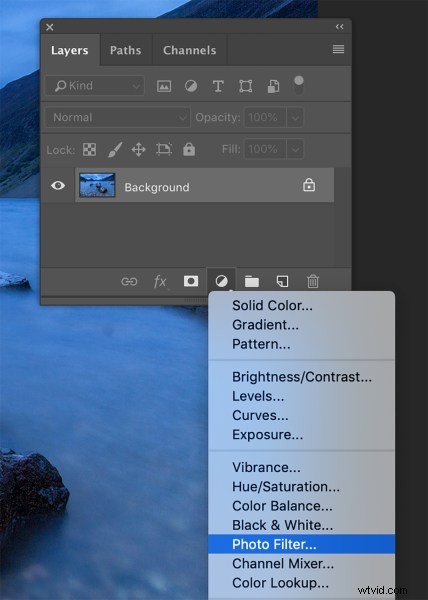
Ensuite, dans la boîte de dialogue Filtrer, vous trouverez plusieurs options, notamment des filtres de réchauffement et de refroidissement :
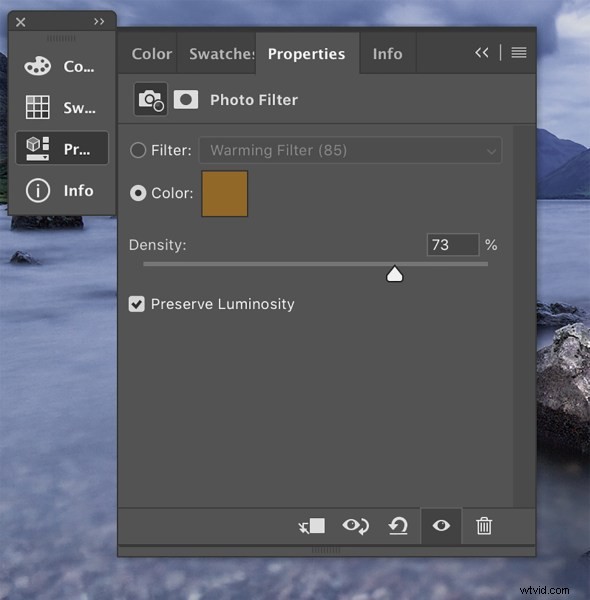
Dans cet exemple, j'ai choisi un filtre chauffant pour (vous l'avez deviné !) réchauffer l'image. Notez que la photo a été prise pendant l'heure bleue, et c'est délibéré - je veux vous montrer à quel point le réglage du filtre photo peut être puissant.
L'effet initial nécessitera presque toujours quelques ajustements; déplacez le curseur Densité vers la gauche pour réduire l'impact du filtre, et déplacez le curseur Densité vers la droite pour renforcer le filtre.
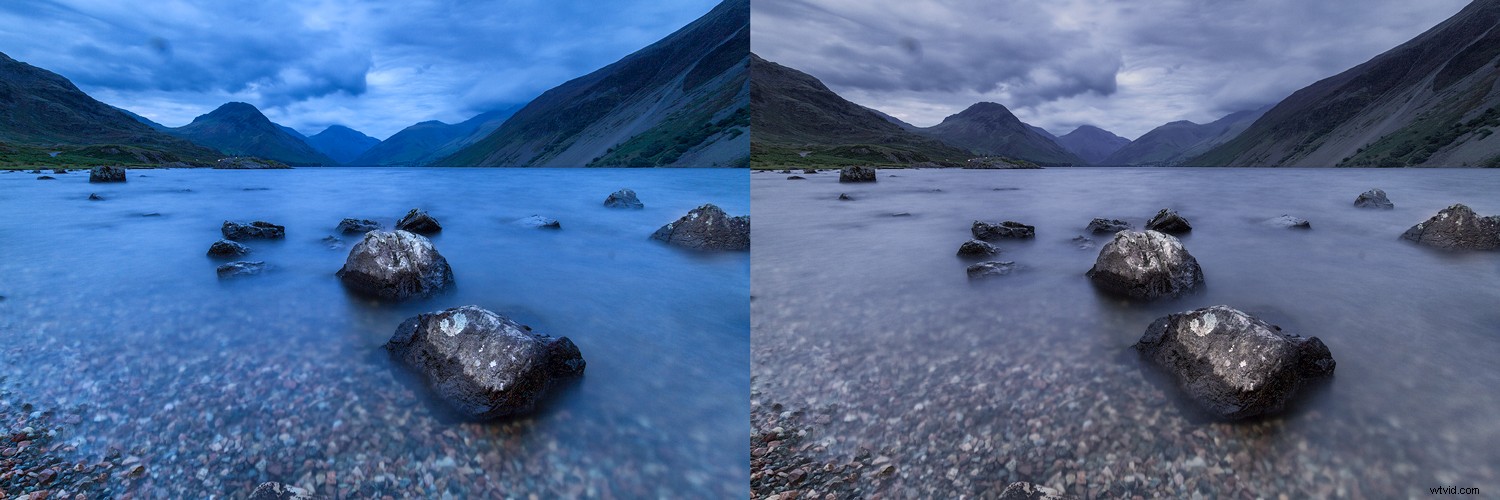
C'est à peu près tout ce qu'il y a à faire.
4. Courbes
Le calque de réglage Courbes est l'un des outils les plus puissants de Photoshop. Vous pouvez utiliser un calque Courbes pour régler l'exposition, le contraste, l'esquive et la gravure, l'étalonnage des couleurs et régler votre balance des blancs dans Photoshop.
En bref, si vous n'êtes pas encore familiarisé avec le réglage des courbes, je vous recommande de prendre le temps de l'apprendre en profondeur.
L'utilisation des courbes pour modifier la balance des blancs est assez simple. Pour commencer, créez un nouveau calque de réglage Courbes :
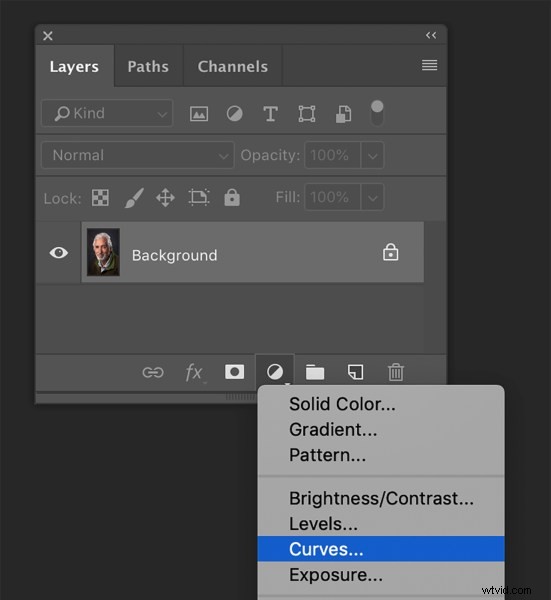
Cliquez sur la case intitulée RGB pour voir les options pour le rouge, le vert et le bleu :
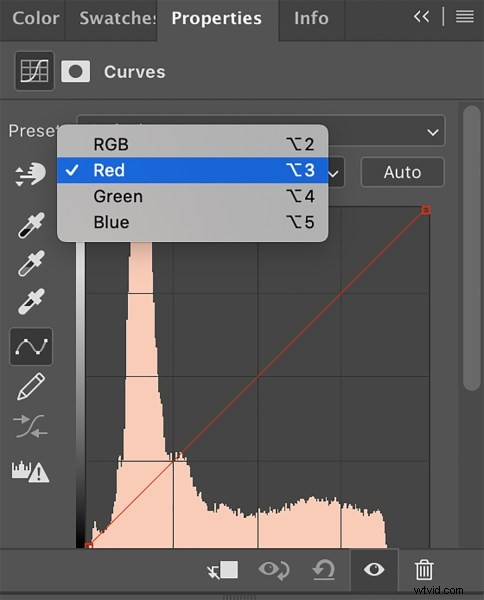
Pour réchauffer vos images, sélectionnez la courbe rouge. Faites-le glisser légèrement vers le haut pour augmenter les tons rouges de vos images. Faites de même pour la courbe verte. Faites ensuite glisser la courbe bleue vers le bas pour atténuer les tons froids :
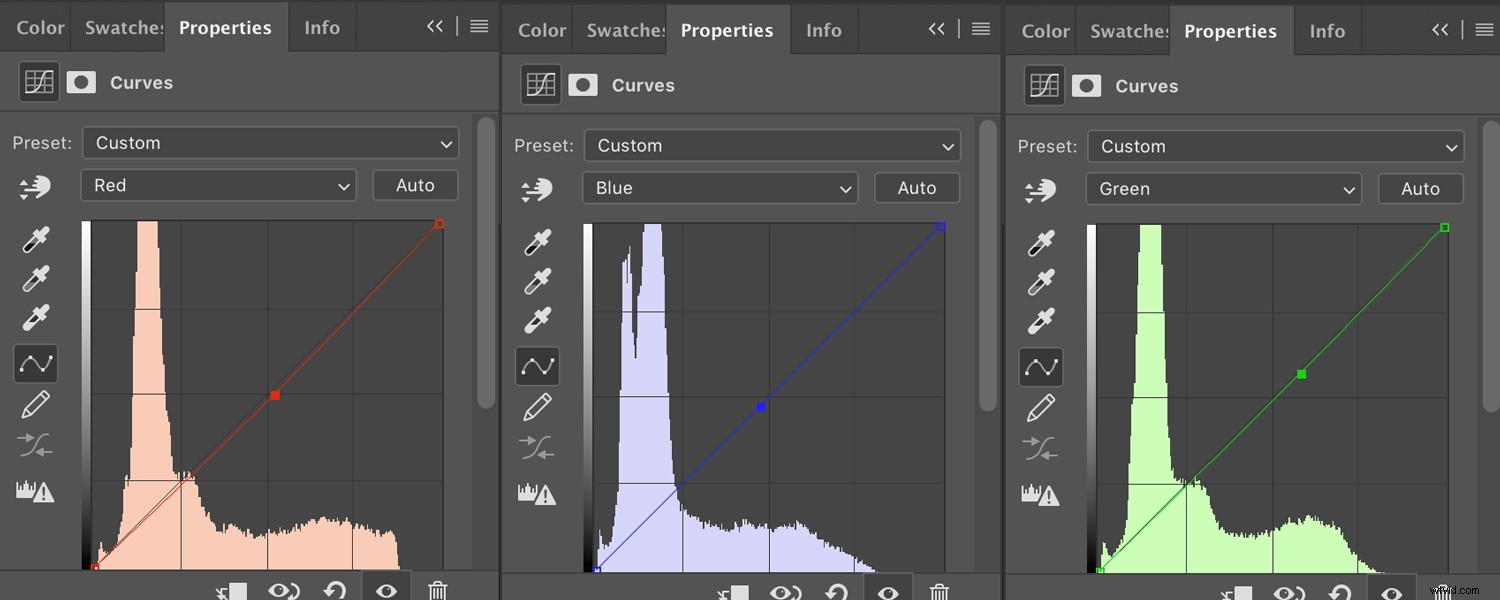
Ce processus peut être délicat, alors continuez à ajuster chaque courbe par petites quantités jusqu'à ce que vous obteniez l'effet souhaité.
Si vous souhaitez refroidir votre image, le processus est le même, mais vous déplacerez simplement chacune des trois courbes dans des directions opposées.

Correction de la balance des blancs dans Photoshop :conclusion
Maintenant que vous avez terminé cet article, vous devriez être en mesure de voir que la modification de la balance des blancs dans Photoshop n'a pas besoin d'être un processus compliqué.
Vous connaissez maintenant quatre façons simples d'ajuster la balance des blancs, et même si Photoshop ne devrait probablement pas être votre premier choix lorsque vous travaillez avec la balance des blancs, il est bon d'avoir quelques astuces dans votre manche au cas où.
À vous maintenant :
Laquelle de ces méthodes de réglage de la balance des blancs dans Photoshop comptez-vous essayer en premier ? Avez-vous un favori? Partagez vos impressions dans les commentaires ci-dessous !
FAQ sur la balance des blancs dans Photoshop
Pouvez-vous utiliser Photoshop pour modifier la balance des blancs d'une image qui n'est pas un fichier RAW ?Oui et non. Techniquement parlant, seuls les fichiers RAW vous permettent de modifier les paramètres de balance des blancs. Cependant, vous pouvez utiliser des outils Photoshop tels que le filtre Camera Raw, les courbes, le filtre photo et la balance des couleurs pour modifier les couleurs de vos images - et l'effet est similaire à un réglage de la balance des blancs.
Quel est l'outil le plus simple pour modifier la balance des blancs dans Photoshop ?Le filtre Camera Raw. Cet outil offre une interface similaire à Lightroom et des curseurs faciles à utiliser.
Comment utiliser les courbes pour corriger les couleurs de mes images ?Travaillez sur les courbes rouge, verte et bleue individuellement. Faites glisser chaque courbe jusqu'à ce que vos couleurs ressemblent exactement à ce que vous voulez.
Pourquoi voudrais-je utiliser Photoshop pour corriger ma balance des blancs ?Peut-être avez-vous déjà commencé le post-traitement d'une image et décidez-vous seulement plus tard de modifier la balance des blancs. Au lieu de recommencer, vous pouvez utiliser les outils de Photoshop pour faire le travail au milieu de votre flux de travail.
