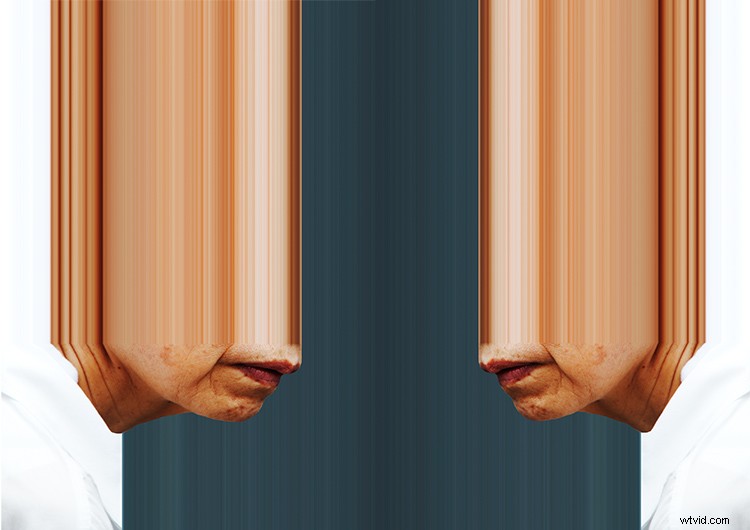En tant que photographes, nous sommes tous trop conscients de l'abondance de façons d'éditer une photo en post-production. Et à mesure que la technologie progresse, le potentiel de création d'images augmentera également. L'étirement des pixels est un moyen d'étudier la construction d'une image numérique par des moyens créatifs.
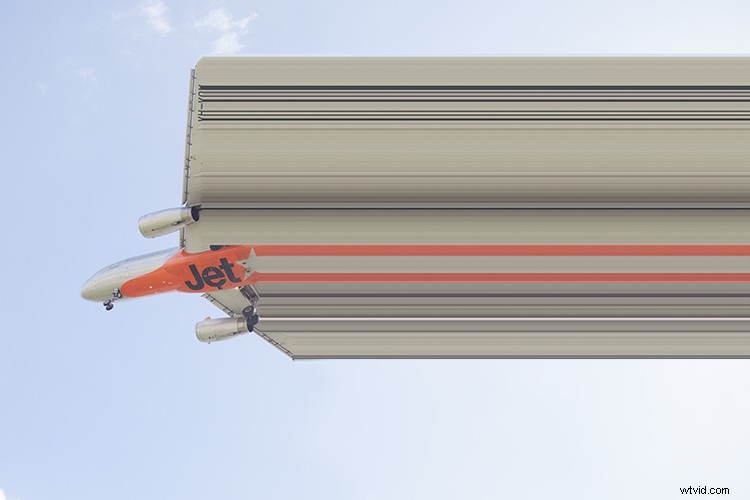
Comparé à d'autres techniques d'édition de style glitch, l'étirement des pixels est assez simple. Le processus consiste à sélectionner une seule ligne ou colonne de pixels et à les étirer sur une image pour créer un effet visuel déformé et surréaliste. Les résultats mettent en évidence les nuances d'une image numérique et explorent l'action de modifier des photographies par des moyens non traditionnels.
Démarrage
Tout d'abord, ouvrez une image dans Photoshop. Il n'est pas nécessaire que ce soit quelque chose de spécial, juste une image avec quelques tons ou couleurs variables. J'utilise cette photo de fleurs parce qu'elle est colorée et je suis ravie que ce soit enfin le printemps, ici en Australie.

Dupliquez votre image d'origine, qui sera étiquetée comme arrière-plan dans le panneau Calques. Cliquez avec le bouton droit sur le calque d'arrière-plan et sélectionnez Dupliquer le calque. Il est important que vous n'appliquiez pas la technique d'étirement des pixels directement à l'image d'origine au cas où vous auriez besoin de revenir à des étapes antérieures du projet.
Pour préserver les calques, les photographes utilisent des calques de réglage pour appliquer des ajustements à une image sans la modifier directement. Ce processus est appelé édition non destructive. L'étirement de pixels, cependant, est par nature une technique destructrice. Le processus applique un effet directement au calque que vous avez sélectionné. Cela signifie que si votre historique est tellement étiré que vous ne pouvez pas revenir à un certain endroit pendant l'édition, il n'y a pas de retour en arrière.
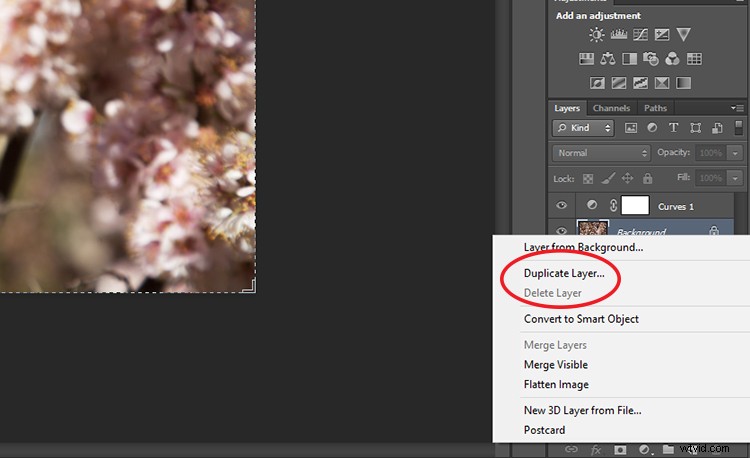
Le processus
Dans la palette d'outils Photoshop, sélectionnez l'outil de sélection unique. Vous devrez peut-être cliquer et maintenir la souris enfoncée sur l'outil de sélection rectangulaire ou elliptique jusqu'à ce qu'il affiche un petit menu.
Le panneau Outil de sélection révélera un choix entre l'outil de sélection à une rangée et l'outil de sélection à une colonne. Je vais utiliser l'outil de sélection à une seule ligne, mais vous pouvez facilement revenir en arrière et expérimenter davantage une fois que vous maîtrisez la technique.
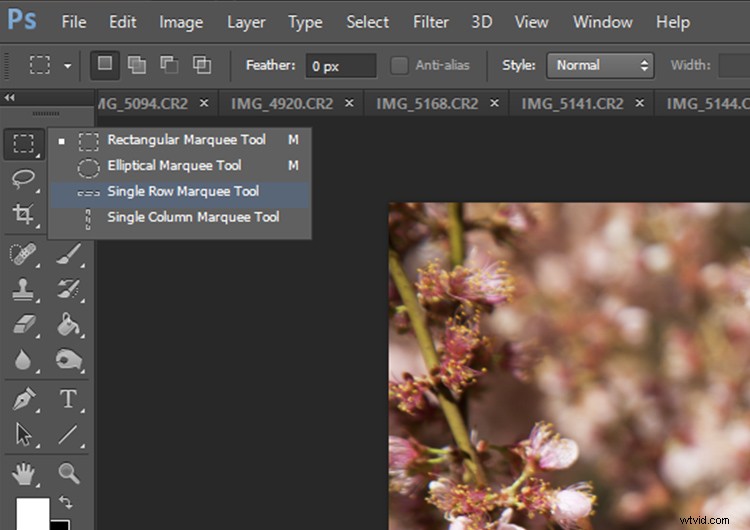
Avec l'outil de sélection à une seule ligne sélectionné, cliquez sur une zone de votre image qui vous semble intéressante. Une ligne pointillée s'étendant sur votre image apparaîtra. Cela décrit la rangée de pixels sélectionnés qui s'alignent avec le point sur lequel vous avez cliqué.
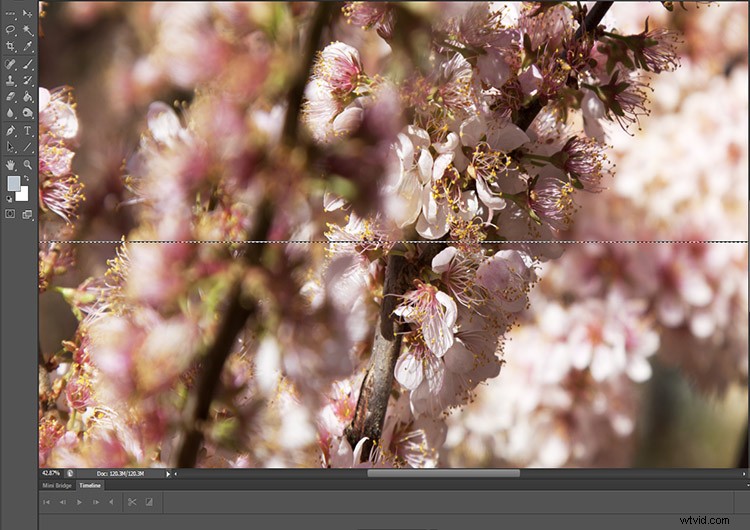
Une fois que vous avez sélectionné vos pixels, cliquez sur Modifier dans la barre de menu et sélectionnez Transformation libre. Vous pouvez également sélectionner Transformation libre en cliquant avec le bouton droit sur la ligne pointillée de l'outil Marquee.
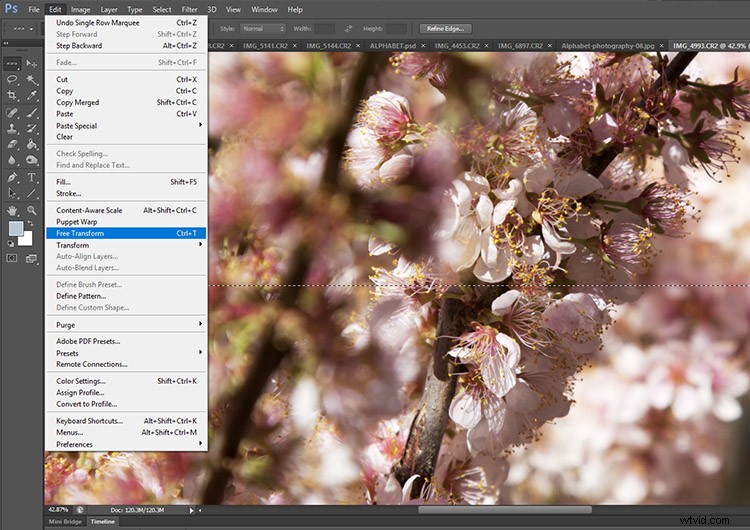
Après avoir cliqué sur l'option Transformation libre, le curseur apparaîtra sous la forme de deux flèches opposées lorsque vous survolerez la ligne de l'outil de sélection. Cliquez sur la ligne où les flèches opposées apparaissent et faites lentement glisser le curseur vers le bas sur l'image.
Vous verrez que toute la rangée de pixels s'étirera jusqu'à ce que vous fassiez glisser la souris. Lorsque vous avez fini d'étirer la sélection, appuyez sur Entrée et c'est parti. Ça a l'air plutôt chouette, non ?
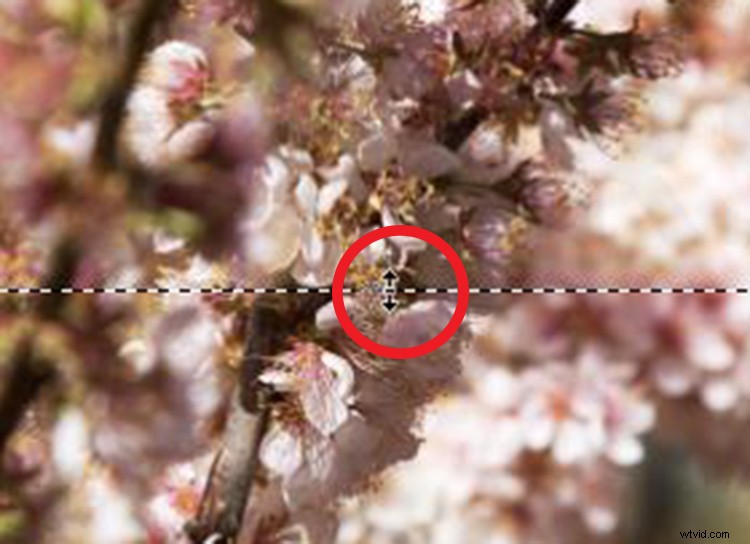
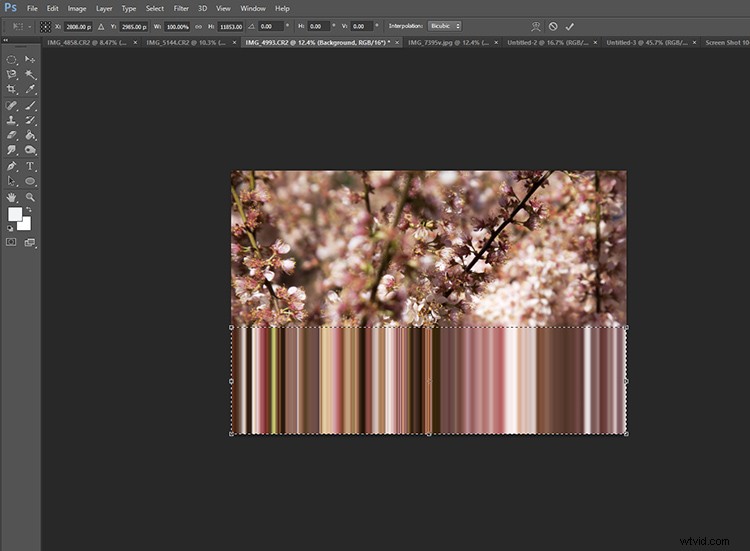

Mise en forme de la zone de pixels à étirer
L'étape suivante consiste à adapter nos pixels étirés dans le paysage de l'image. Cette fois, ouvrez une photographie comportant des lignes droites et dures. Les ponts et les rues sont de bons sujets pour commencer.
Sélectionnez l'outil de chapiteau à colonne unique ou à ligne unique et alignez l'outil de chapiteau à une ligne avec une ligne dure dans votre image. Encore une fois, j'utilise l'outil de sélection à une seule ligne, mais n'hésitez pas à expérimenter avec l'outil de sélection à une seule colonne à la place.

Une fois que vous avez aligné votre outil de sélection unique, sélectionnez l'outil de sélection rectangulaire dans la barre d'outils de Photoshop. Vous devrez appuyer sur le curseur sur l'icône de l'outil de sélection pour afficher l'outil de sélection rectangulaire.
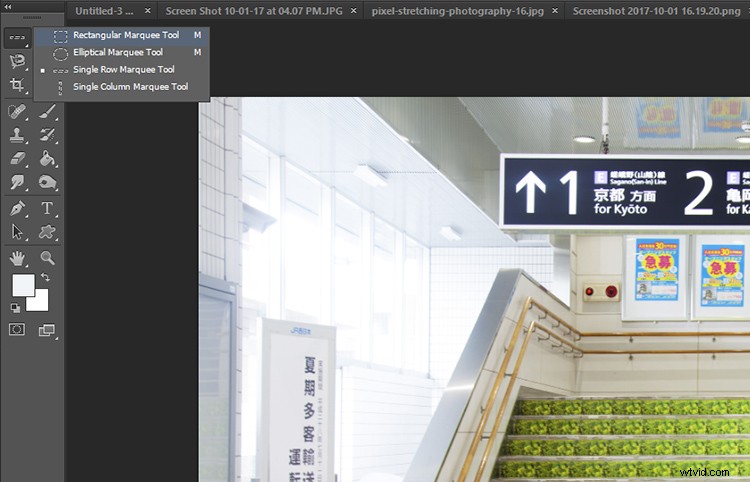
Avec l'outil de sélection rectangulaire sélectionné, cliquez sur l'option Soustraire juste en dessous de la barre de menus (grosse flèche rouge ci-dessous). Le mode Soustraire de l'outil Rectangle de sélection signifie que toute partie de la ligne de pixels sélectionnée dans le périmètre du rectangle sera supprimée. Faites glisser l'outil Rectangle de sélection sur une zone de la ligne de l'outil de sélection unique et relâchez la souris.
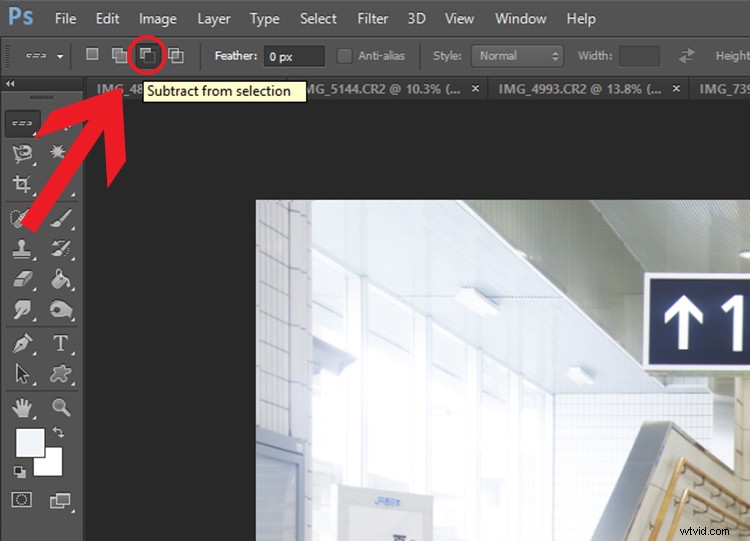
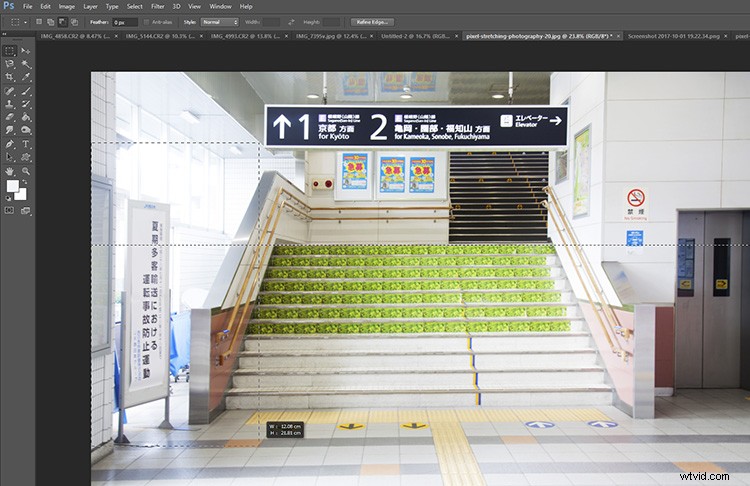
Marquee rectangulaire en mode soustraction sur la gauche de l'image.
Vous remarquerez qu'une section de la ligne Single Marquee Tool sera supprimée. Cela signifie que seule la ligne restante de l'outil de sélection unique sera disponible pour étirer les pixels ultérieurement. Pour l'image ci-dessous, j'ai supprimé les lignes qui faisaient intrusion à l'extérieur du périmètre de l'escalier. C'est difficile à voir, mais la ligne pointillée restante est toujours alignée avec le haut de l'escalier vert.

Maintenant que vous avez sélectionné une plus petite portion de pixels, faites un clic droit sur la ligne pointillée restante et sélectionnez Transformation libre. Cette fois, lorsque vous faites glisser la ligne de pixels sélectionnée vers le haut ou vers le bas de l'image, seuls les pixels restants sélectionnés par la ligne de l'outil de sélection unique seront étirés.

Les pixels se sont étirés, mais uniquement dans la zone de l'escalier.
Conclusion
Maintenant que vous connaissez les bases de l'étirement des pixels, il est temps d'expérimenter. Ce processus simple a des caractéristiques picturales distinctives qui modifient la perspective d'une image. La nature de la photographie numérique donne souvent des résultats prévisibles et basés sur des formules… Mais attention, vous ne savez jamais exactement comment une image étirée en pixels se révélera, ce qui la rend assez addictive !
J'aimerais voir vos créations dans les commentaires ci-dessous. Joyeux étirement des pixels !