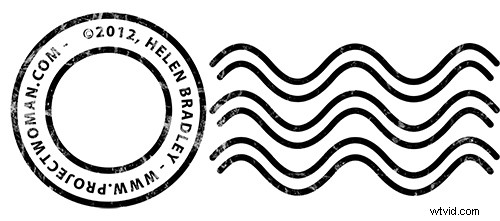
Dans un article récent, j'ai parlé de l'utilisation d'un filigrane d'image dans Lightroom à appliquer à vos images. Dans cet article, je vais vous montrer comment créer l'image de filigrane à utiliser.
Ce filigrane a deux cercles concentriques avec du texte entre eux et un ensemble de lignes ondulées qui rappellent une annulation de timbre de poste. Le filigrane a également un aspect légèrement grunge.
Pour le faire, commencez dans Photoshop avec une image au format lettre. J'ai mis le mien en orientation paysage avec un fond blanc. Cela facilitera la création d'un filigrane noir et je pourrai le voir pendant que je travaille.
Ajoutez un nouveau calque en choisissant Calque> Nouveau> Calque. Il s'agit d'un calque transparent sur lequel vous placerez les cercles.
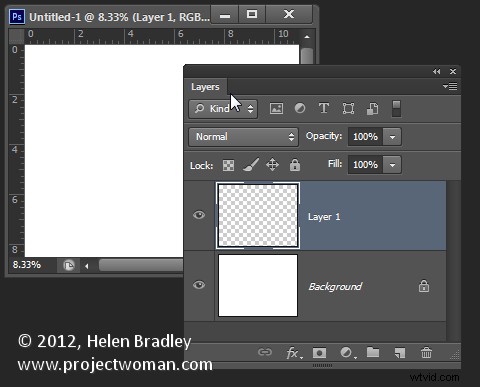
Commencez avec l'outil Ellipse qui partage une position dans les outils avec l'outil Rectangle - c'est un outil de forme - n'utilisez pas l'outil de sélection elliptique.
Assurez-vous que l'option de la barre d'options de l'outil est définie sur Chemin et maintenez la touche Maj enfoncée tout en faisant glisser un cercle sur l'écran.
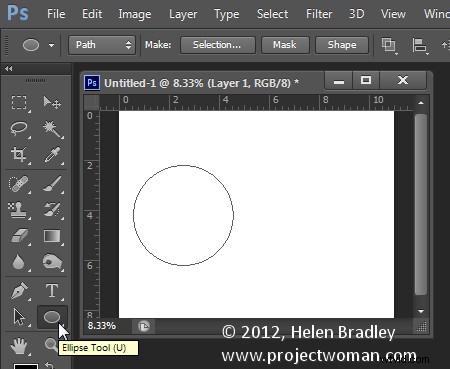
Lorsque le cercle est en position, choisissez Fenêtre> Chemins pour afficher la palette Chemins.
Sélectionnez l'outil Pinceau et sélectionnez un pinceau. J'ai utilisé un pinceau dur rond d'une taille inférieure à environ 40 pixels.
Définissez la couleur de premier plan sur noir, cliquez sur le chemin de travail dans la palette Chemins pour le sélectionner, puis cliquez sur l'icône Tracé de tracé avec pinceau au bas de la palette Chemins. Cela trace le chemin avec le pinceau actuel.
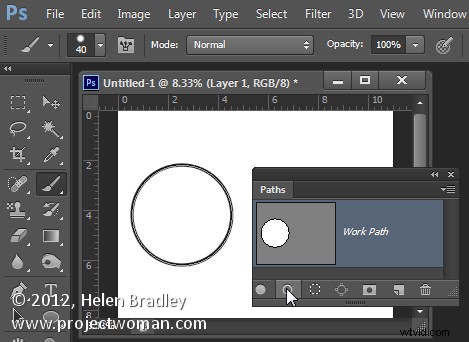
Cliquez sur l'outil de sélection de chemin qui partage une position dans la palette d'outils avec l'outil de sélection directe. Cliquez sur le chemin et il sélectionnera le chemin entier.
Si les poignées de transformation n'apparaissent pas, appuyez sur Ctrl + T (Commande + T sur Mac). Maintenez Maj et Alt (Maj et Option sur Mac) et faites glisser vers l'intérieur pour créer un cercle concentrique avec le cercle précédent.
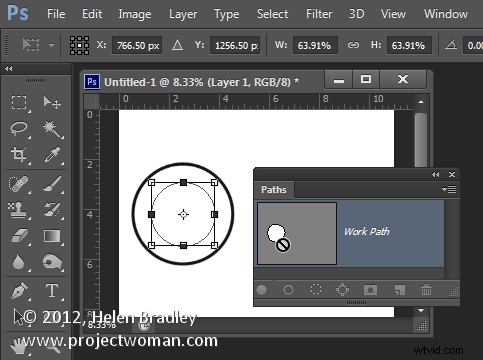
Répétez le processus de sélection du pinceau, cliquez sur le chemin pour qu'il soit sélectionné et cliquez pour tracer le chemin avec le pinceau.
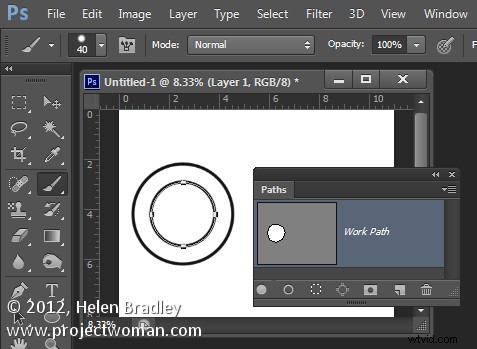
Cliquez sur l'outil de sélection de chemin et, avec ce petit cercle sélectionné, appuyez sur Ctrl + T (Commande + T sur Mac). Maintenez Maj et Alt (Maj et Option sur Mac) et faites glisser un peu vers l'extérieur pour créer un chemin circulaire pour taper le texte.
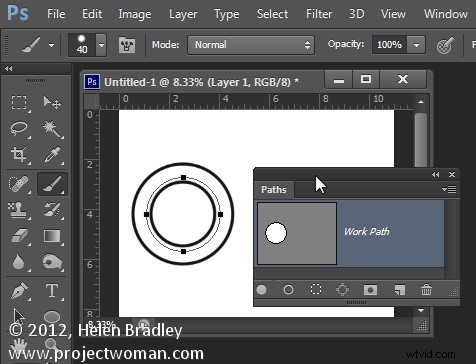
Sélectionnez l'outil Texte et maintenez la souris sur ce troisième chemin.
Recherchez l'outil de texte pour qu'il s'affiche sous la forme d'un pointeur en I avec une ligne courbée à travers - cela vous indique que Photoshop alignera le texte le long du chemin.
Cliquez une fois pour ancrer l'outil Texte au chemin. Sélectionnez la couleur du texte - dans mon cas, j'ai choisi le noir - et sélectionnez la police et la taille de la police - j'ai utilisé Myriad Pro - 24 points. Tapez le texte à utiliser - j'ai tapé :
© 2012, Helen Bradley – projectwoman.com –
Pour entrer © maintenez Alt et tapez 0169.
? 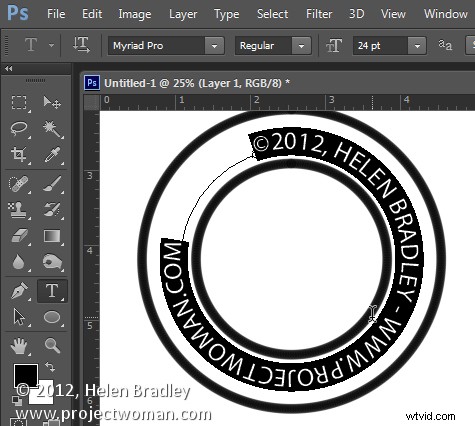
Avec le texte sélectionné, affichez la palette Caractère en choisissant Fenêtre> Caractère et ajustez le suivi pour étendre le texte afin qu'il s'enroule tout autour de la forme.
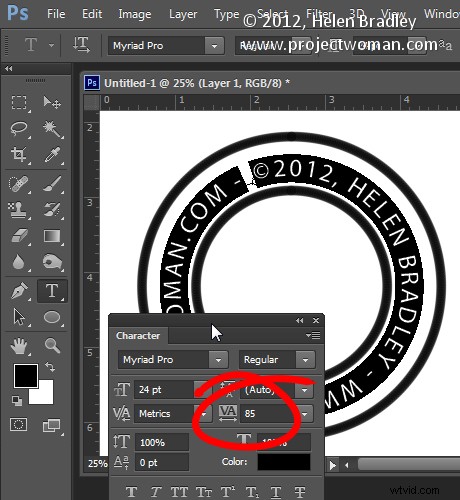
Vous pouvez dessiner vos propres lignes pour les lignes d'annulation à l'aide de l'outil Forme personnalisée. Créez d'abord un nouveau calque, puis sélectionnez la forme Wave et dans la barre d'options d'outils, assurez-vous qu'il est défini sur Path.
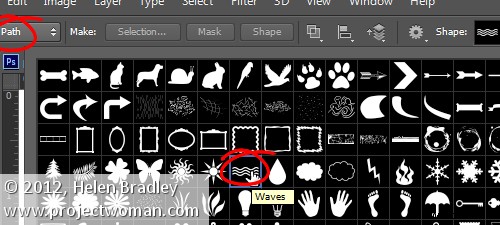
Faites glisser pour créer vos lignes courbes.
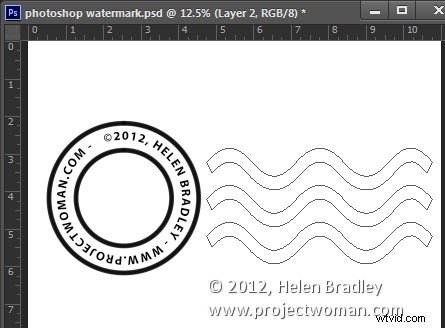
Sélectionnez l'outil Ajouter un point d'ancrage (il partage une position avec l'outil Plume) et cliquez une fois au milieu de chaque extrémité du chemin pour ajouter un point.
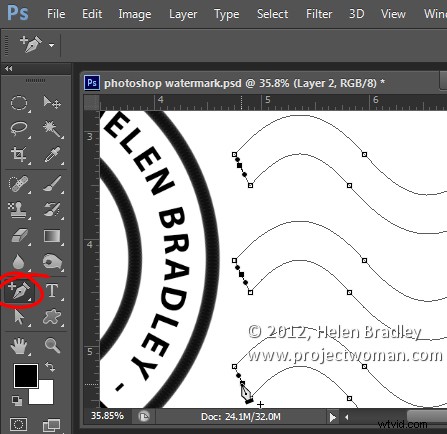
Ciblez l'outil de sélection directe, cliquez un à la fois sur les points d'ancrage que vous venez d'ajouter et appuyez sur Supprimer - cela divise les 3 chemins en deux pour créer 6 chemins. Lorsque l'ancre est sélectionnée, elle s'affiche sous la forme d'un carré rempli de noir.
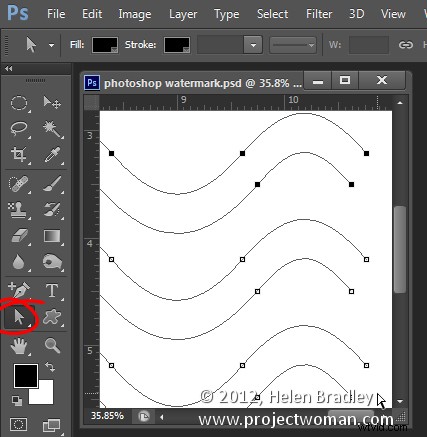
Sélectionnez votre pinceau et votre peinture noire et sélectionnez le chemin dans la palette Chemins et cliquez sur l'icône Tracé du chemin avec le pinceau.
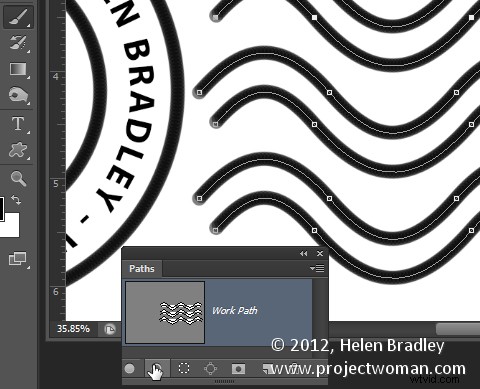
Une fois que vous avez fait cela, vous pouvez ajouter un effet grunge.
Commencez par masquer le calque d'arrière-plan, ciblez le calque supérieur et appuyez sur Ctrl + Alt + Maj + E pour créer un calque aplati avec transparence. Masquez tous les calques sauf celui du haut.
Si les lignes ne sont pas assez sombres, dupliquez ce calque plusieurs fois et elles s'assombriront. Fusionnez ensuite tous ces calques dupliqués
Pour ajouter l'effet grunge, cliquez sur l'icône Ajouter un masque de calque au bas de la palette des calques pour ajouter un masque au calque. Localisez une image de texture intéressante à utiliser, comme celle-ci sur www.mayang.com/textures.
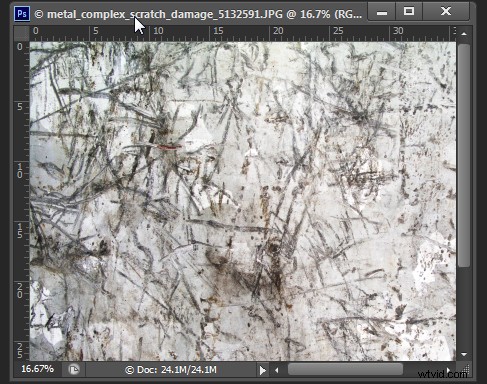
Faites-lui la même taille que votre image en choisissant Image> Redimensionner, décochez la case Contraindre les proportions et cliquez sur Fenêtre et cliquez sur votre fichier image protégé par le droit d'auteur pour utiliser ses dimensions. Cliquez sur OK.
Revenez maintenant à votre image Copyright, cliquez sur le masque pour la cibler et choisissez Image> Appliquer l'image. Dans la zone Source, sélectionnez l'image de texture (elle n'apparaîtra pas dans la liste si elle n'est pas de la bonne taille), puis définissez les autres options en conséquence afin d'obtenir un aspect affligé de votre symbole de copyright. Cliquez sur OK.
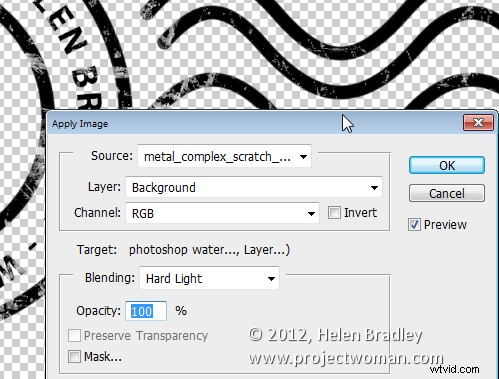
Ajoutez un nouveau calque et appuyez sur Ctrl + Alt + Maj + E pour créer une version aplatie de l'image sur ce calque tout en conservant sa transparence. Rendez tous les autres calques invisibles et recadrez l'image autour de votre forme.
Choisissez ensuite Fichier> Enregistrer sous et enregistrez-le en tant qu'image .PNG à utiliser dans Photoshop ou Lightroom en tant que superposition de copyright.
Si vous sélectionnez le calque supérieur et appuyez sur Ctrl + I, vous l'inverserez pour créer une version blanche de l'image protégée par le droit d'auteur que vous pourrez ensuite enregistrer en tant que deuxième fichier .png.
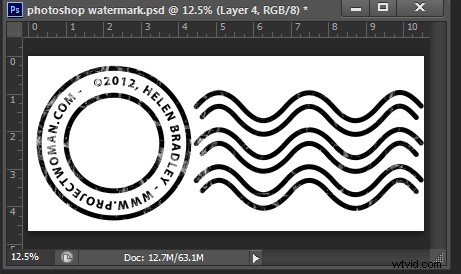
Assurez-vous également d'enregistrer votre fichier en tant que fichier .psd si vous pensez avoir besoin d'y apporter des modifications - par exemple, pour changer la date - un fichier .png est aplati de sorte qu'il ne sera pas facile à modifier - un . psd sera beaucoup plus facile à mettre à jour.
