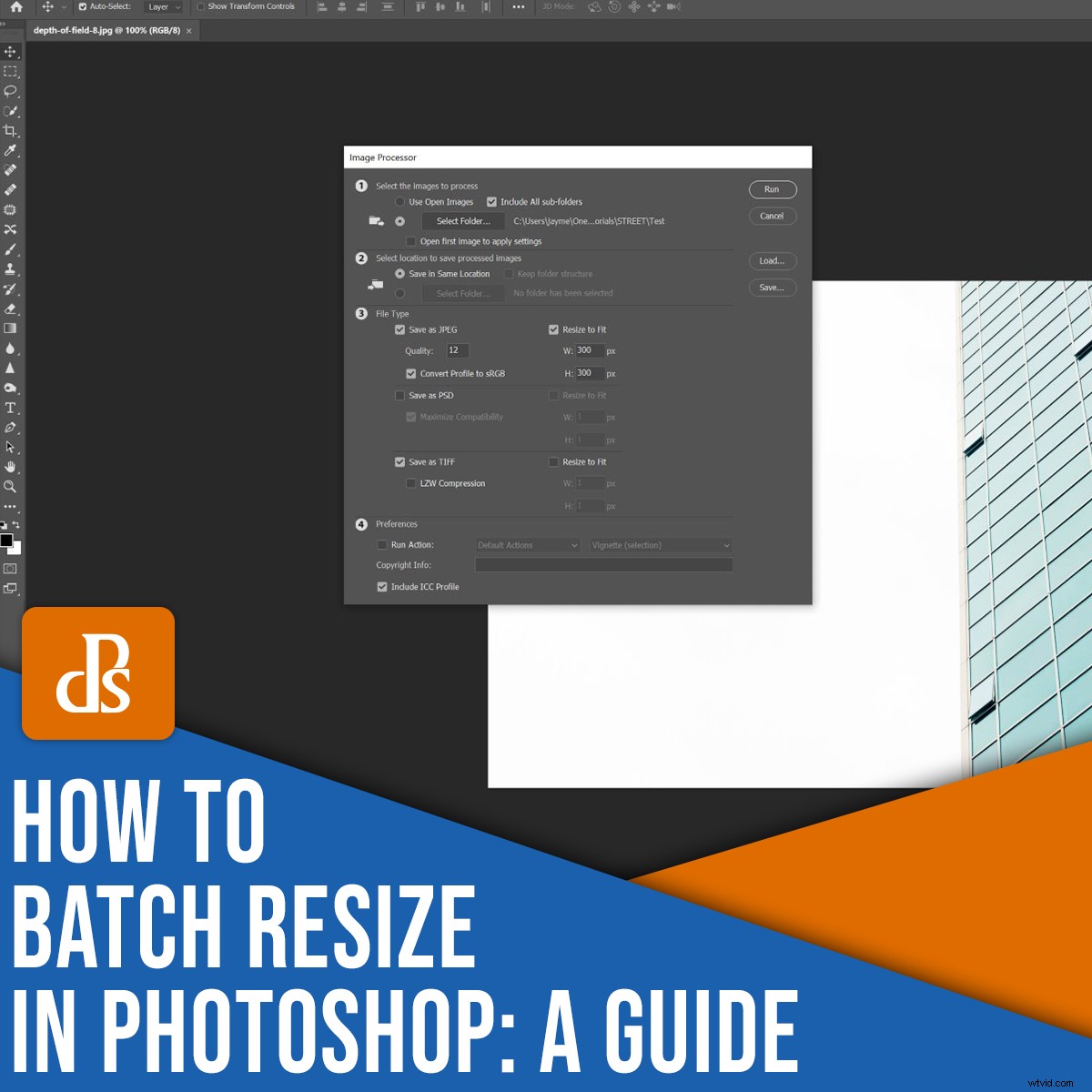
Quel est le moyen le plus simple de redimensionner par lots dans Photoshop ?
Dans cet article, je vais vous guider à travers un processus simple, étape par étape, pour redimensionner vos images. Cela prendra secondes – et lorsque vous aurez terminé, vous pourrez redimensionner des dizaines (ou des centaines !) de photos à la fois.
Commençons.
Redimensionnement par lots dans Photoshop :étape par étape
Le redimensionnement par lots n'est pas difficile et nécessite très peu de connaissances.
Pour commencer, assurez-vous d'en ouvrir quelques fichiers dans Photoshop (notez cependant que vous n'avez pas besoin d'ouvrir tous les fichiers que vous souhaitez redimensionner ; un fichier aléatoire ou une toile vide fera très bien l'affaire). Comme vous pouvez le voir ci-dessous, j'ai ouvert un document vierge :
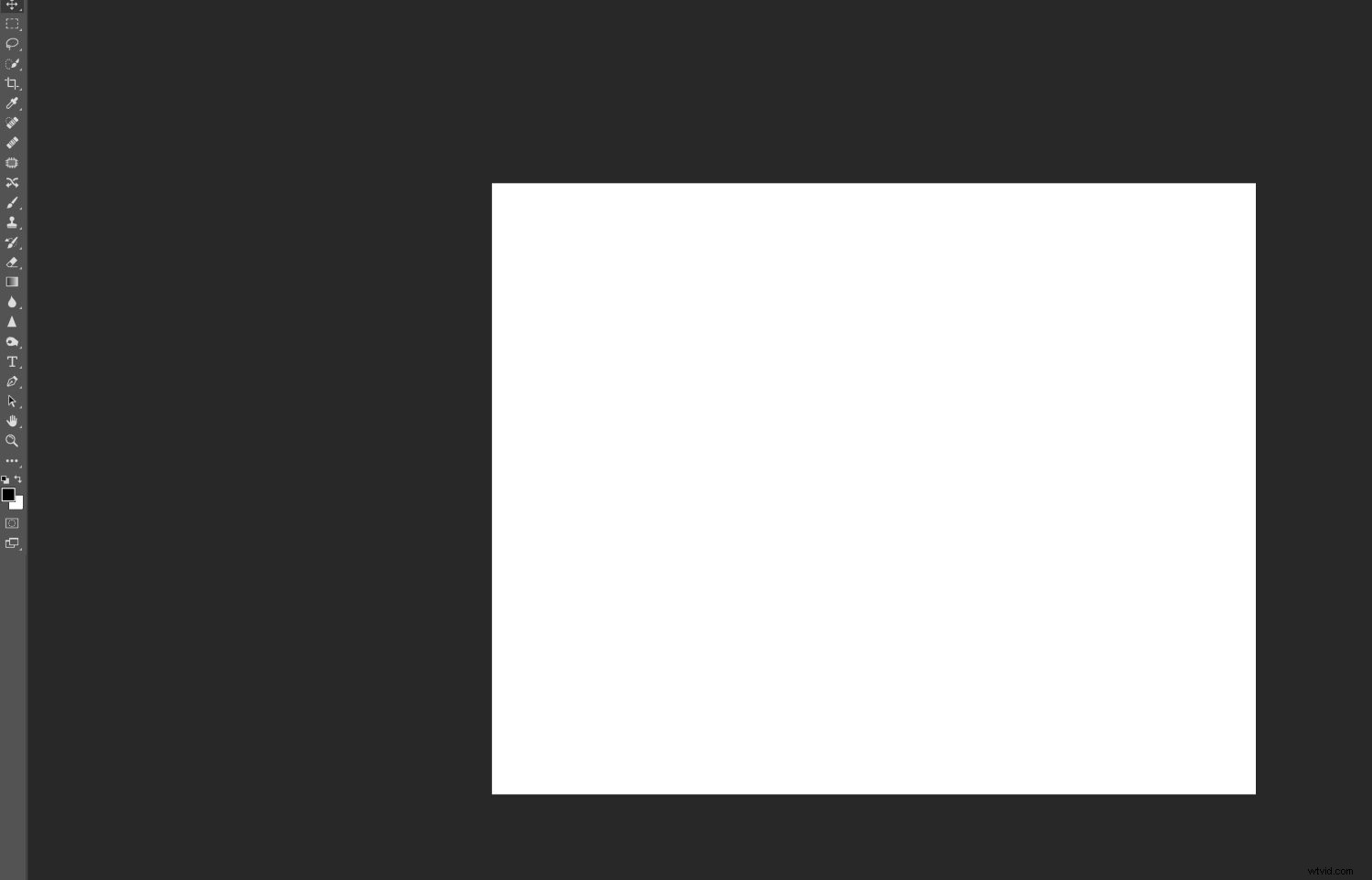
Je vais couvrir le processeur d'image méthode de redimensionnement par lots. Presque tout le monde peut le faire, et cela fonctionne généralement bien. Cependant, si vous avez des exigences de redimensionnement de lot plus complexes, envisagez d'écrire une action; de cette façon, vous pouvez adapter le redimensionnement à vos besoins particuliers.
Examinons maintenant de plus près le processus de redimensionnement par lot, en commençant par :
Étape 1 :Ouvrir le processeur d'image
Choisissez Fichier>Scripts>Processeur d'image .
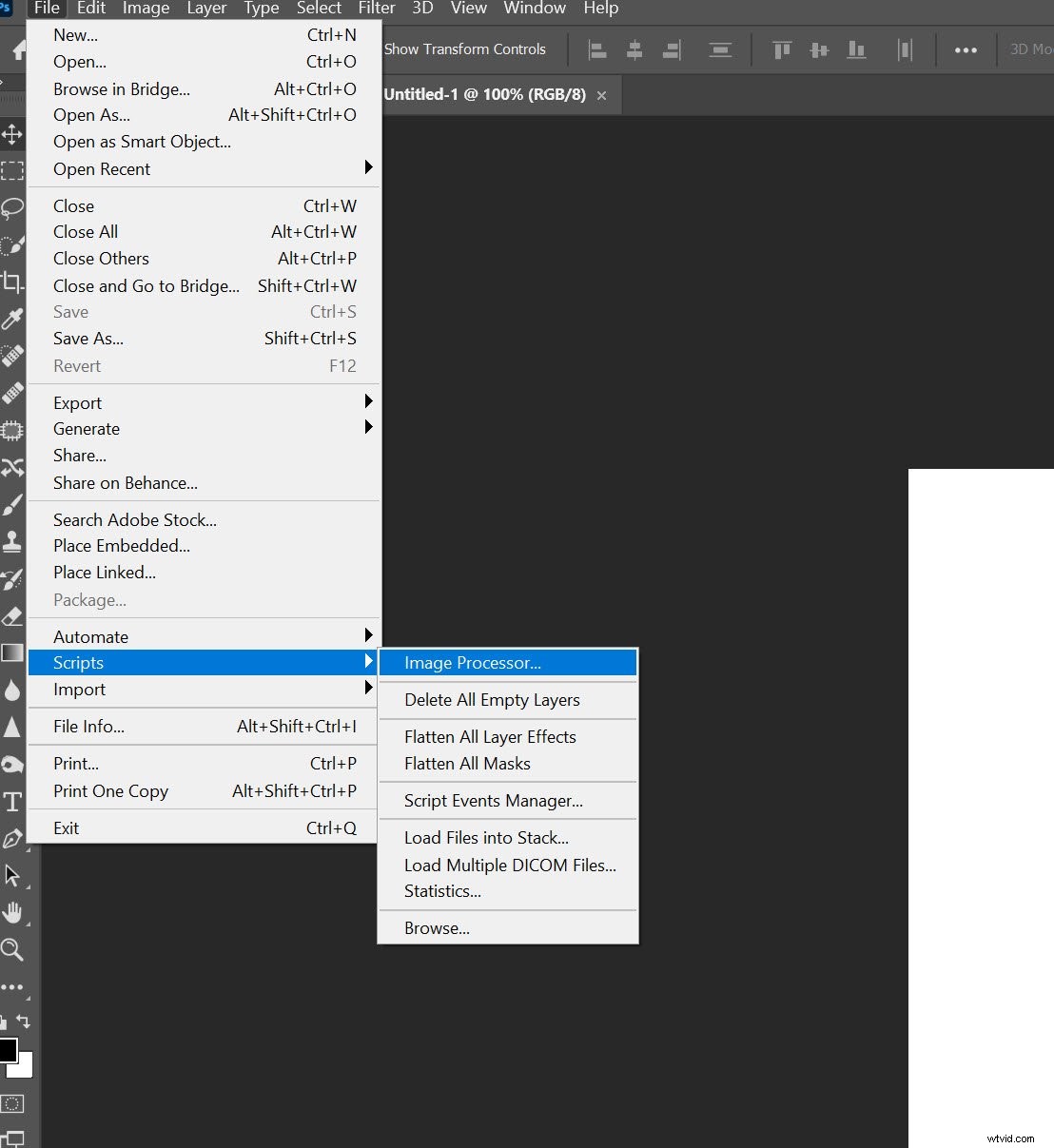
La boîte de dialogue Processeur d'image s'ouvrira, où vous verrez un processus simple en quatre étapes pour redimensionner vos images :
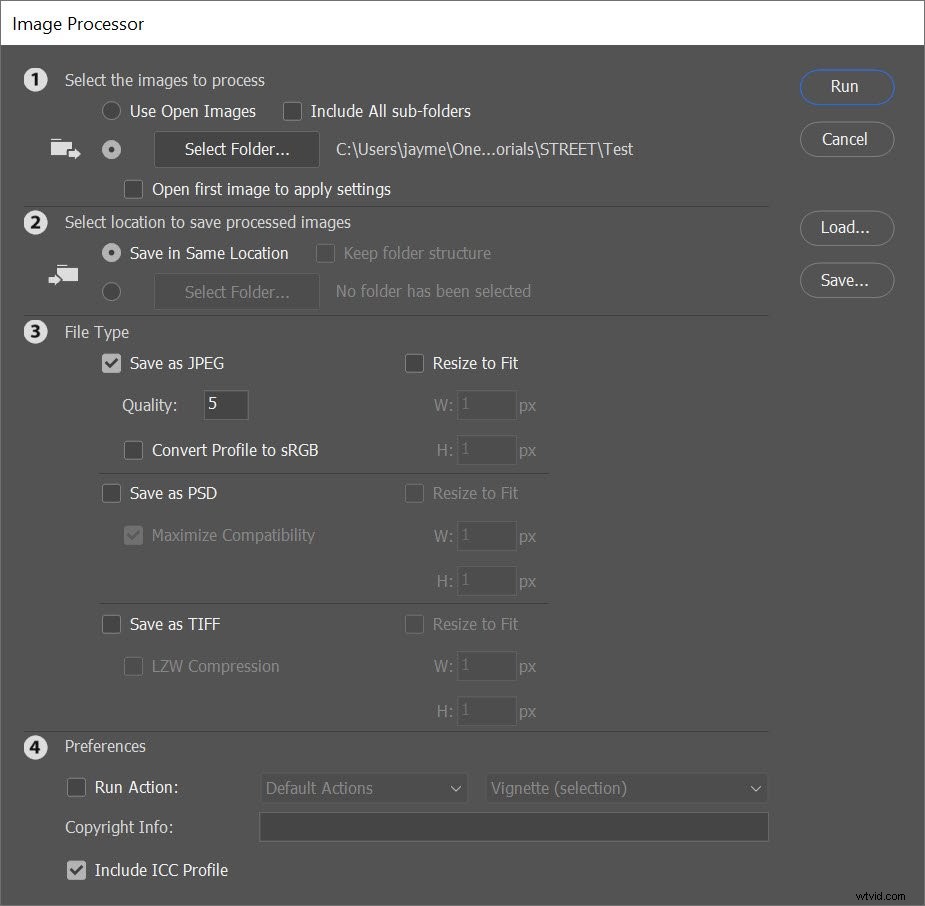
Étape 2 :Sélectionnez vos images pour le redimensionnement par lots
Dans la première section de la boîte de dialogue Processeur d'image, vous devrez identifier les images que vous souhaitez redimensionner par lots.
Vous pouvez choisir de redimensionner toutes les images ouvertes en sélectionnant Utiliser les images ouvertes :
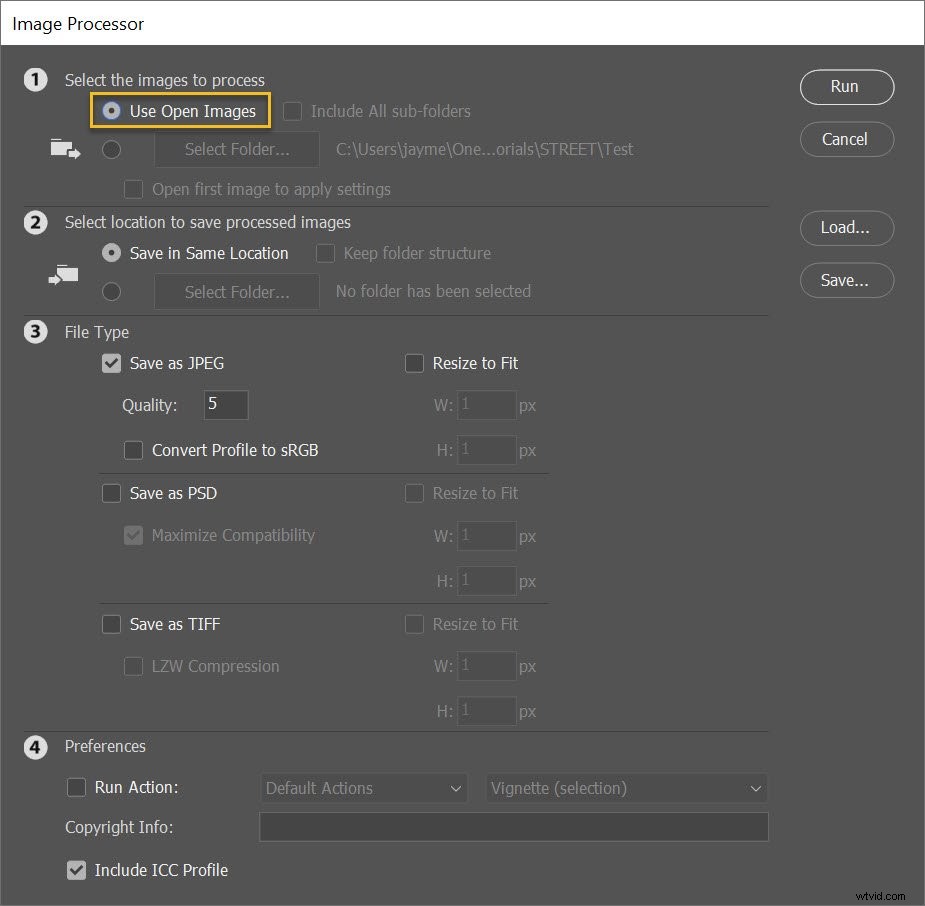
Ou vous pouvez choisir un dossier sur votre disque dur via le bouton Sélectionner un dossier bouton :
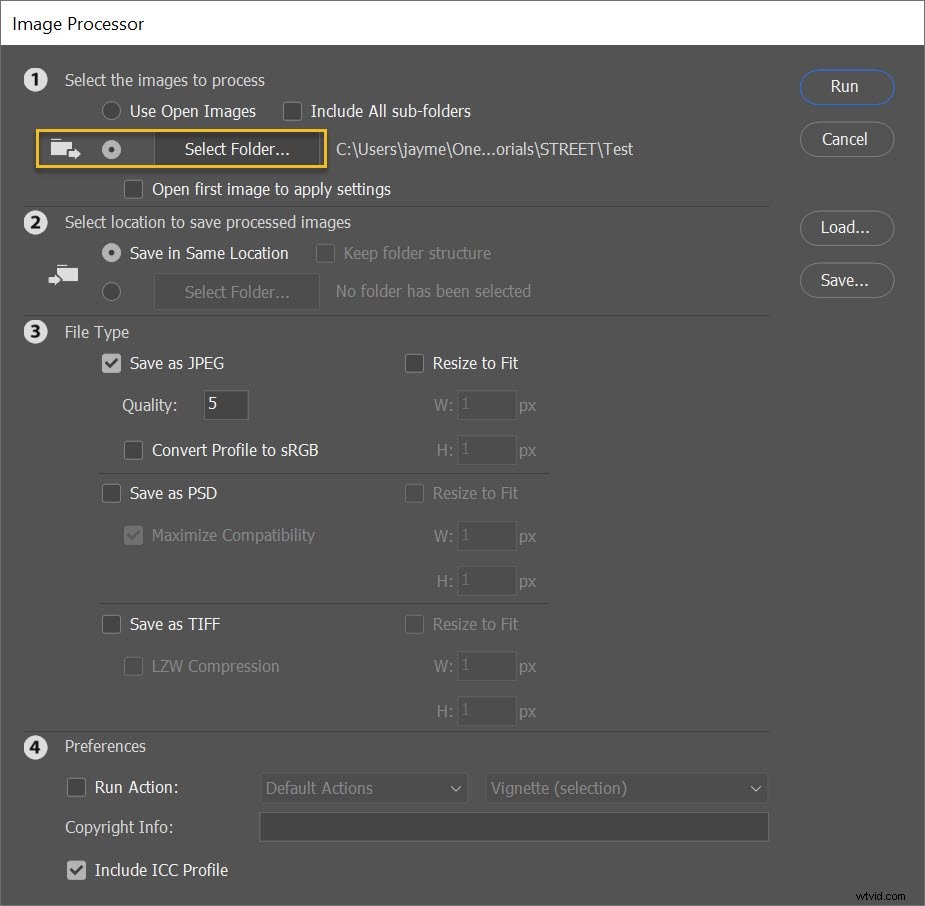
Si vous sélectionnez un dossier, vous pouvez demander à Photoshop de redimensionner également les images dans tous les sous-dossiers. cliquez simplement sur Inclure tous les sous-dossiers case à cocher :
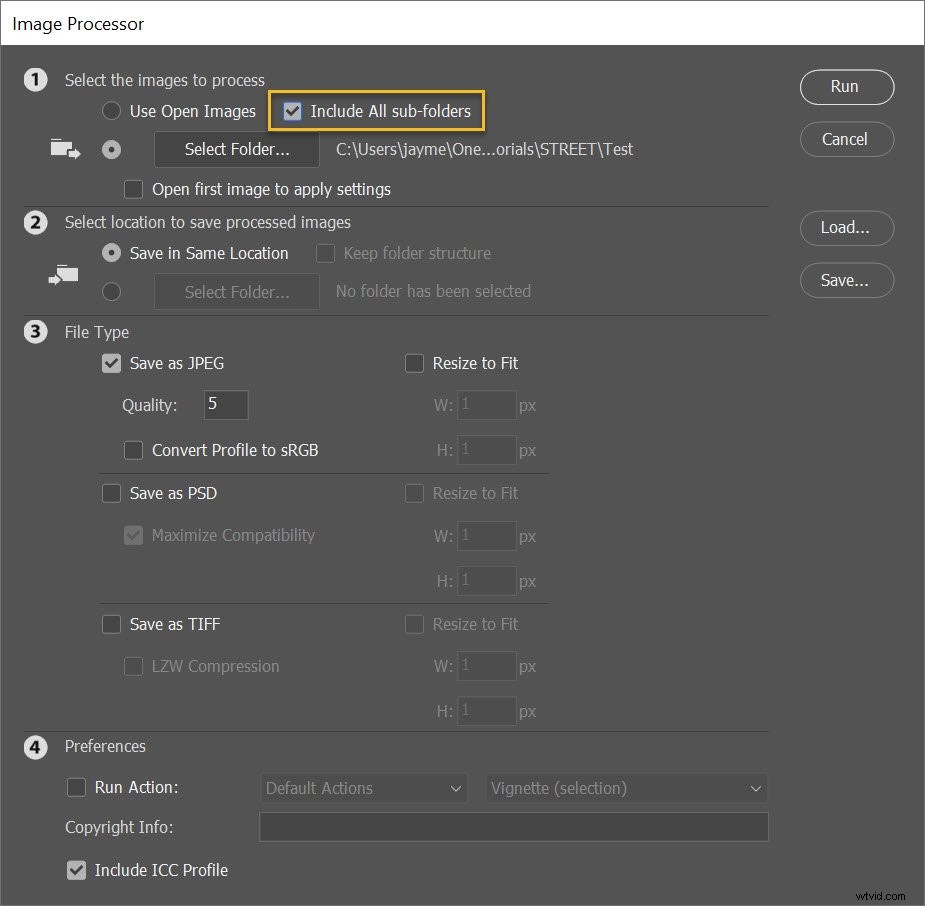
Étape 3 :Déterminez votre emplacement d'exportation
Il est maintenant temps de déterminer où vous voulez que vos images redimensionnées aillent.
Pour enregistrer les versions redimensionnées aux côtés des originaux, sélectionnez simplement Enregistrer au même emplacement :
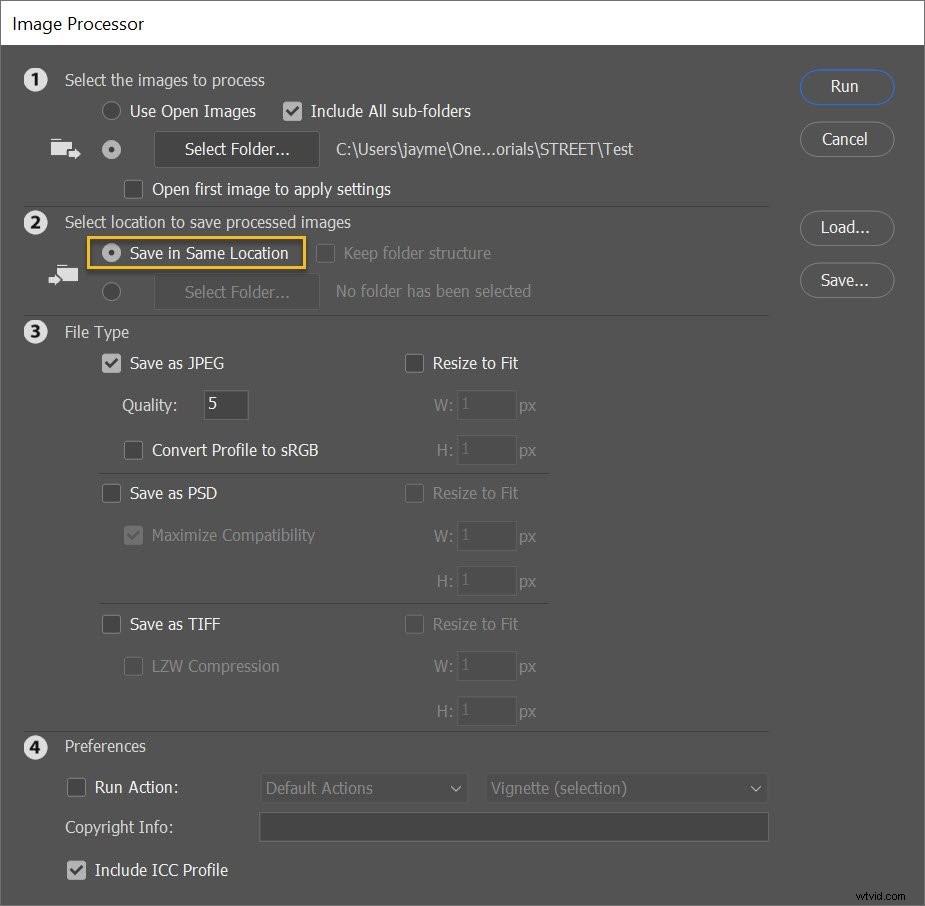
Ensuite, lorsque le redimensionnement commence, Photoshop créera un sous-dossier à côté des fichiers d'origine. (Parce que vos versions redimensionnées conserveront les noms des fichiers d'origine, la création d'un sous-dossier - plutôt que de simplement enregistrer les images dans le dossier d'origine - empêche tout écrasement.)
Vous pouvez également sélectionner un autre dossier pour les fichiers redimensionnés :
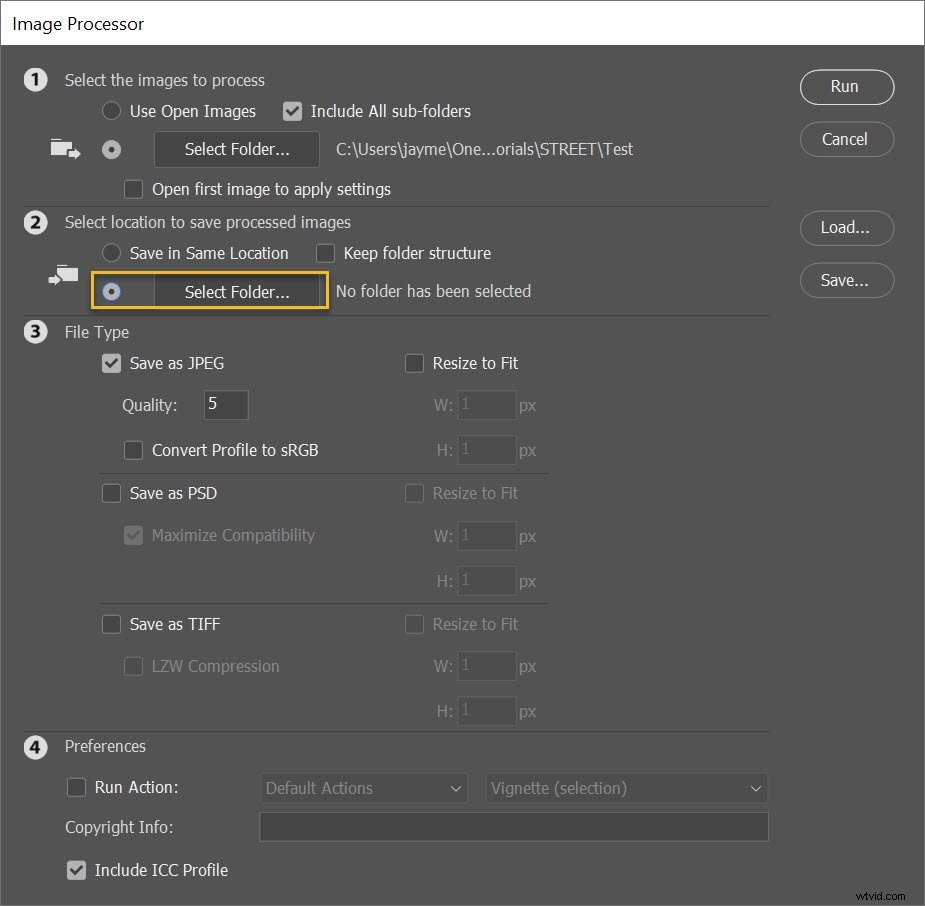
Étape 4 :saisissez vos tailles d'image préférées
Il s'agit de l'étape la plus importante de l'ensemble du processus :
Le moment où vous composez les paramètres de redimensionnement de vos fichiers.
Tout d'abord, déterminez votre type de fichier de sortie. Vous pouvez choisir entre JPEG, PSD et TIFF (JPEG est la valeur par défaut et fonctionne généralement bien, mais si vous travaillez avec des fichiers en couches, PSD est un bon choix).
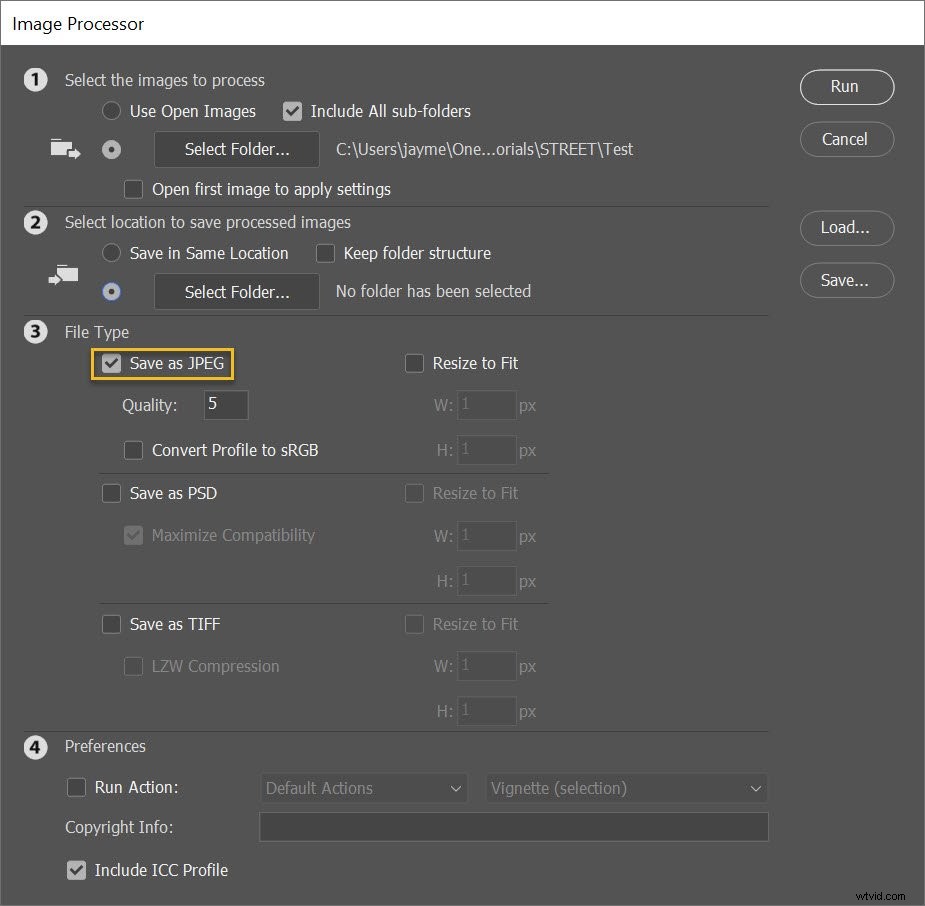
Si vous décidez d'enregistrer des JPEG, vous pouvez ajuster la qualité de sortie; 12 vous donnera de grandes photos superbes, tandis que 1 vous donnera des résultats minuscules et de mauvaise qualité.
Pour de meilleures couleurs lors de l'affichage de vos photos sur le Web, sélectionnez Convertir le profil en sRGB :
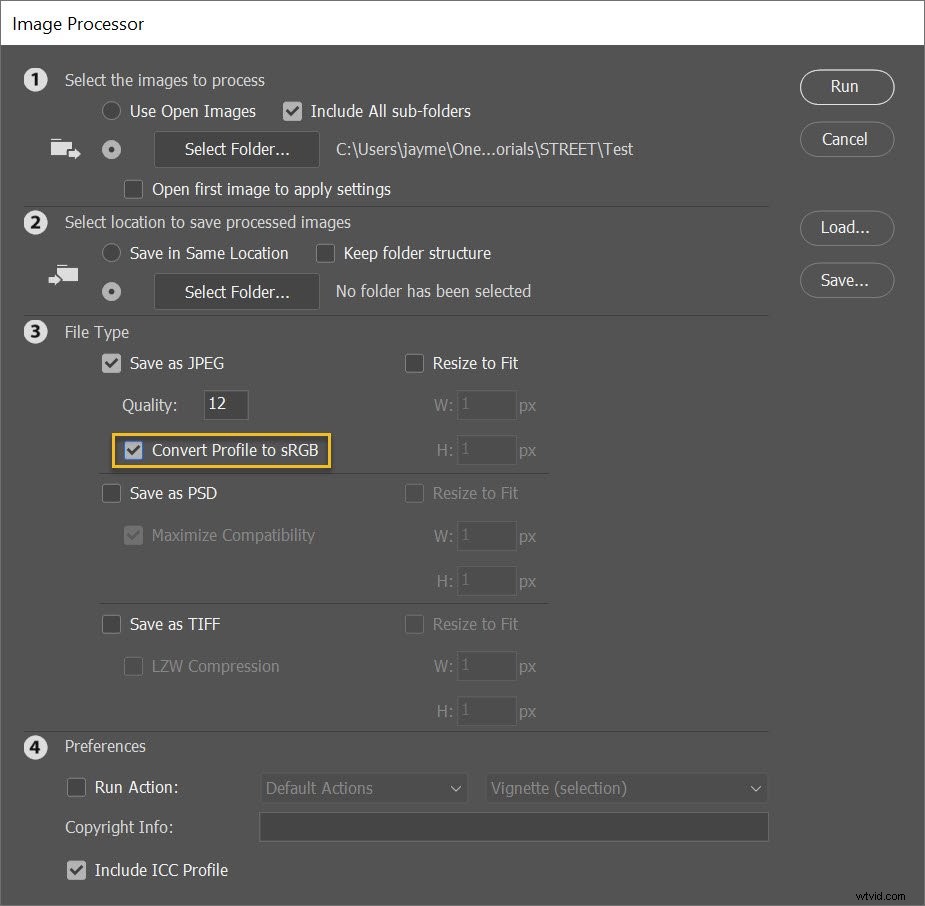
Je recommande également de cocher la case Inclure le profil ICC case en bas :
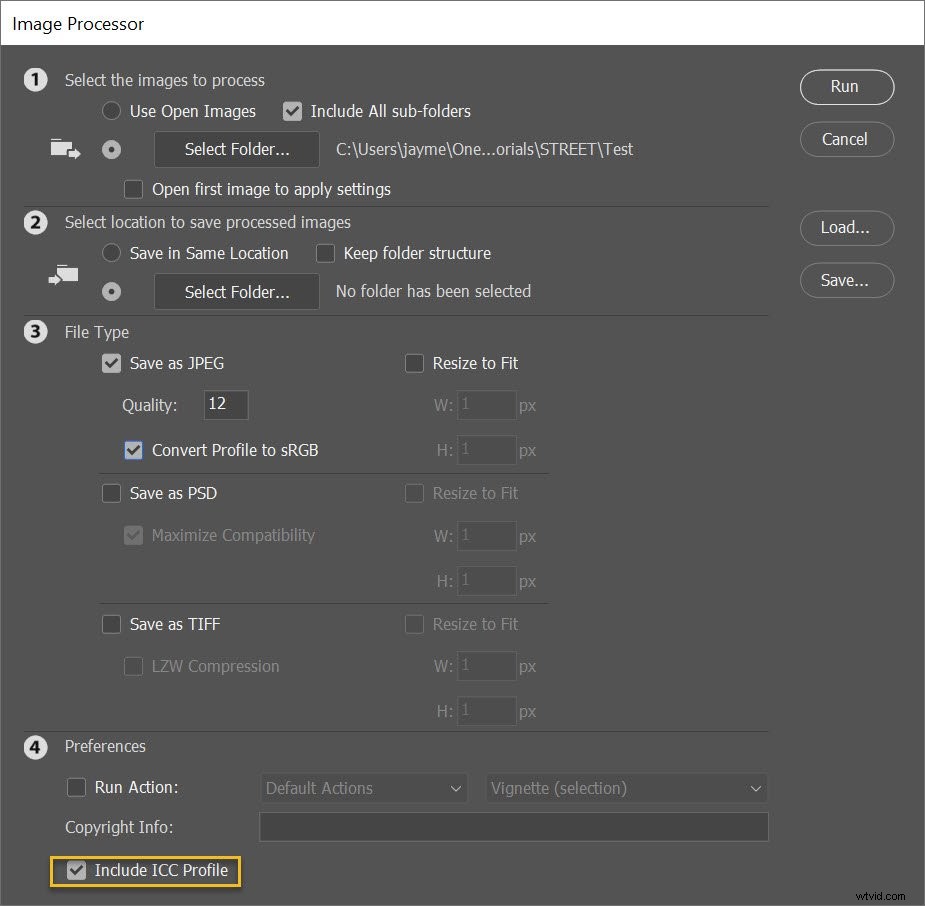
Enfin, sélectionnez Redimensionner pour s'adapter , et saisissez votre taille de fichier préférée !
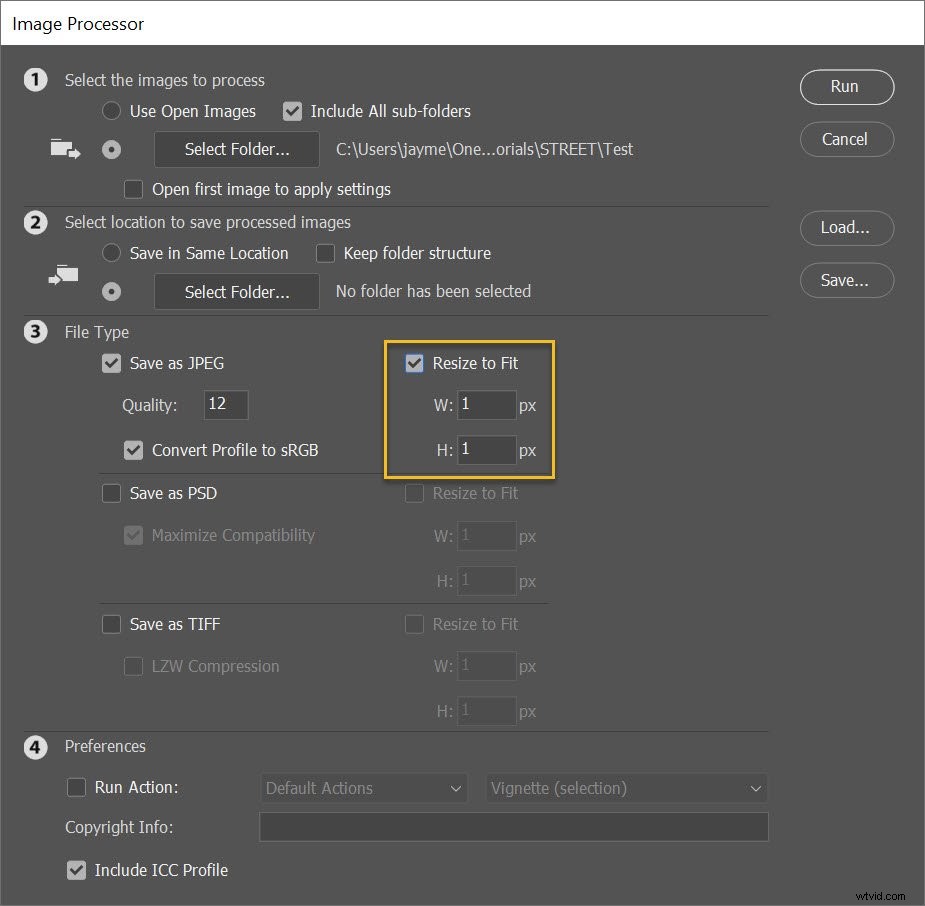
Notez que les dimensions que vous composez sont des maximums . Donc, si vous tapez 300 pour la largeur et 300 pour la hauteur, les fichiers seront redimensionnés de sorte que le côté le plus long de chaque image soit de 300 pixels.
(En d'autres termes, les images ne seront pas recadrées ou incliné pour s'adapter à vos dimensions préférées ; ils seront agrandis ou réduits pour obtenir les résultats les plus naturels.)
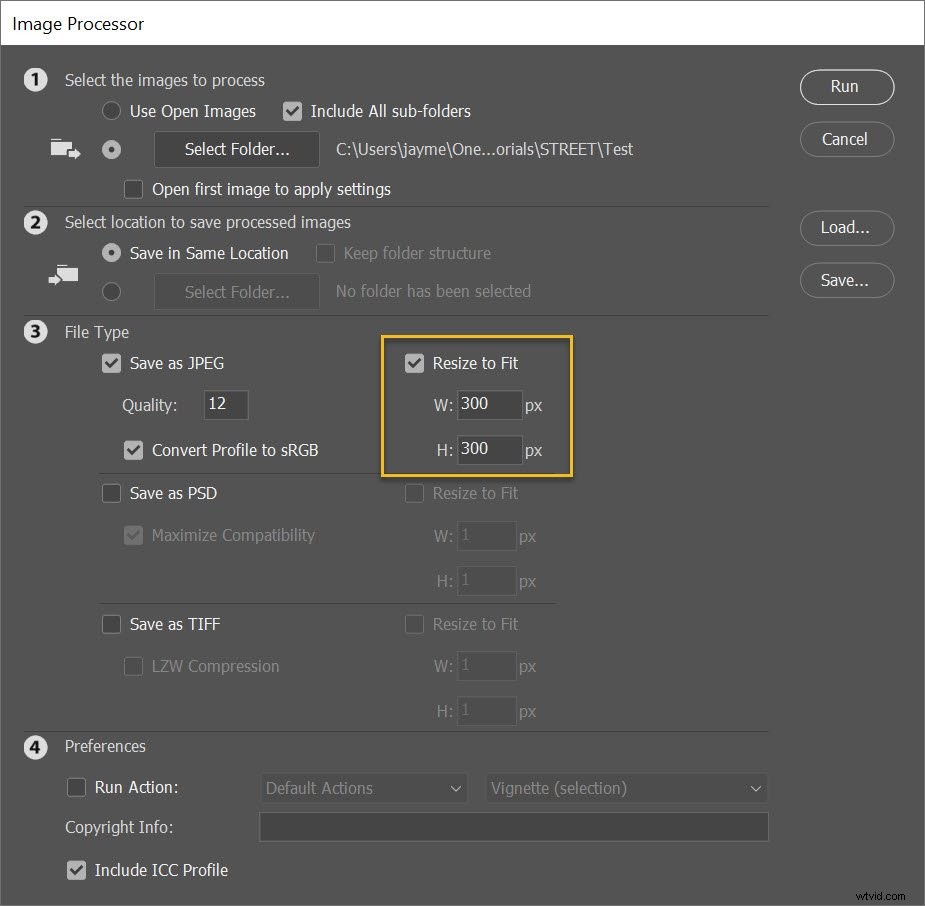
Notez également que les mesures de largeur et de hauteur ne doivent pas nécessairement être les mêmes. Vous pouvez spécifier une largeur de 400 et une hauteur de 300 - toutes les images seraient alors contraintes à une largeur de 400 ou une hauteur de 300, selon la première éventualité.
Soit dit en passant, vous avez également la possibilité d'enregistrer vos images dans un deuxième (ou troisième) format. Sélectionnez simplement Enregistrer au format PSD ou Enregistrer au format TIFF cases à cocher, et des dossiers PSD et/ou TIFF seront créés à côté de votre dossier JPEG !
Étape 5 :Exécutez le script
Lorsque vous êtes prêt, cliquez sur Exécuter .
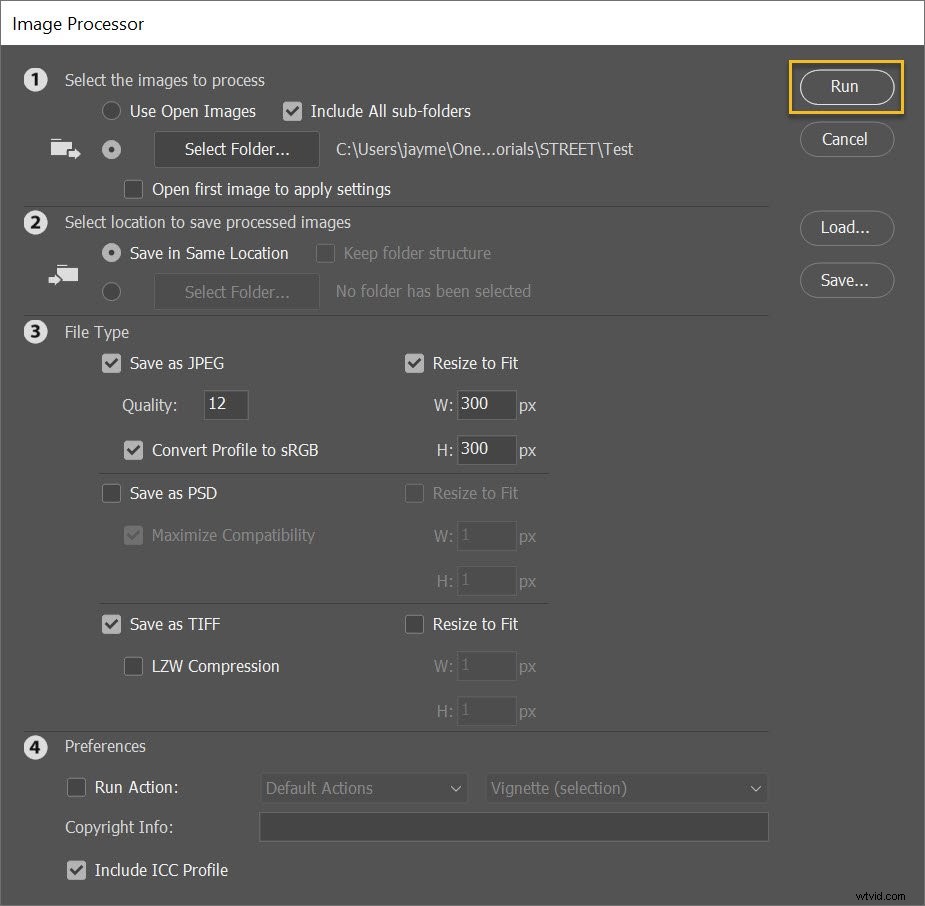
Les images seront automatiquement ouvertes (si elles ne le sont pas déjà), redimensionnées, enregistrées et refermées.
Pour trouver vos images redimensionnées, dirigez-vous simplement vers le dossier que vous avez spécifié à l'étape 3 (au dessus). Si vous avez choisi d'enregistrer des JPEG, les images seront dans un sous-dossier appelé JPEG; si vous avez choisi d'enregistrer des fichiers TIFF, les images seront dans un sous-dossier appelé TIFF , etc.
Comme ceci :
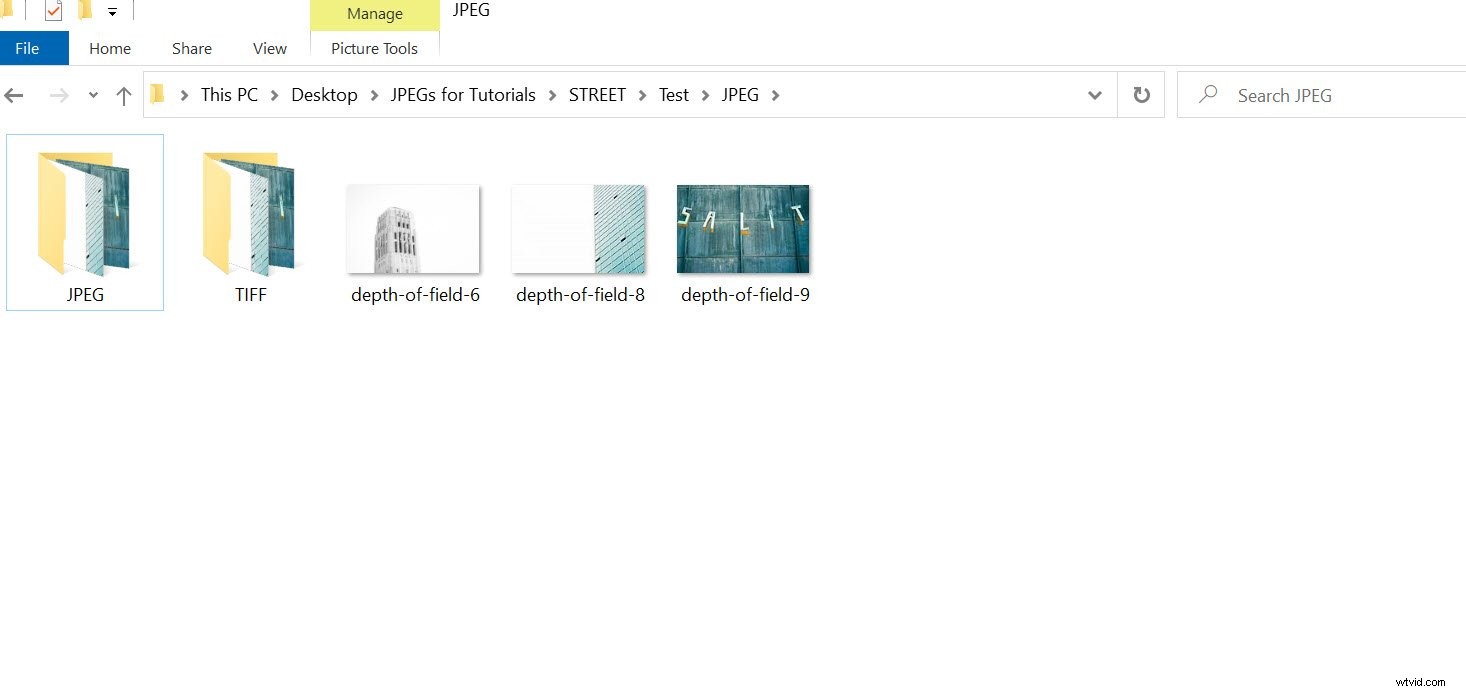
Comment redimensionner par lots dans Photoshop :derniers mots
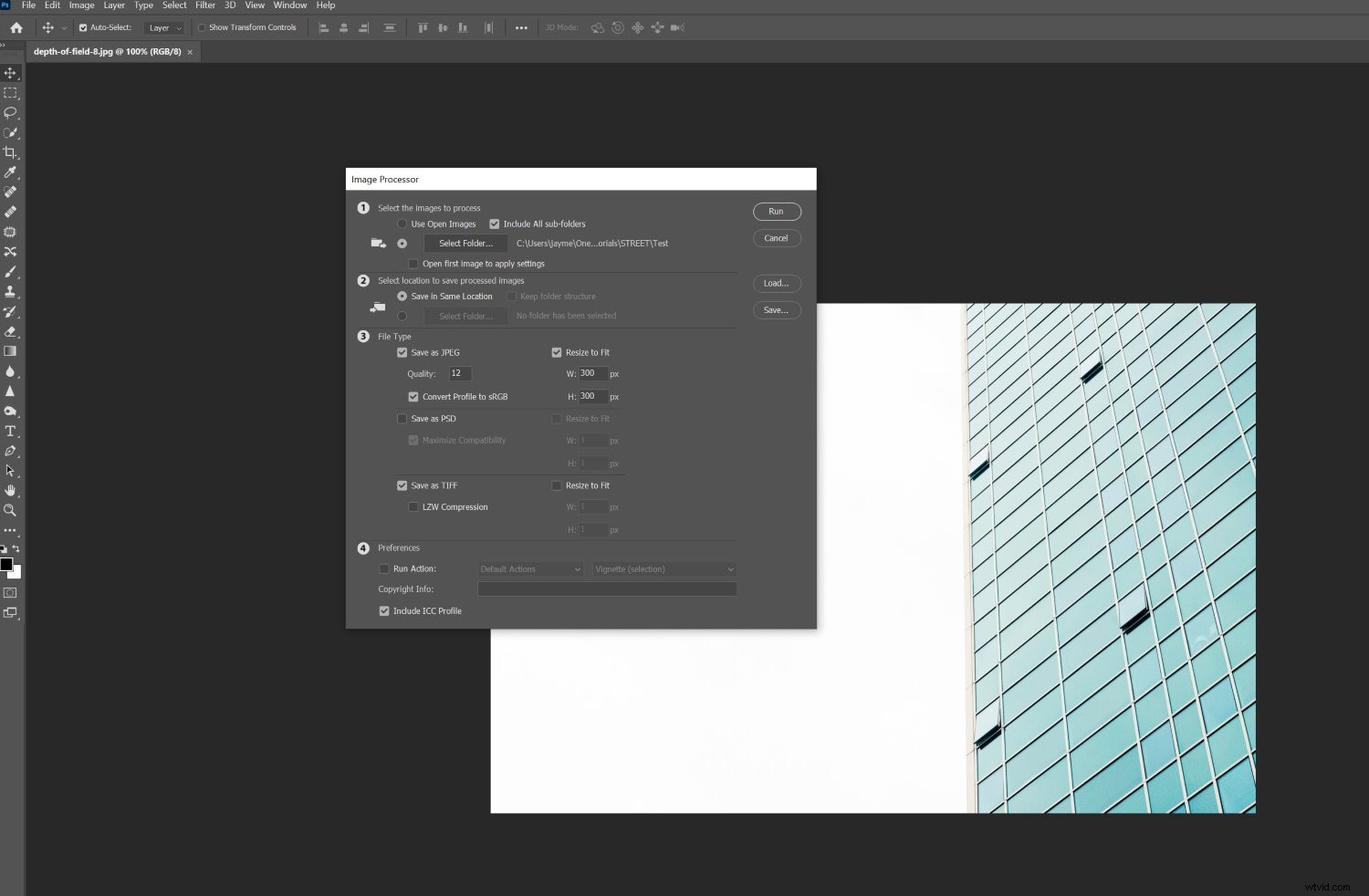
Eh bien, voilà :
Le moyen le plus simple de redimensionner vos images par lots dans Photoshop.
Ainsi, chaque fois que vous devez redimensionner un grand nombre d'images pour les télécharger sur le Web, utilisez le processeur d'images Photoshop.
Cela rend le travail rapide et indolore !
À vous maintenant :
Avez-vous une méthode préférée pour redimensionner les images par lots dans Photoshop ? Si oui, partagez-le dans les commentaires ci-dessous !
