Vous avez probablement entendu parler de l'outil de déformation de Photoshop, mais peut-être n'avez-vous pas encore eu l'occasion de jouer avec.
Il est souvent utilisé pour des travaux commerciaux ou de portrait, mais il peut être utile avec d'autres types de photographie aussi.
Voici un guide simple sur l'utilisation de la commande Photoshop Warp.
Qu'est-ce que l'outil Photoshop Warp ?
L'outil de déformation de Photoshop vous permet de faire exactement cela - déformer une image. Vous pouvez prendre une sélection et la faire glisser pour la remodeler comme vous le souhaitez.
L'outil de déformation est accessible en allant dans Modifier en haut de l'écran, puis en sélectionnant Transformer, puis Déformer.
Vous pouvez également accédez-y en cliquant sur Ctrl + T sur un PC ou Commande + T sur un Mac. Ensuite, faites un clic droit sur PC ou Ctrl-clic sur un Mac pour le menu et sélectionnez Warp.
Une grille apparaît sur votre sélection, qu'il s'agisse de l'image entière ou d'une partie seulement. Vous pouvez ensuite cliquer et faire glisser le long de n'importe quelle ligne de la grille ou de n'importe quel point sur le bord de la grille pour commencer à déformer.
Une fois que vous commencez à déformer, vous remarquerez que les quatre points d'angle ont des poignées que vous pouvez saisir pour chaîne plus loin. L'outil de déformation contient également une liste d'options de forme automatisées pratiques !
Vous pouvez y accéder à partir du menu déroulant en haut de l'écran Photoshop lorsque vous êtes en mode outil de déformation. Il est important de noter qu'aucun des outils de transformation ne fonctionnera sur le calque d'arrière-plan.
Vous devez d'abord créer un calque dupliqué pour effectuer le travail ou double-cliquer sur l'arrière-plan pour le transformer en un calque normal.
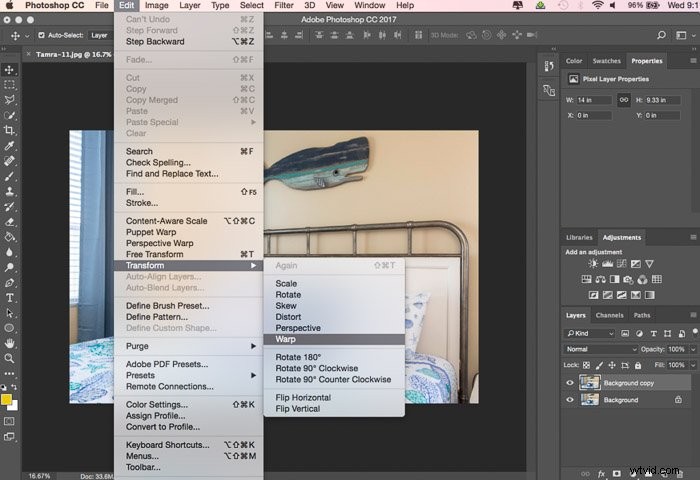
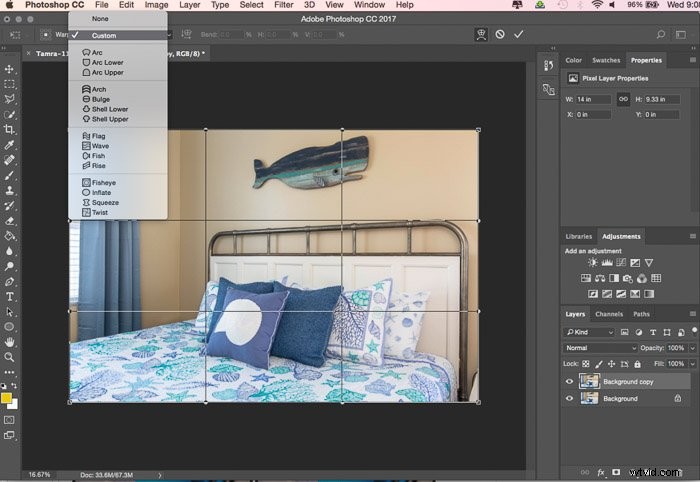
Quand dois-je utiliser l'outil Photoshop Warp ?
Vous n'aurez peut-être jamais vraiment besoin d'utiliser l'outil de distorsion, et ce n'est pas grave ! Cela dépend vraiment du type de photographie que vous faites et de ce que votre processus d'édition implique généralement.
Nous effectuons tous un certain degré d'édition sur nos photos, et l'outil de déformation peut être utilisé pour des changements spectaculaires ou des ajustements subtils. L'outil de déformation est idéal pour ajouter des objets de manière réaliste et subtile.
Il est également idéal pour les portraits où vous souhaitez faire de petites retouches pour affiner quelqu'un ou minimiser les traits. La clé est d'utiliser l'outil de déformation au minimum afin que votre photo finale reste réaliste.
Regardons quelques exemples de déformation dans Photoshop !
Texte déformé
Si vous insérez une image de marque dans une photo ou ajoutez un élément de texte, l'outil de déformation vous permet de le façonner sur la surface sur laquelle il se trouve. Pour un effet réaliste supplémentaire, vous pouvez ensuite mélanger le calque pour la texture.
Dans l'exemple ci-dessous, j'ai ajouté du texte pour imiter le bord de la marche, puis j'ai mélangé le calque pour ajouter la même texture de la pierre.
Quel genre de sujets pourrait nécessiter cela ? Imaginez remplacer le texte sur un mur de graffitis ou sur des affiches par votre propre texte personnalisé. Ou changer un logo ou un nom de marque pour un autre. Personnaliser un panneau pour y apposer le nom de quelqu'un.
Le texte déformé peut vraiment ouvrir des possibilités créatives !
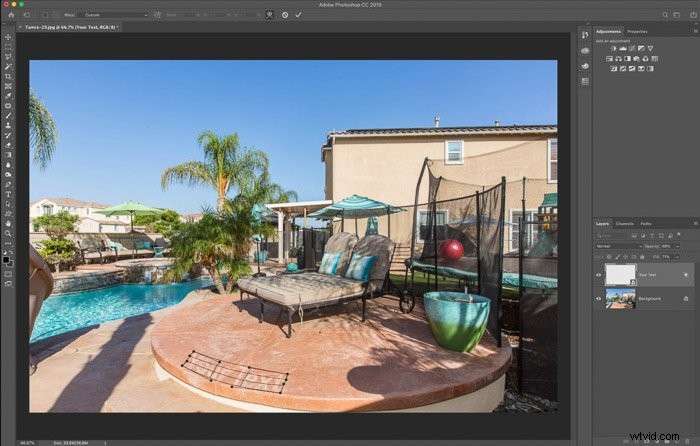
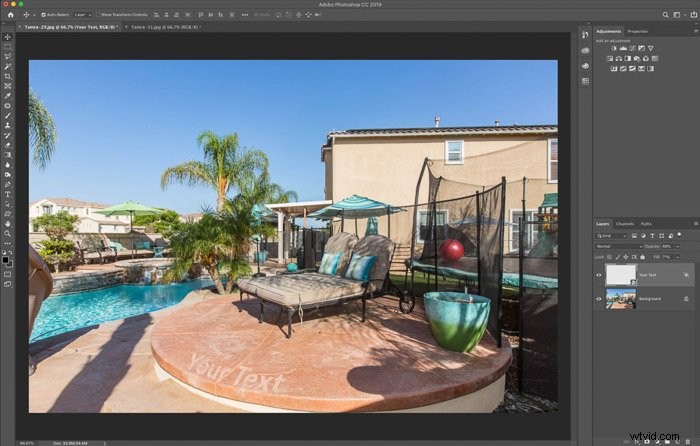
Ajout de nouveaux éléments
Parfois, vous souhaitez reproduire un élément dans une photo, mais le cloner ne sera tout simplement pas assez réaliste. Au lieu de cela, copiez l'élément supplémentaire sur son propre calque et déformez-le selon vos besoins.
Cela aide à le rendre plus réaliste, naturel et vous donne également plus de contrôle d'édition.
Ci-dessous, je ajouté dans une garniture de pierre supplémentaire sur le mur du spa. Pour ce faire, j'ai copié le rebord supérieur et l'ai collé comme un nouveau calque. Cette nouvelle couche a ensuite été déformée pour s'adapter à la forme requise, qui était légèrement plus effilée que la garniture en haut.
Tous les bords qui devaient être nettoyés ont été pris en charge avec un masque de calque.
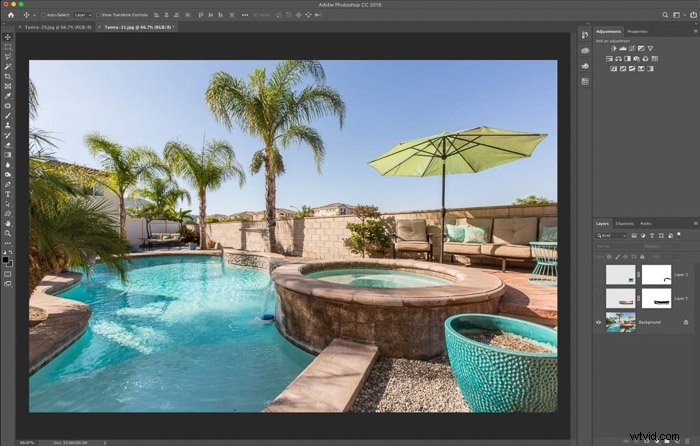
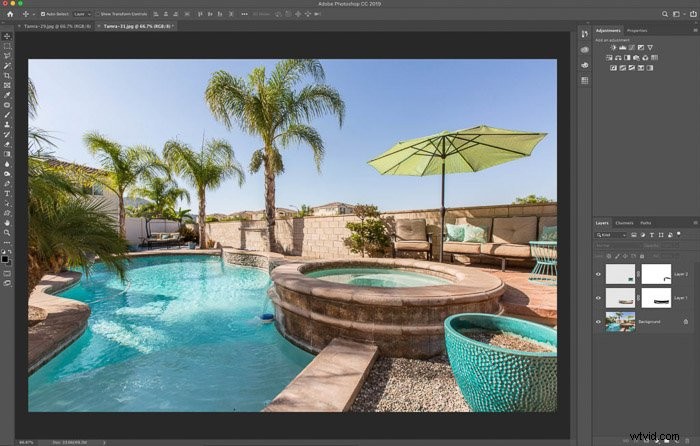
Retouche de portraits
L'une des utilisations les plus courantes de l'outil de distorsion est peut-être la retouche de portraits. Que vous ajoutiez quelque chose ou affiniez quelque chose, c'est l'outil idéal pour des changements subtils avec un grand impact.
Ci-dessous, je montre un exemple de portrait où nous avons un peu affiné les poignées d'amour et déplacé une partie encolure de la chemise. Surtout lorsque vous déformez une forme de corps, vous devez garder à l'esprit que de petits changements font une grande différence.
En travaillant sur un calque dupliqué pour le gauchissement, vous pouvez facilement désactiver ce calque et le comparer à l'original. De cette façon, vous pouvez vous assurer que vous n'avez pas trop changé la forme du corps.
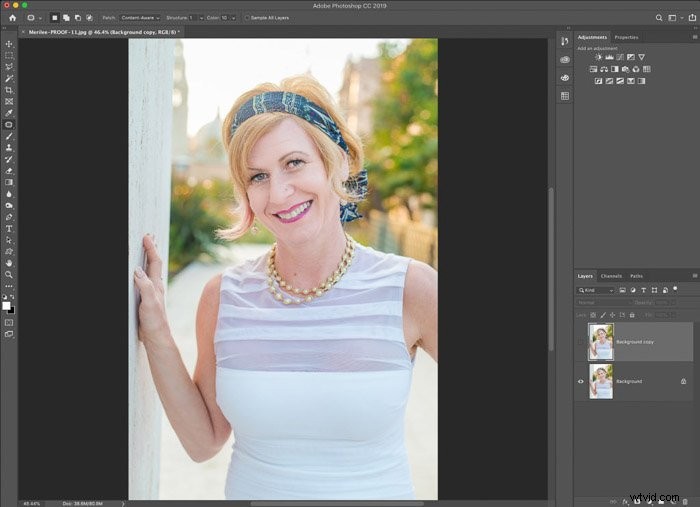
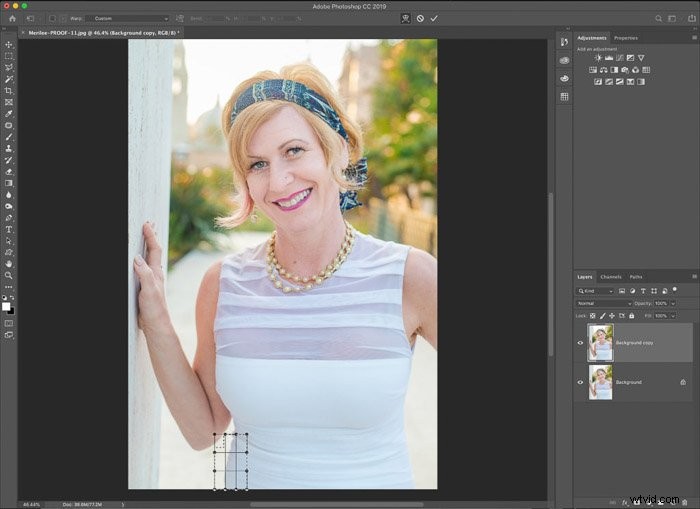
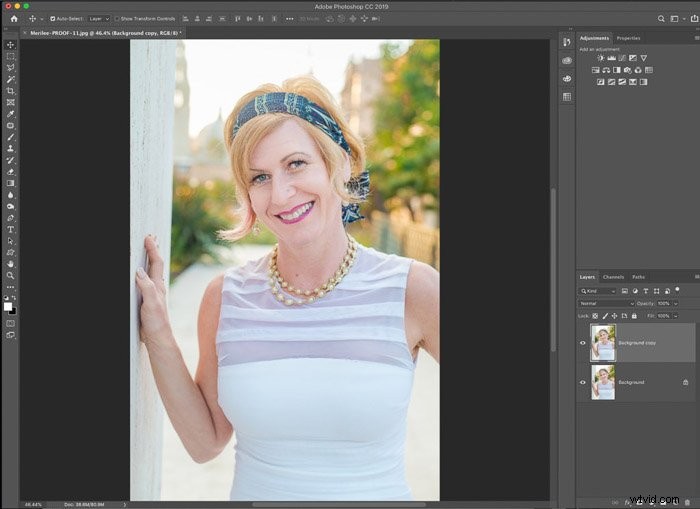
Conclusion
L'outil de déformation de Photoshop est une option pratique à avoir à votre disposition, mais ce n'est peut-être pas celle que vous utilisez quotidiennement. Pour ceux qui travaillent avec des clients commerciaux ou des portraits, ce serait un excellent outil à utiliser pour des retouches réalistes.
Pour le reste d'entre nous, il peut s'agir d'un outil photoshop amusant avec lequel jouer de temps en temps !
