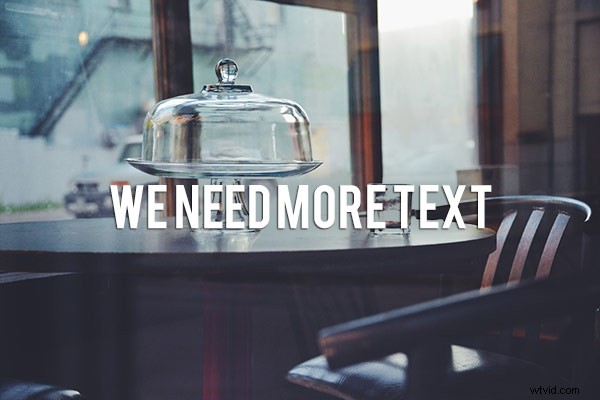
Il existe de nombreuses raisons pour lesquelles vous pourriez vouloir ajouter des mots sur vos images. Le texte sur les photos fait d'excellents articles promotionnels tels que des cartes postales; vous pouvez créer vos propres messages sur les réseaux sociaux avec des citations ou des dictons inspirants ; et vous pouvez ajouter votre nom ou l'URL de votre site Web. Je suis sûr qu'une fois que vous aurez compris toutes les options créatives pour ajouter du texte, vous découvrirez des centaines d'autres choses que vous pourrez créer avec vos photos.
Cet article vous guidera à travers les nombreuses façons de travailler avec du texte dans Photoshop pour créer de beaux messages accrocheurs avec vos photos.
Outils de texte de base
Cela peut sembler être un sujet assez simple, mais Photoshop propose une sélection très polyvalente d'outils pour travailler avec du texte. Comme d'autres goodies Photoshop, certains des meilleurs ne sont pas vraiment évidents. Ainsi, dans cette section, vous apprendrez les différentes façons d'ajouter, d'ajuster et de travailler avec du texte.
Voici les outils de texte de base dans Photoshop :
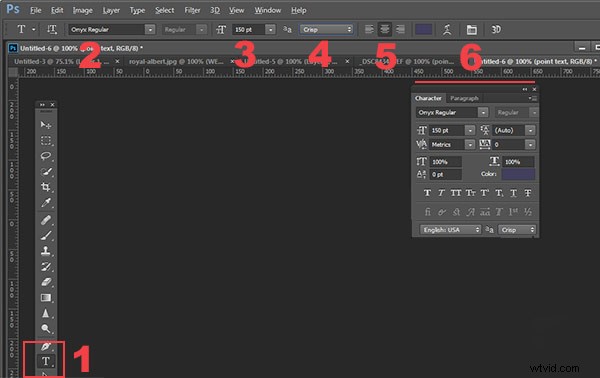
- Lorsque vous cliquez sur l'outil Texte dans la palette d'outils (#1), le menu contextuel en haut affichera la plupart de vos outils de texte.
- #2 Sélectionnez votre police (la police de caractères), le style de police, gras, italique, etc.
- #3 Taille de la police (CONSEIL :vous pouvez taper n'importe quel nombre ici, vous n'êtes pas limité aux nombres affichés, votre texte peut donc avoir TOUTE taille que vous aimez - tapez 500 dans cet espace et voyez ce qui se passe !)
- #4 Options d'anticrénelage
- #5 Alignement du texte
- #6 Les ajustements de texte s'affichent
Il y a quelques autres outils ici, mais nous en parlerons plus tard. Alors maintenant que vous connaissez la configuration du terrain, ajoutons du texte et jouons avec.
Jouer avec du texte
Il existe 2 façons d'ajouter du texte , et il est essentiel que vous sachiez quand utiliser une méthode et quand choisir l'autre. La première façon est la façon dont la plupart des gens utilisent le texte, en utilisant ce qu'on appelle l'outil de texte Point. Vous cliquez simplement sur l'outil Texte dans la palette d'outils, cliquez sur votre image et commencez à taper. La deuxième méthode consiste à utiliser le texte du paragraphe. Essayons les deux.
Ouvrez un nouveau document dans Photoshop et cliquez sur l'outil Texte (raccourci clavier =T). Commencer à écrire. vous verrez quelque chose comme ceci :
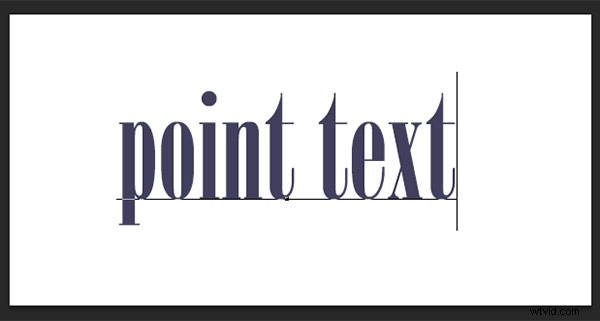
Votre texte sera souligné et un curseur indiquera où vous insérez la lettre suivante. Si vous continuez à taper, le texte continuera sur une seule longue ligne. Pour obtenir du texte sur une nouvelle ligne, vous devez appuyer sur ENTER. Vous venez de créer du texte à l'aide de l'outil POINT TEXTE. Enregistrez-le et appelez-le "texte de point".
Ouvrez un autre document, cliquez sur l'outil Texte s'il n'est pas déjà cliqué, prenez maintenant l'outil texte et faites-le glisser pour créer un rectangle. Vous devriez voir quelque chose comme ça.
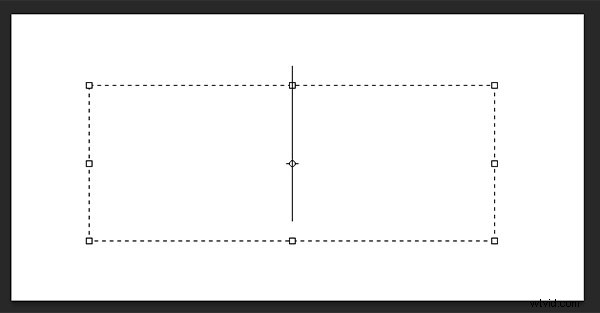
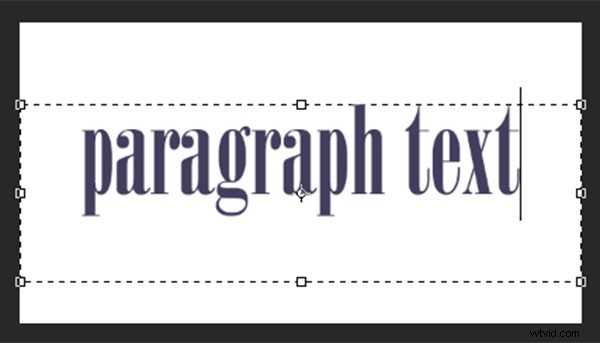
Allez-y et tapez. Tapez beaucoup de texte. Vous voyez comment le texte est contraint par la taille de la boîte ? Ceci est le texte du paragraphe. Vous pouvez saisir les poignées de la zone de texte (les petites cases au milieu et dans les coins) pour définir la taille de la zone dans laquelle vous souhaitez que le texte apparaisse. Vous pouvez voir que c'est idéal pour les grandes zones de texte. Étant donné que vous pouvez modifier la taille de la zone de texte, vous bénéficiez d'une grande flexibilité lors de l'utilisation de texte de paragraphe.
Vous pouvez utiliser le DÉPLACER outil pour positionner le bloc de texte entier n'importe où sur votre page.
Le texte du paragraphe est également plus facile à centrer sur votre page. Pour centrer votre texte , saisissez simplement l'une des poignées et faites-la glisser vers le bord droit de votre page. Faites glisser la case de gauche vers le bord gauche de votre page, puis vers le haut dans le menu contextuel, cliquez sur l'icône de texte CENTRE où le numéro 5 se trouve sur le diagramme ci-dessus. C'est une petite merveille ! Votre texte est maintenant précisément centré horizontalement sur votre document. Plus besoin de deviner.
Transformer des lettres en texte
Pour donner de la variété à votre texte, vous pouvez également modifier l'espacement des lettres individuelles, la hauteur des lettres et la largeur des lettres. Vous pouvez également changer instantanément un bloc de texte en majuscules en minuscules, et vice versa. Parfois, la police que vous utilisez peut manquer la version en italique. Vous pouvez créer du faux italique dans Photoshop. Explorons donc la boîte contextuelle Caractère de texte où vous pouvez essayer toutes les astuces astucieuses. 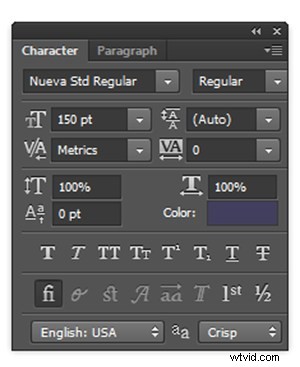
Vous trouverez cette case dans le menu contextuel - alors assurez-vous que votre outil de texte est sélectionné et regardez où se trouve le numéro 6 dans le diagramme ci-dessus. Cliquez sur l'icône qui ressemble à une feuille de papier (au-dessus du #6 ci-dessus). Cela ouvrira le panneau de transformation de personnage. Si vous modifiez du texte Point, votre calque de texte doit être sélectionné pour que ces modifications fonctionnent. Si vous utilisez du texte de paragraphe, vous devrez sélectionner le texte que vous souhaitez transformer. Alors, choisissez votre texte et essayez de parcourir toutes ces options. Passer la souris sur un élément fera apparaître une info-bulle qui vous donnera une brève explication de ce que chacun fait.
Transformer des blocs de texte
Vous pouvez facilement créer un texte accrocheur en l'inclinant ou en l'inclinant. Avec votre calque de texte ou votre texte sélectionné, accédez au menu principal et sélectionnez MODIFIER>Transformer>Incliner . Saisissez une poignée dans l'un des coins et faites glisser. Vous devriez voir quelque chose comme ceci :
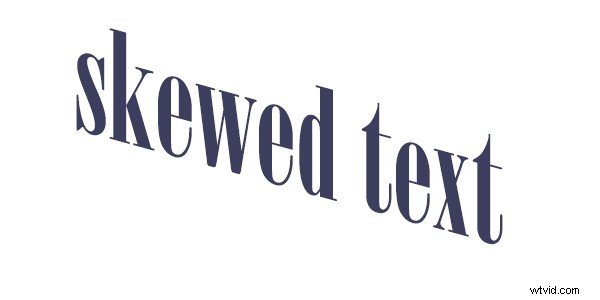
Vous pouvez faire la même chose avec Edit>Transform>Scale and Edit>Transform>Rotate. C'est facile !
Pour que le texte suive une courbe , utilisez le texte déformé outil (sélectionnez l'outil texte dans la palette d'outils et regardez entre 5 et 6 dans le menu contextuel - il ressemble à la lettre T avec une courbe en dessous).
Créez du texte et assurez-vous que vous êtes sur le calque de texte. Cliquez sur l'outil Déformer le texte pour ouvrir la boîte de dialogue de la section. Ici, vous pouvez sélectionner le type de forme à donner à votre texte, c'est si simple !
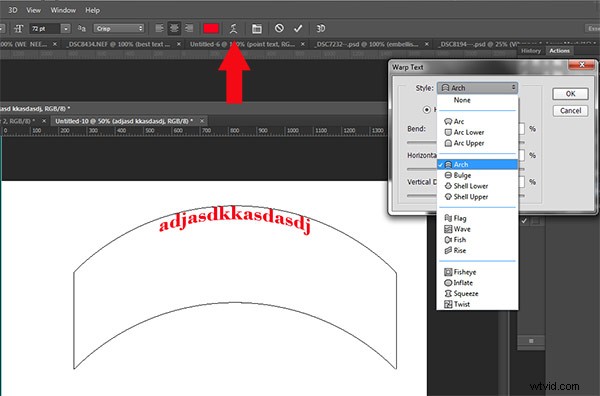
Trois façons simples de rendre le texte vraiment pop
Parfois, lorsque vous ajoutez du texte à une photo, il peut se perdre un peu dans l'image. Même si vous l'agrandissez, il ne semble tout simplement pas net ou clair. Il existe plusieurs options :
A) Il peut s'agir de vos paramètres d'anticrénelage, #4 dans le menu contextuel du haut. Assurez-vous que ce menu déroulant n'est PAS défini sur Aucun. Ceci est particulièrement important pour les images que vous utiliserez en ligne. Sélectionnez l'une des autres options et voyez comment elles modifient les bords du texte. Ces choix sont des préférences personnelles, quant au type de lissage que vous préférez. 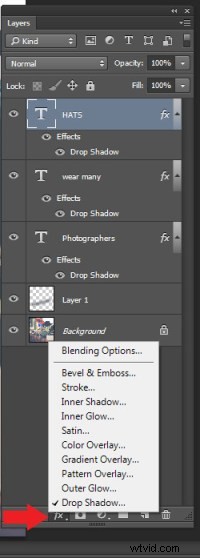
B) C'est peut-être votre choix de couleurs . Souvent, le blanc fonctionne mieux car il a un look propre et élégant. Mais il est facile pour le texte blanc de se perdre dans les détails de l'image. Voici l'astuce d'un vieux concepteur de sites Web pour faire ressortir un texte de couleur claire. Ajoutez une ombre portée de noir. Mais pas n'importe quelle ombre portée aléatoire. Celui-ci sera presque invisible mais le punch subtil qu'il ajoute est énorme. Voici comment :
Sélectionnez d'abord le calque de texte sur lequel vous souhaitez appliquer l'ombre portée. Accédez à votre palette de calques et sélectionnez l'icône Layer FX en bas, puis sélectionnez Ombre portée.
Dans la boîte de dialogue Ombre portée, créez votre ombre portée avec ces paramètres. Si vous travaillez sur une image haute résolution à partir d'une impression, changez la taille de l'ombre de 1 à 10. Vous devrez peut-être ajuster ces paramètres en fonction de la taille de votre image, assurez-vous simplement qu'ils sont tous les deux au même nombre.
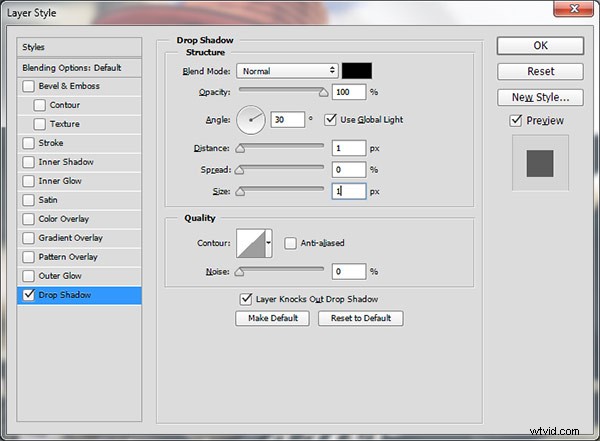
Voyez comment le texte blanc apparaît dans cette image même si l'image est toute en nuances douces ? Pas d'ombres portées ringardes des années 1990 ici. Il donne juste assez de séparation des bords et de dimension pour rendre le texte évident, sans être odieux.

C) Enfin, une autre astuce pour faire apparaître du texte dans le monde du graphisme - ajoutez un calque "secret" derrière votre texte et utilisez les modes de fusion des calques pour l'assombrir un peu, afin de donner à votre texte un arrière-plan plus sombre pour plus de contraste.
Dans l'exemple ci-dessous, vous souhaitez vous débarrasser des nuages derrière le texte et assombrir légèrement le ciel pour faire ressortir davantage le texte. Sélectionnez un pinceau à bords doux et utilisez l'outil pipette pour sélectionner une couleur de pinceau en demi-ton - dans cette image, j'ai sélectionné le ciel juste au-dessus du "P". Faites en sorte que le diamètre du pinceau soit égal à la hauteur des lettres. Maintenant, ajoutez un nouveau calque entre la photo et votre texte, c'est votre calque secret, et effleurez simplement le texte - qui sera vraiment sous le texte car votre calque est "sous" le texte. Changez le mode de fusion en Couleur plus foncée ou Assombrir (cela dépendra de la couleur que vous utilisez), puis vous pourrez ajuster l'opacité du calque en conséquence.
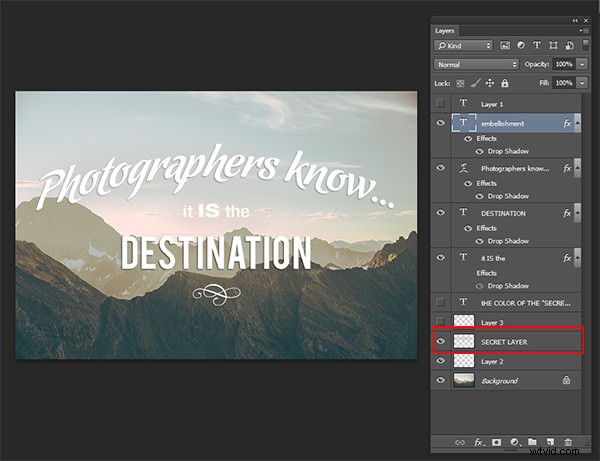
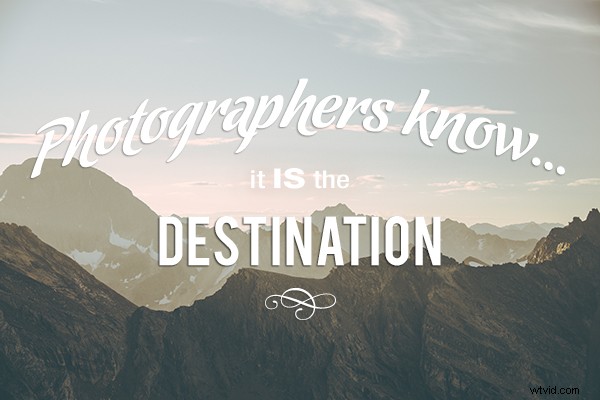
Texte avant le calque secret.
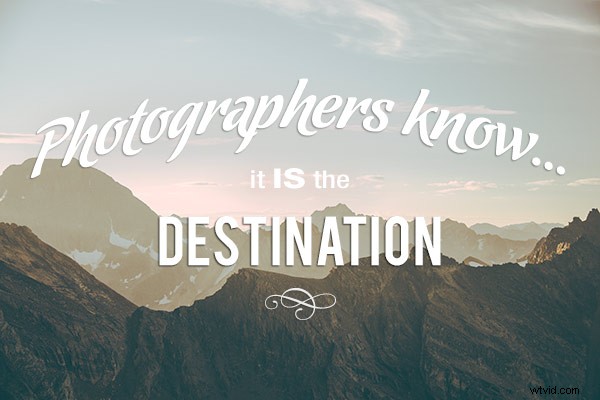
Avec la couche secrète ajoutée.
Embellissements et décorations de texte
L'une des questions les plus courantes que l'on me pose à propos du texte sur les photos est de savoir comment j'ai fait les swooshes et les décorations et embellissements tourbillonnants. Dans la plupart des cas, ce sont simplement des polices qui sont des décorations plutôt que des lettres. Il existe des centaines de polices gratuites comme celle-ci. Voici un endroit où vous pouvez commencer :les polices d'embellissement. Assurez-vous de vérifier les restrictions de licence sur les polices gratuites - certaines nécessitent un paiement ou des dons si vous vendez vos images.
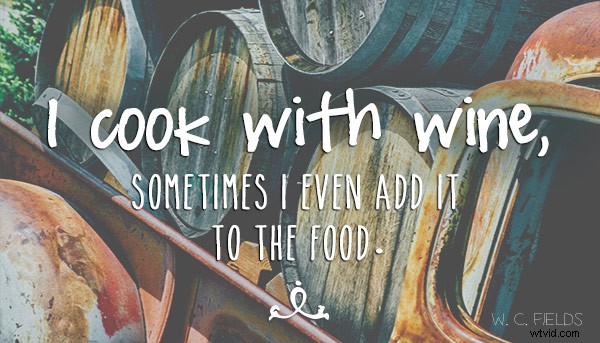
Alors voilà - les bases de l'ajout de texte créatif à vos photographies. Vous pouvez désormais ajouter élégamment des messages, des slogans, des citations et des versets à vos images. Vous pouvez faire en sorte que le texte attire l'attention de vos spectateurs en le plaçant sous un angle ou sur une courbe ; vous pouvez le faire ressortir en utilisant quelques techniques simples, et vous pouvez ajouter de l'intérêt et une touche artistique en ajoutant des embellissements et des décorations. Libérez le graphiste qui sommeille en vous - vous avez la technologie !
Essayez-le ! J'aimerais voir quels types de messages vous ajoutez à vos images !
