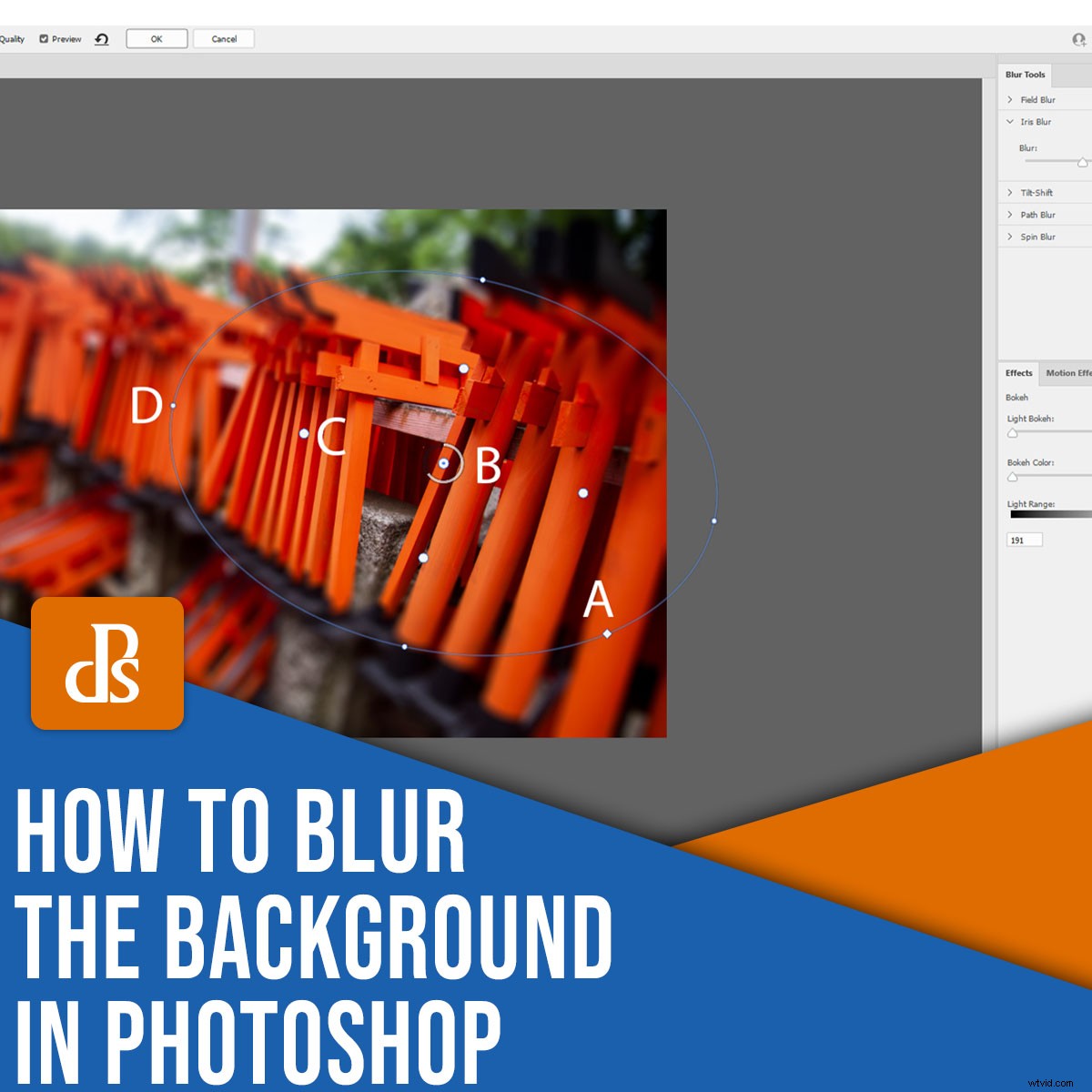
Vous voulez savoir comment flouter l'arrière-plan dans Photoshop ? Bien qu'il soit généralement préférable de créer un effet de faible profondeur de champ à huis clos, il existe façons de créer un flou réaliste dans Photoshop.
Dans cet article, je partagerai deux méthodes simples pour produire un effet de flou Photoshop, et je discuterai également de quand et pourquoi vous devriez penser à flouter l'arrière-plan en premier lieu.
Commençons.
Comment flouter l'arrière-plan dans Photoshop :Flou de champ
Le filtre Field Blur de Photoshop vous permet de placer des épingles sur une image, ce qui introduira un effet d'arrière-plan flou.
Pour commencer, ouvrez une image dans Photoshop. Pour cet exemple, j'utilise une image de départ avec un degré de netteté relativement uniforme. L'image offre également de la place pour un flou important au premier plan et à l'arrière-plan. Ainsi, avec les bons outils, l'effet devrait être très réaliste.

Étape 1 :Convertissez le calque en objet intelligent
Tout d'abord :
Avant de créer un flou, convertissez l'arrière-plan couche à un objet intelligent. Dans un instant, vous appliquerez un filtre Flou de champ - et si votre calque commence en tant qu'objet dynamique, vous pourrez ajuster votre filtre de flou à tout moment (longtemps après son ajout à l'image).
Faites donc un clic droit sur Arrière-plan calque (dans le panneau Calques) et sélectionnez Convertir en objet intelligent :
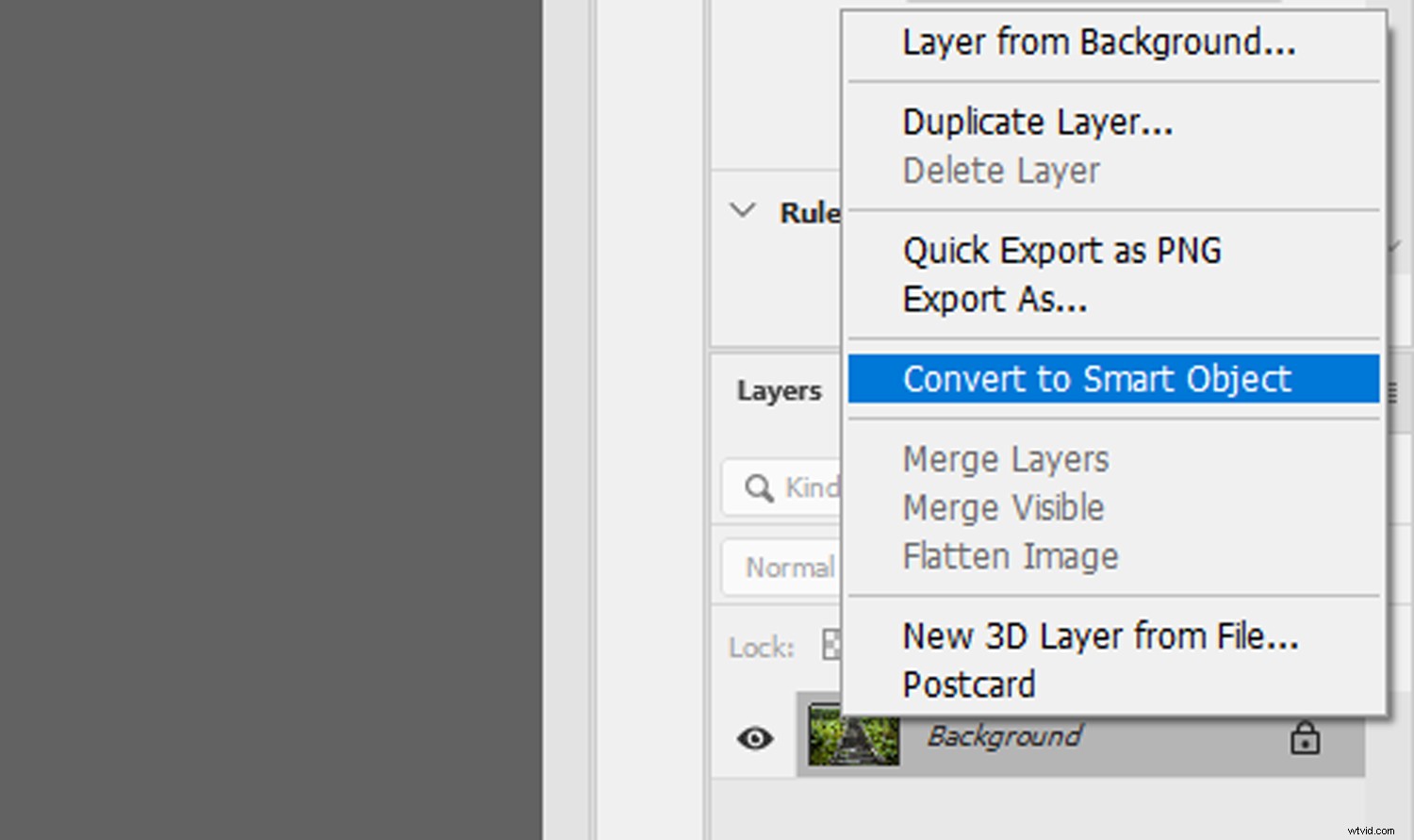
Le nom du calque changera de Arrière-plan au calque 0 . L'icône d'objet dynamique apparaîtra également dans le coin inférieur droit de l'aperçu miniature du calque :
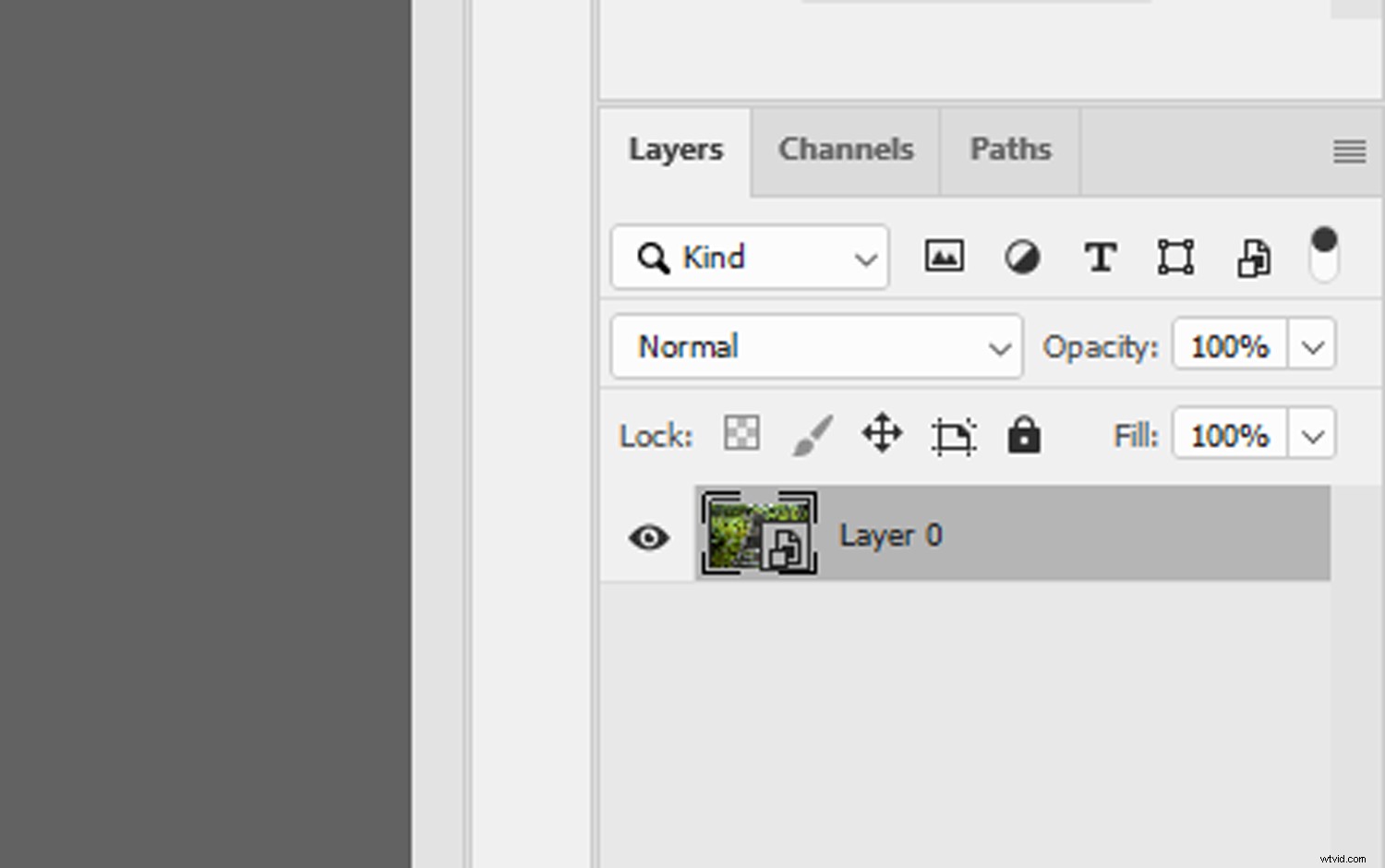
Étape 2 :Ajoutez le filtre Flou de champ
Avec Couche 0 sélectionné, cliquez sur Filtrer menu, sélectionnez Galerie de flou , puis Flou de champ .
La fenêtre Field Blur s'ouvrira et vous verrez une épingle initiale positionnée au centre de votre image, créant un effet de flou uniforme.
Pour commencer à personnaliser le flou, repositionnez la punaise initiale en la faisant glisser autour de l'image. De plus, en faisant glisser l'anneau extérieur dans le sens des aiguilles d'une montre et dans le sens inverse des aiguilles d'une montre, vous pouvez augmenter ou diminuer l'intensité de l'effet.
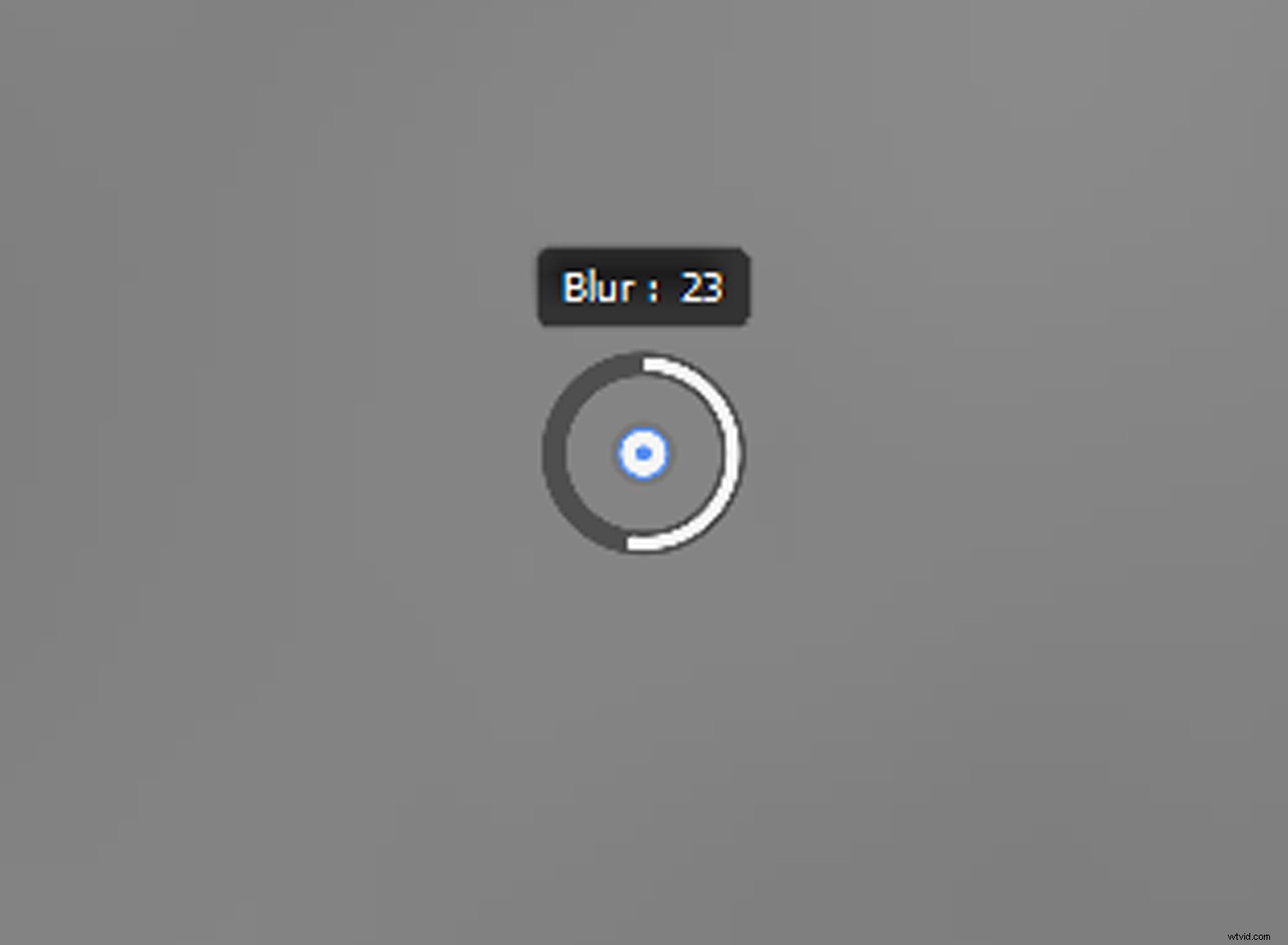
Pour créer l'effet Field Blur en arrière-plan d'une photo, vous aurez probablement besoin de plus d'une épingle. Dans la fenêtre Field Blur, placez votre curseur sur une zone de l'image et cliquez une fois; cela ajoutera une nouvelle broche.
Déplacez ensuite l'épingle et/ou ajustez l'intensité du flou en conséquence. Pour maintenir la netteté au premier plan, placez une épingle sur un sujet ou une zone de premier plan et réglez le flou sur 0.
(Remarque :Vous pouvez supprimer des épingles en les sélectionnant avec la souris et en appuyant sur Supprimer clé.)
Lorsque vous travaillez avec le filtre Field Blur, Photoshop évalue automatiquement l'espace entre chaque broche pour créer un résultat uniforme. Dans l'exemple ci-dessous, la différence de flou entre la broche d'avant-plan (avec le flou défini sur 0) et la broche d'arrière-plan (avec le flou défini sur 25) est mélangée pour créer un effet fluide qui passe sur l'intégralité de l'image.
Cependant, certaines images nécessiteront plus d'épingles que d'autres (selon le résultat souhaité), alors n'ayez pas peur d'expérimenter un peu.

En outre, l'écran Filter Gallery contient quelques panneaux de réglage supplémentaires, notamment des curseurs Bokeh et un curseur Blur. L'effet Bokeh est un peu aléatoire, mais il peut être utilisé pour améliorer l'apparence des points de lumière, tandis que le curseur Flou fonctionne de la même manière que le réglage du flou sur une épingle. Et le bruit peut être ajusté à l'aide des curseurs de l'onglet Bruit.
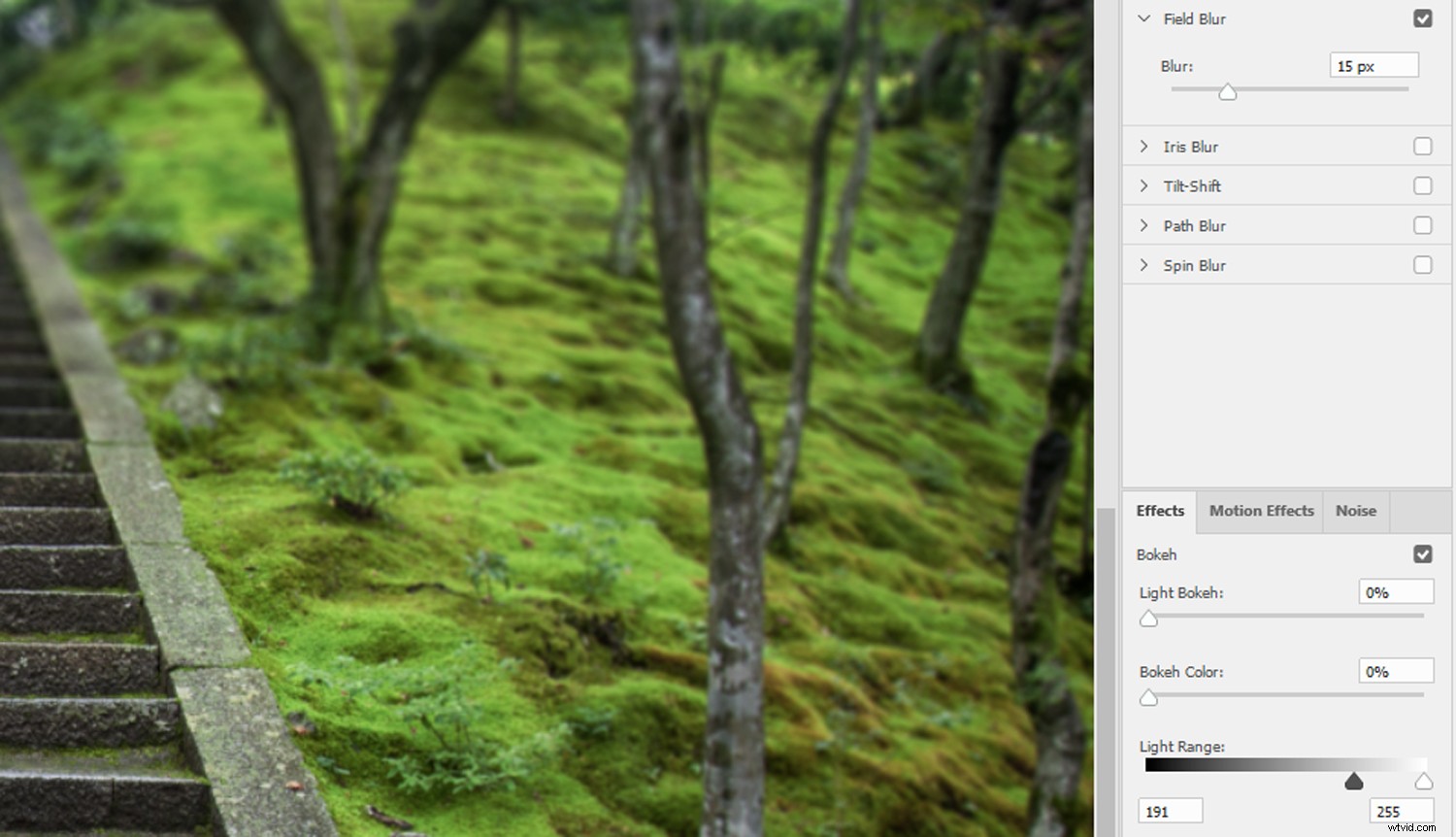
Une fois que vous êtes satisfait de l'effet Field Blur, cliquez sur OK . Pour apporter des ajustements supplémentaires au filtre ultérieurement, double-cliquez simplement sur l'effet Blur Gallery dans le panneau Calques. La fenêtre Field Blur s'ouvrira à nouveau et vous pourrez ajouter d'autres améliorations.
Voici mon résultat :

Comment flouter l'arrière-plan dans Photoshop :Iris Blur
Le filtre Iris Blur est un autre outil inclus dans la galerie Blur de Photoshop. Il permet le floutage sélectif d'une image et offre une gamme plus personnalisable de contrôles de profondeur de champ par rapport à Field Blur.
Étape 1 :Convertissez le calque en objet intelligent
Comme pour l'effet Field Blur décrit ci-dessus, commencez par ouvrir votre image dans Photoshop et convertissez-la en objet dynamique.
Tout d'abord, faites un clic droit sur le calque d'image et sélectionnez Convertir en objet dynamique . Le nom du calque changera de Arrière-plan au calque 0 , et une icône d'objet intelligent apparaîtra dans le coin inférieur droit de l'aperçu miniature du calque.
Voici l'image que je prévois de flouter; il y a déjà un peu de flou d'arrière-plan, mais nous pouvons le rendre plus percutant avec le filtre Iris Blur :

Étape 2 :Appliquer le filtre Iris Blur
Avec Couche 0 sélectionné, cliquez sur Filtre>Blur Gallery>Iris Blur .
La fenêtre Iris Blur s'ouvrira et la première broche Iris Blur sera positionnée au centre de votre image.
Vous êtes libre de repositionner l'Iris Blur en faisant glisser l'épingle. Vous disposez également d'un certain nombre d'options pour personnaliser l'effet; en manipulant soigneusement les différentes poignées entourant la broche centrale, vous pouvez introduire un flou d'arrière-plan réaliste. J'ai étiqueté les poignées ci-dessous :
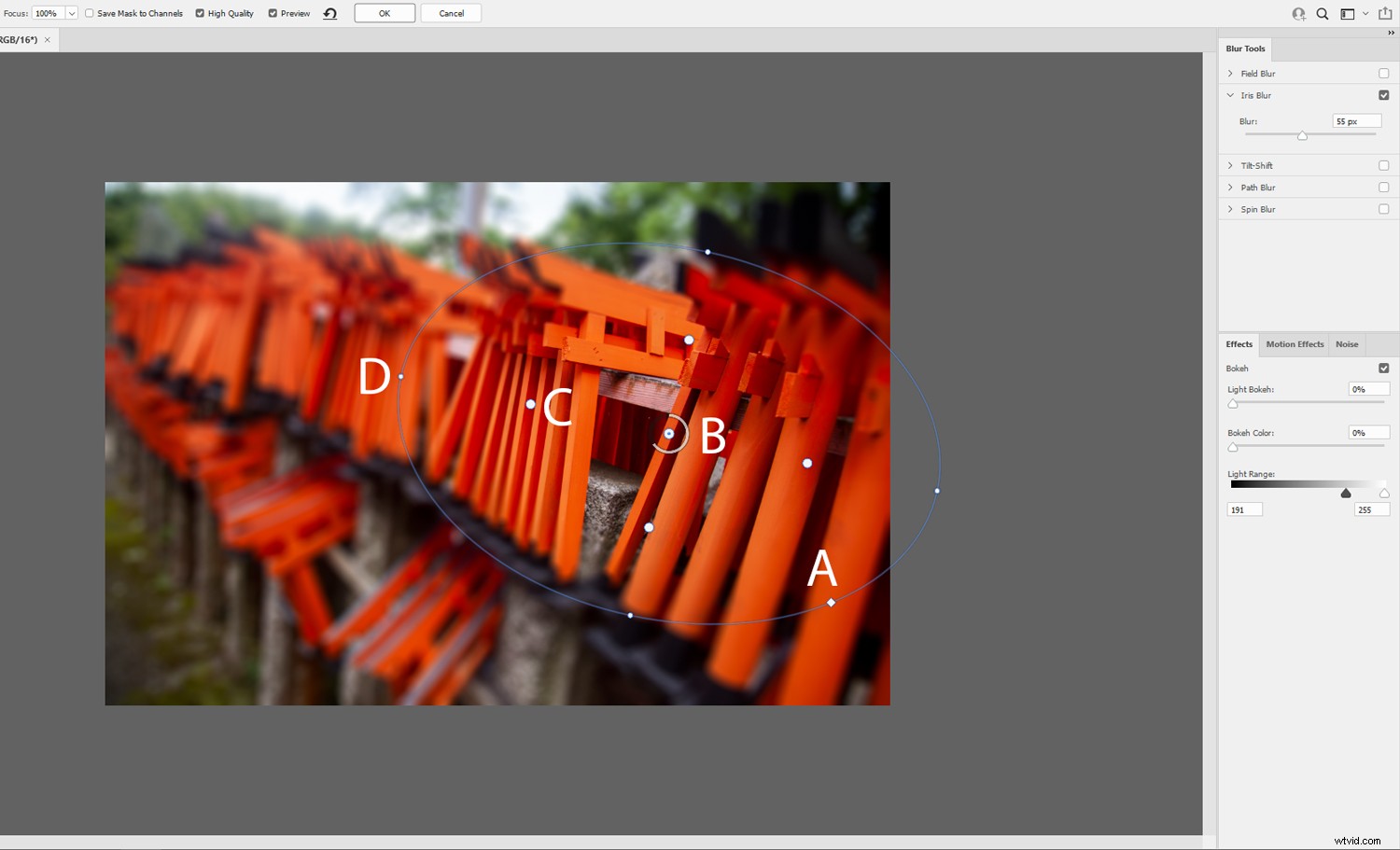
Et voici les effets correspondants :
- Un =Ajustement de la rondeur. Faire glisser donne au flou une forme circulaire ou carrée.
- B =Anneau de flou. Contrôle le degré de flou appliqué à l'image.
- C =Points de Plume. Faire glisser ajuste le début de l'effet de flou.
- D =Poignée elliptique. Faire glisser rend l'ellipse plus ronde ou plus ovale.
Comme avec Field Blur, plusieurs broches Iris Blur peuvent être placées sur l'image pour exagérer ou limiter la propagation des effets de flou. Cependant, contrairement à Field Blur, les modifications apportées à chaque broche Iris Blur sont globales, de sorte que le niveau de flou de chaque broche est ajusté pour correspondre à la broche active.
Pour personnaliser le flou d'un individu broche, ajustez le curseur déroulant Focus situé en haut à gauche de la fenêtre Blur Gallery :
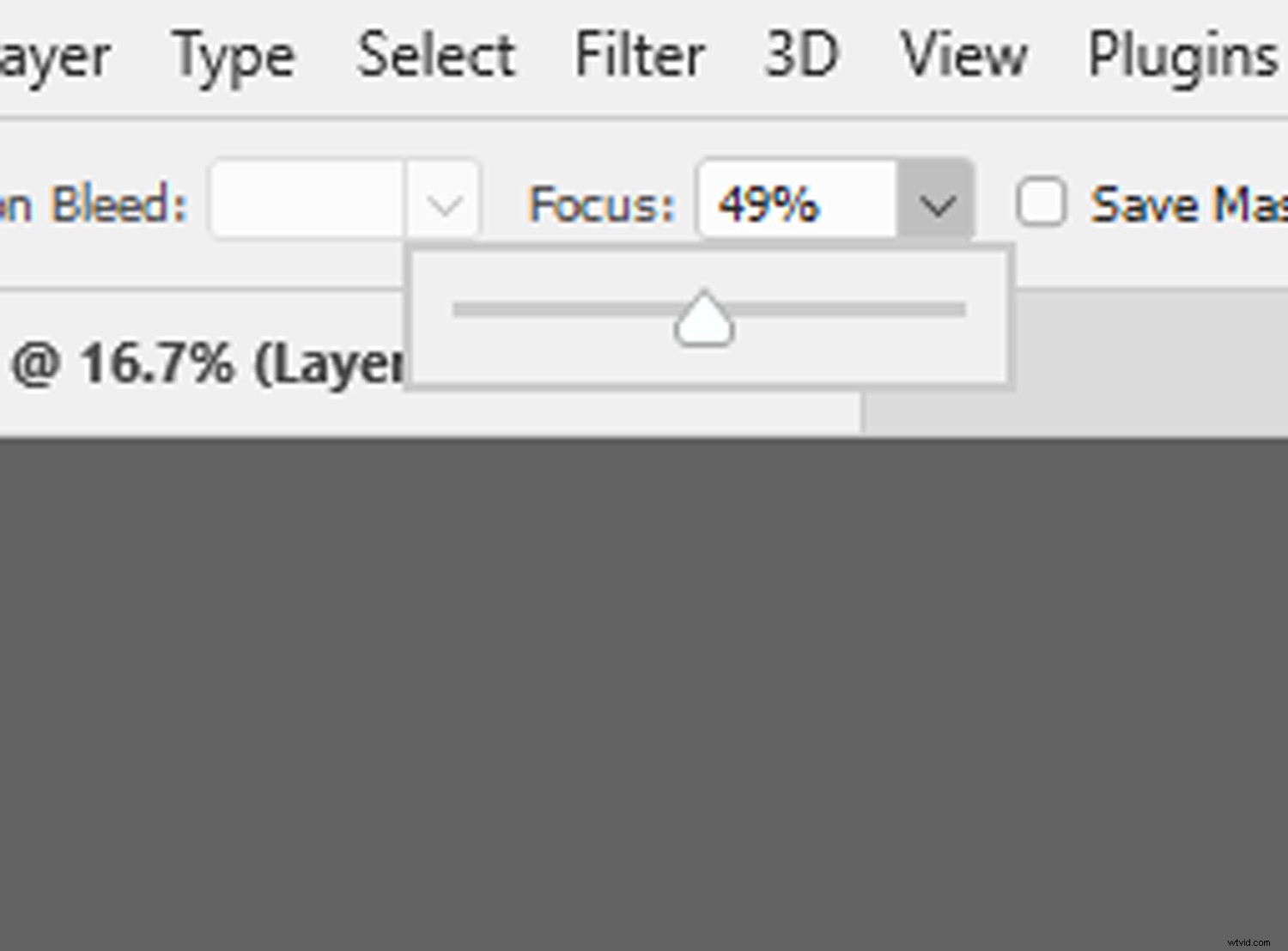
Lorsque vous avez terminé, cliquez sur OK . Si vous souhaitez revenir en arrière et modifier ultérieurement les effets Iris Blur, double-cliquez sur le calque de filtre Blur Gallery (sous le calque d'image principal) dans le panneau des calques. La fenêtre Iris Blur s'ouvrira, vous permettant de retravailler vos modifications.
Voici un exemple légèrement exagéré des résultats obtenus avec Iris Blur :

Quand flouter l'arrière-plan est-il une bonne idée ?
Les filtres Field et Iris Blur sont des outils Photoshop simples et percutants. Mais quand devez-vous les utiliser pour flouter l'arrière-plan dans Photoshop et quand devez-vous laisser l'arrière-plan tel quel ?
Vous voudrez peut-être utiliser Iris ou Field Blur si …
- vous souhaitez attirer l'attention sur un sujet ;
- vous souhaitez faire la distinction entre un premier plan et un arrière-plan ;
- vous voulez donner de la profondeur ;
- vous voulez créer un effet abstrait.
Bien sûr, il y a beaucoup d'autres moments où un effet de flou Photoshop fera l'affaire. En général, recherchez des images qui présentent un sujet fort et/ou présentent un degré d'espace ouvert ou de perspective qui permet de différencier le premier plan de l'arrière-plan. Vous pouvez même sélectionner une image présentant déjà une quantité modérée de flou et améliorer l'effet dans Photoshop.
Comment flouter l'arrière-plan dans Photoshop :conclusion
Maintenant que vous avez terminé cet article, vous devriez être en mesure de produire un flou d'arrière-plan réaliste à l'aide de Photoshop.
Bien sûr, il est généralement préférable de créer un flou en utilisant des effets intégrés à l'appareil photo (par exemple, une grande ouverture pour une faible profondeur de champ). Mais les filtres Iris Blur et Field Blur offrent un moyen simple et efficace de créer de beaux effets en post-traitement.
Alors expérimentez avec les filtres Blur. Testez différents effets. Et vos photos ne manqueront pas d'être superbes !
À vous maintenant :
Avez-vous des conseils pour flouter l'arrière-plan dans Photoshop ? Avez-vous une méthode de flou d'arrière-plan préférée ? Partagez vos impressions dans les commentaires ci-dessous !
