Vous cherchez un moyen d'améliorer vos connaissances de base en photographie? C'est exactement ce que vous pourrez faire en vous familiarisant avec l'outil Niveaux de Photoshop et l'histogramme.
L'outil Niveaux est l'un des outils les plus importants de Photoshop. Voici comment l'utiliser.
Qu'est-ce que l'outil Niveaux dans Photoshop ?
Apprendre à utiliser l'outil Niveaux dans Photoshop a été à peu près l'une des premières choses que j'ai apprises à l'université de photographie.
Beaucoup de débutants pensent que vous ne pouvez régler que la luminosité d'une photo, mais cela fait bien plus.
Dans le panneau Niveaux, la première chose que vous voyez est l'histogramme. L'histogramme vous montre comment la photo a été exposée.
En fonction de ce que vous indique l'histogramme, vous pouvez régler le contraste, la luminosité et même la gamme de tons d'une image. 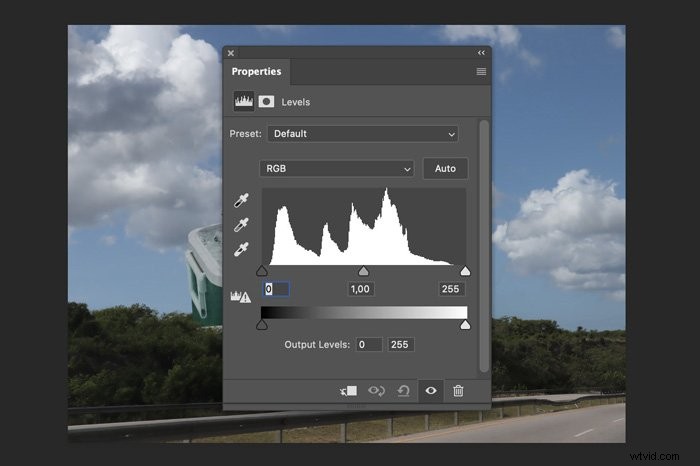
Comment utiliser les niveaux de Photoshop manuellement
Voici un bref aperçu des curseurs et des boutons du panneau Niveaux
Étape 1 :Point noir et blanc
Ce que j'aime faire en premier, c'est ajuster les curseurs Point noir et Point blanc. L'idée est qu'une photo doit avoir du noir et blanc pur dans ses valeurs tonales.
Lorsque l'histogramme ne va pas jusqu'aux bords, cela signifie que les valeurs tonales les plus sombres sont grises, et non noires et blanches.
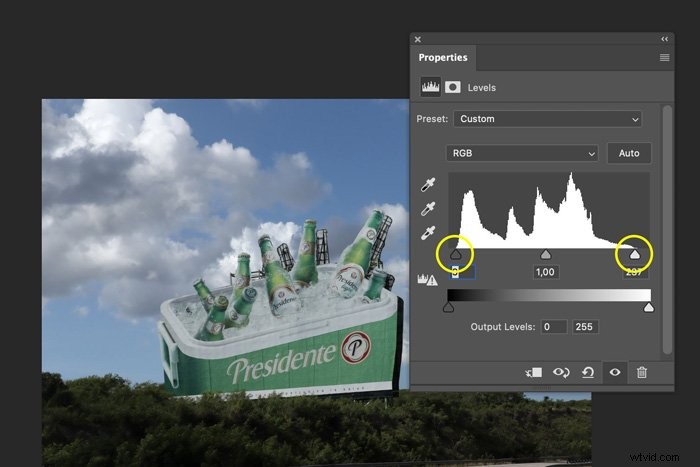
Faites glisser ces curseurs vers le bord de l'histogramme. Cette action vous permet de définir un nouveau point noir et blanc. Habituellement, cela crée également un joli contraste.
ASTUCE :Maintenez la touche Alt enfoncée tout en faisant cela pour voir à quel moment vous perdez des informations dans les hautes lumières ou les ombres.
Étape 2 :Curseur de tons moyens
Utilisez le curseur des tons moyens pour éclaircir ou assombrir la photo.
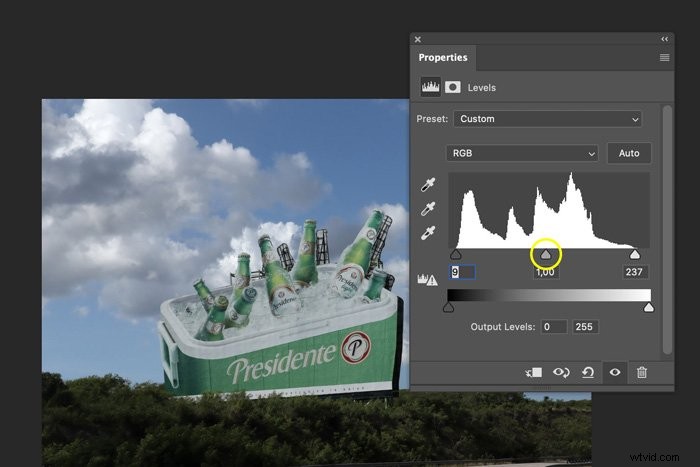
Comment ajuster automatiquement les niveaux dans Photoshop
Il existe deux manières de définir automatiquement les niveaux dans Photoshop :
Sélectionnez la pipette blanche pour indiquer à Photoshop quelle zone de la photo doit être entièrement blanche. Vous pouvez faire la même chose avec le noir.
La pipette grise vous permet de définir un point gris. Cela signifie que vous sélectionnez une zone qui ne doit pas être colorée, par exemple pour supprimer une dominante de couleur.
Ou, encore plus simple, utilisez le bouton Auto et Photoshop définira les niveaux pour vous. 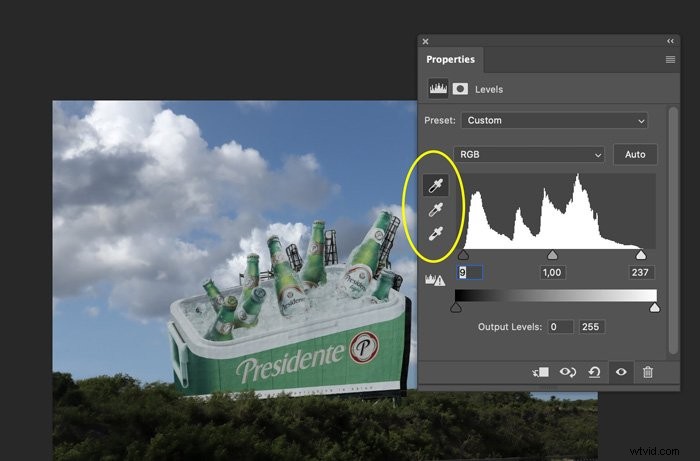
Questions courantes sur l'outil Niveaux de Photoshop
Où se trouve l'outil Niveaux dans Photoshop ?
Il existe deux manières d'ajuster l'outil Niveaux dans Photoshop. 1. Allez dans Edition> Ajustements et choisissez Niveaux. 2. Ajoutez un calque de réglage des niveaux dans le panneau Calques.
Comment faire correspondre un niveau dans Photoshop ?
En faisant correspondre les niveaux dans Photoshop, vous ajustez la luminosité de deux photos afin qu'elles se ressemblent. Vous pouvez le faire avec les niveaux ou les courbes.
Quelle est la différence entre les niveaux et les courbes dans Photoshop ?
Avec Photoshop Curves, vous décidez de la gamme de tons que vous modifiez, tandis que Levels vous permet uniquement de modifier toutes les valeurs tonales proportionnellement.
Comment puis-je modifier la gamme de tons dans Photoshop ?
Allez dans Edition> Ajustements dans le menu du haut et choisissez Niveaux. Faites glisser les curseurs pour modifier la gamme de tons de votre photo.
Conclusion
Beaucoup de photographes ne savent pas comment utiliser l'outil Niveaux dans Photoshop, et c'est une grosse erreur. Ce devrait être l'un des premiers outils Photoshop que vous apprendrez à utiliser.
Il serait préférable que vous appreniez également à lire l'histogramme. Il vous indiquera non seulement comment une photo a été exposée, mais également comment mieux exposer vos photos sur place.
Maîtrisez les niveaux et l'histogramme, et vous maîtriserez les bases de la photographie.
