Un arc-en-ciel est un phénomène météorologique qui a besoin de nombreuses conditions spécifiques pour se réunir afin d'apparaître, c'est pourquoi ils ne sont pas si faciles à rencontrer. Ils sont, cependant, un spectacle magnifique et évocateur, et ils sont associés à différentes significations culturelles et même religieuses.
Pour toutes ces raisons, vous voudrez peut-être avoir un arc-en-ciel dans votre image même s'il n'y en a pas, mais ne vous inquiétez pas, voici un moyen simple de les créer dans Photoshop.

Choisir la bonne image
En raison de sa signification et de son symbolisme, vous pouvez incorporer un arc-en-ciel dans presque toutes les scènes. Cependant, si vous voulez que cela ait l'air naturel, il est important que vous choisissiez un scénario dans lequel il serait possible de voir un arc-en-ciel dans la vraie vie. Pour ce faire, vous devez d'abord comprendre comment se forment les arcs-en-ciel.
Lorsque la lumière du soleil traverse une gouttelette d'eau, elle est réfractée et ce que nous percevions à l'origine comme de la lumière blanche est maintenant étalé dans une bande de couleurs appelée spectre. Une fois dispersée, nous sommes capables de percevoir sept couleurs différentes dans cette lumière :rouge, orange, jaune, vert, bleu, indigo et violet. C'est ce qu'on appelle un arc-en-ciel.

Parce qu'il a besoin de soleil et de gouttes d'eau dans l'air, un endroit commun pour trouver un arc-en-ciel est près d'une fontaine ou d'une cascade. C'est ce que je vais utiliser pour vous montrer comment le faire dans Photoshop.
Démarrer dans Photoshop
Une fois votre image ouverte dans Photoshop, ajoutez un nouveau calque vide en allant dans le menu du haut> Calque> Nouveau calque. Une fenêtre apparaîtra, vous pouvez la nommer "arc-en-ciel" juste pour garder les choses organisées, puis cliquez sur OK.
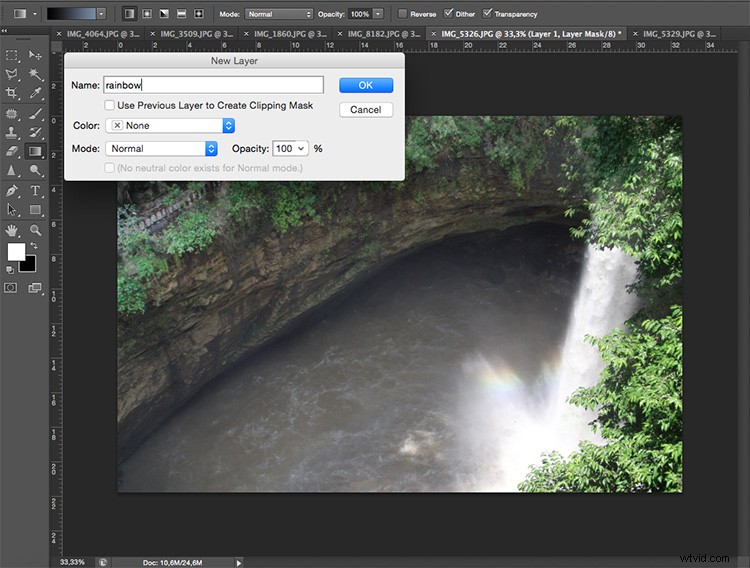
Sélectionnez ensuite l'outil Dégradé dans le panneau des outils et un ensemble de paramètres apparaît dans la barre supérieure dans le cadre des options permettant d'ajuster le dégradé. Sur le côté gauche de cette barre supérieure se trouve l'éditeur de dégradés ; si vous ouvrez le menu pour cela en cliquant sur la flèche vers le bas, une autre fenêtre apparaîtra avec différents styles et couleurs de dégradé. À droite, il y a une icône d'engrenage sur laquelle vous pouvez cliquer pour plus de paramètres. Dans ce menu, vous devez choisir celui appelé Effets spéciaux.
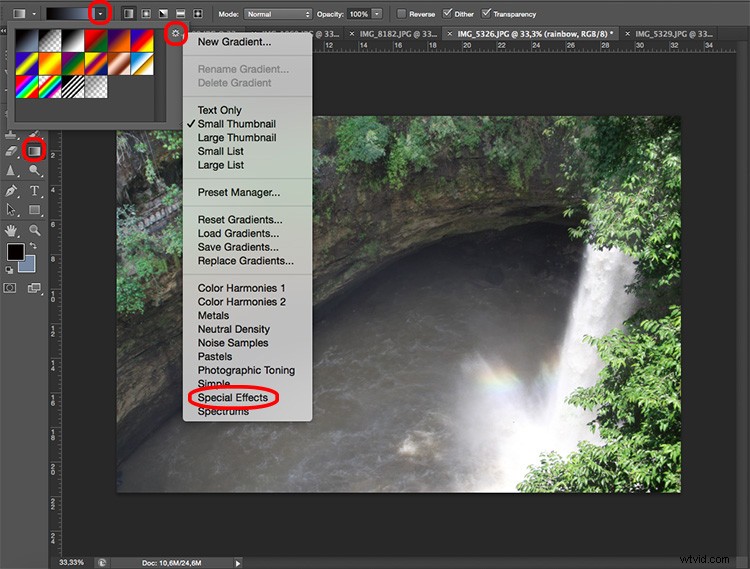
Créer l'arc-en-ciel
Une fenêtre apparaît pour vous demander si vous souhaitez remplacer les dégradés actuels par ceux des effets spéciaux. Vous devez l'accepter pour qu'un nouvel ensemble de dégradés apparaisse.
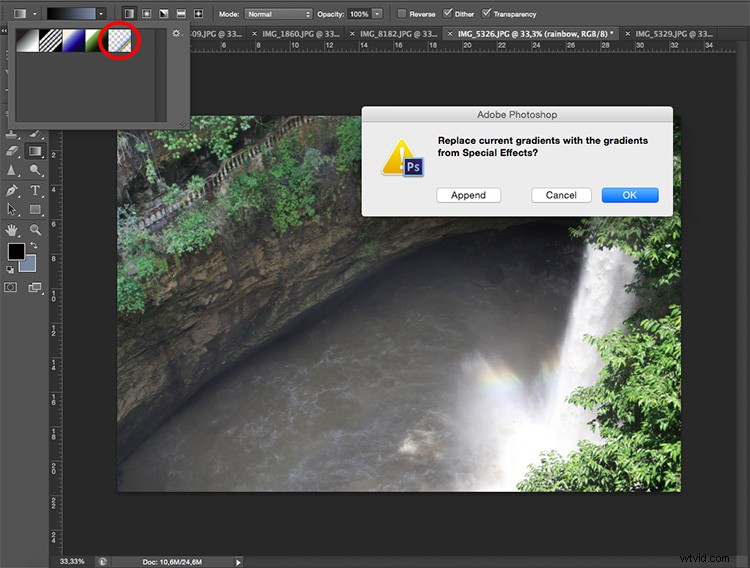
Parmi ceux-ci, sélectionnez Russell's Rainbow et ajustez la largeur de chaque couleur à votre guise avec le curseur.
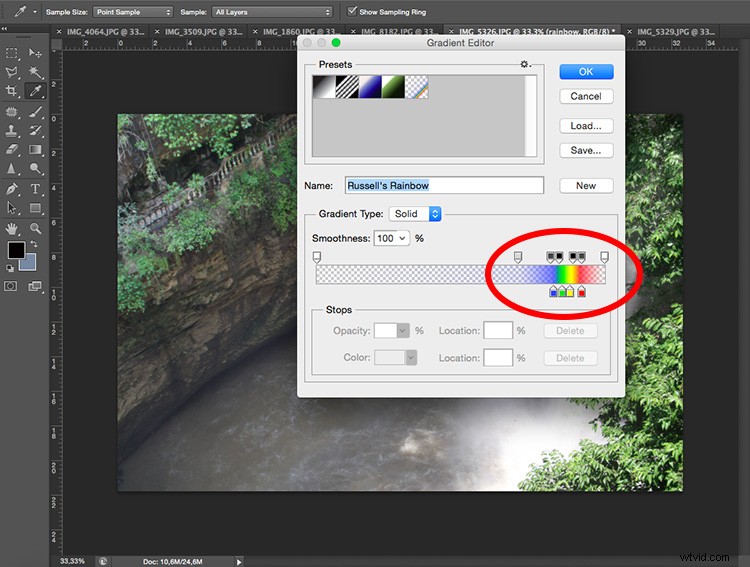
Façonner l'arc-en-ciel
Un arc-en-ciel est théoriquement un cercle. Cependant, il est presque impossible de le voir complet, seulement dans de rares circonstances depuis un avion. Habituellement, nous ne voyons qu'une partie d'un arc-en-ciel et au maximum la moitié supérieure. Dans tous les cas, vous devez lui donner des courbes. Pour ce faire, sélectionnez simplement le dégradé radial dans le menu supérieur.
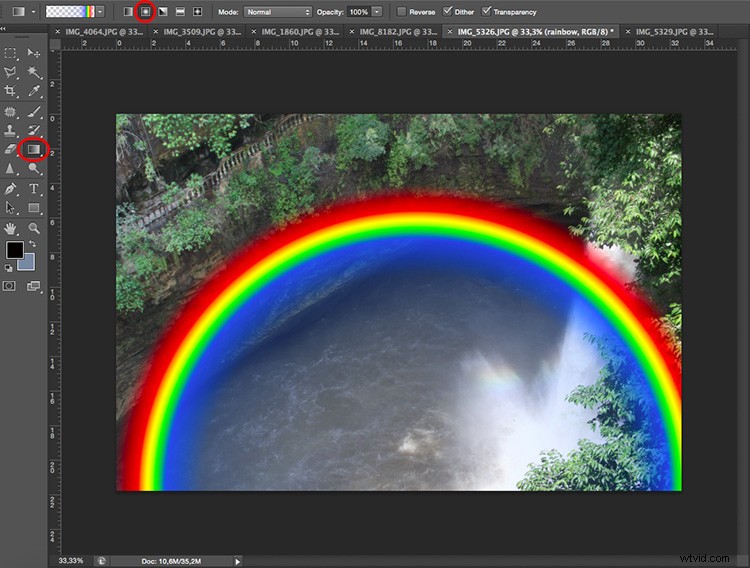
Ensuite, vous pouvez utiliser n'importe lequel des outils des options Menu > Édition > Transformer pour faire pivoter, déformer ou redimensionner l'arc-en-ciel.
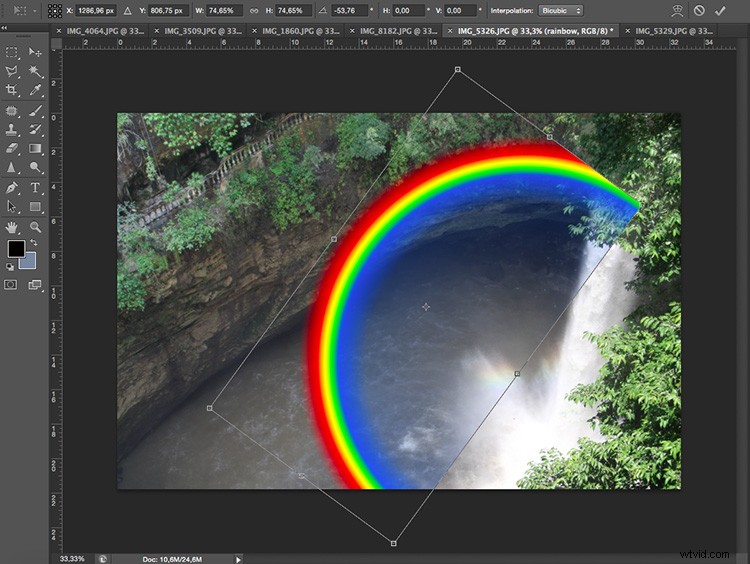
Mélangez-le pour un look plus naturel
Enfin, pour incorporer naturellement l'arc-en-ciel dans l'image, vous pouvez modifier le mode de fusion des calques dans le menu déroulant que vous trouverez en haut de la fenêtre des calques. Sélectionnez le mode Écran et déplacez le curseur pour contrôler l'opacité.
Vous pouvez également adoucir les bords pour le rendre plus crédible en allant dans Menu> Filtres> Flou> Flou gaussien et déplacez le curseur Rayon jusqu'à ce que vous soyez satisfait du résultat.
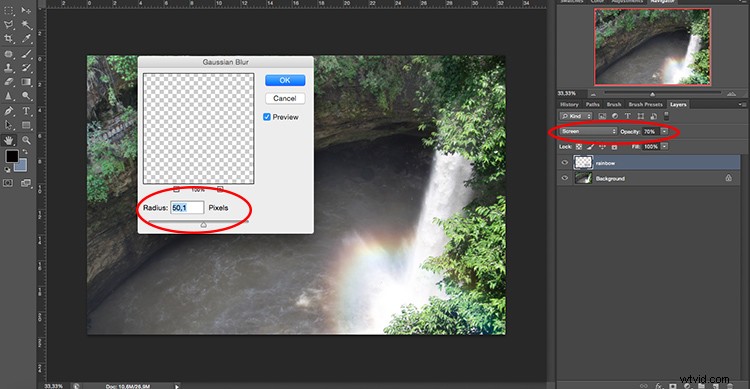
Ensuite, il vous suffit d'effacer (masquer) les parties qui chevauchent le paysage en ajoutant un masque de calque et en utilisant l'outil gomme. Remarque :assurez-vous d'effacer sur le masque, et non sur le calque lui-même.
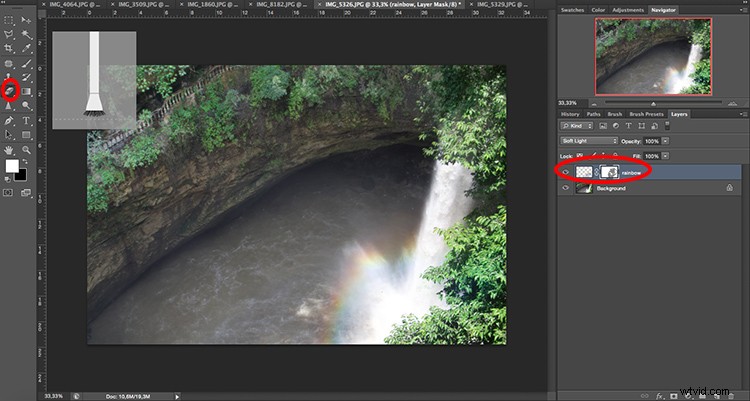
Conclusion
Voilà, un arc-en-ciel parfaitement naturel qui peut apparaître à tout moment lorsque la lumière du soleil traverse les gouttes de pluie. On le voit fréquemment après des averses et des orages ou près d'une fontaine ou d'une cascade. Tant que vous regardez en face du soleil et que vous êtes à un angle de basse altitude.

Si vous êtes plus intéressé par le sens symbolique de l'arc-en-ciel, vous n'avez pas à vous soucier autant de son apparence naturelle. Selon différentes cultures et périodes, les arcs-en-ciel ont été associés à différentes choses.
Pour les chrétiens, il se trouve dans la Bible après la grande inondation comme une alliance de Dieu que l'eau ne tuera plus l'humanité, comme un symbole d'amour. Une interprétation différente est née dans l'ancienne Europe comme une légende qui dit qu'un lutin peut être trouvé à la fin de l'arc-en-ciel et si vous pouvez le regarder assez longtemps, il vous dira où son pot d'or est caché. Et dans les cultures contemporaines, un arc-en-ciel a été choisi pour le drapeau de la communauté LGBT en signe de fierté et de symbolisme de la diversité.

Dans ce cas, je l'ai utilisé dans ce but en ajoutant un arc-en-ciel à cette photo d'un défilé de la Gay Pride d'Amsterdam où il pleuvait commodément, il aurait donc été possible d'en voir un. Et vous, comment allez-vous utiliser cette technique ? Veuillez partager avec nous dans la section des commentaires ci-dessous.
