Les filigranes, qu'on les aime ou qu'on les déteste, sont un moyen de protéger vos images. Cependant, ce n'est pas parce que vous en avez un sur votre image qu'il ne sera pas volé. Si vous êtes comme moi, je le fais comme moyen de dissuasion.
Il existe de nombreuses façons de filigraner vos images. Dans cet article, je vais vous montrer comment ajouter un filigrane à vos images à l'aide d'Adobe Lightroom et de Photoshop CC.
Lightroom (6) CC
Lightroom facilite le filigrane de vos images, il existe plusieurs façons de le faire. Une fois que vous avez traité vos images et que vous êtes prêt à les exporter, il est également temps de les filigraner.
Exportation de vos images
Sélectionnez les images que vous souhaitez exporter et filigrane. Vous devez vous assurer que vous êtes dans le module Bibliothèque, puis cliquez sur Exporter.
La fenêtre d'exportation s'affichera. Nous n'allons pas expliquer comment exporter vos images, il existe d'autres tutoriels qui vous montreront comment faire cela. À cette fin, nous nous intéressons à la section vers le bas, alors faites défiler vers le bas jusqu'à ce que vous voyiez Filigrane. Jetez un oeil à l'image suivante.
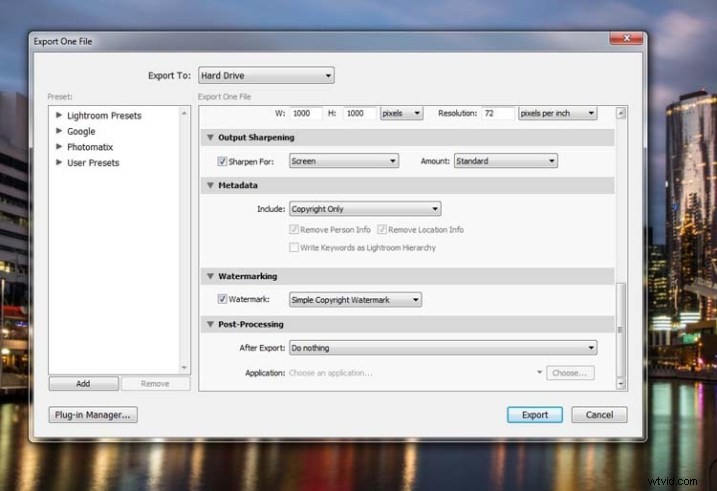
S'il n'a pas été coché, cochez la case Filigrane. À côté de cela se trouve un menu déroulant, cliquez dessus.
Filigrane simple
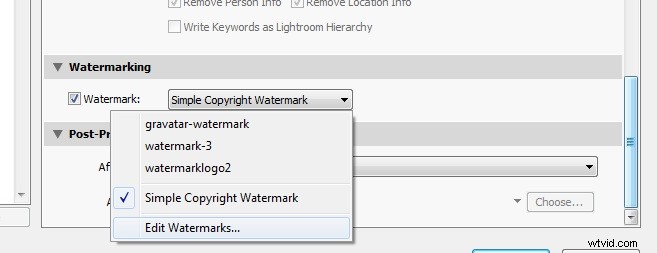
Si vous n'avez jamais filigrané quoi que ce soit auparavant, vous pouvez simplement cliquer sur Filigrane de droit d'auteur simple et il mettra simplement votre nom sur les photos. Cependant, vous devez être enregistré pour que Lightroom connaisse votre nom.
Une autre option dans ce menu déroulant est Modifier les filigranes, alors passons en revue cette option.
Modifier les filigranes
Dans cette section, vous pouvez modifier le texte de l'eau, ou à quoi vous voulez qu'il ressemble.
Avant de pouvoir modifier le filigrane simple, vous devez vous assurer qu'en haut, où il est indiqué Style de filigrane, vous avez sélectionné Texte. Dans l'image ci-dessous, vous pouvez voir la fenêtre de l'éditeur de filigrane et dans le coin supérieur droit, vous pouvez voir le style de filigrane.
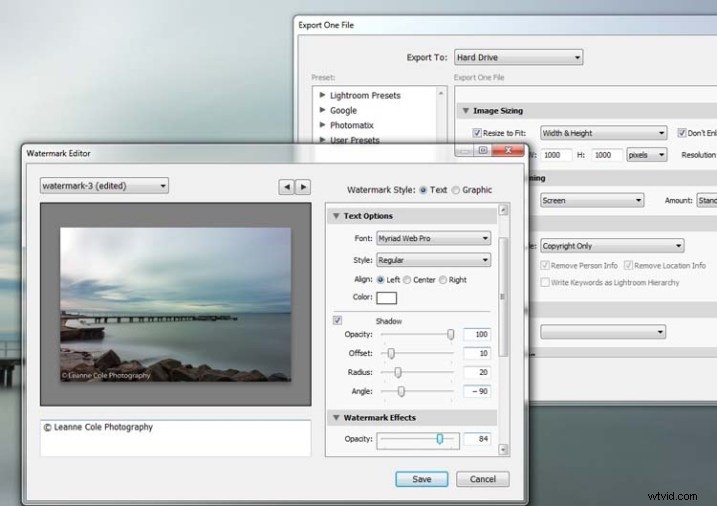
Dans la case sous l'image, vous pouvez voir le filigrane simple, vous pouvez maintenant le sélectionner et le supprimer, et écrire ce que vous voulez. La chose la plus courante à faire est de mettre le symbole du droit d'auteur, ©, suivi de votre nom ou du nom de votre entreprise. Pour créer le caractère de copyright sous Windows, appuyez simplement sur la touche Alt et tapez le numéro 0169, sur un Mac, appuyez sur Option + G.
Il existe également différents curseurs dans l'éditeur de filigrane, l'un vous permet de modifier l'opacité du filigrane. L'opacité que vous en faites dépend de vous. J'aime faire le mien pour que vous puissiez à peine le voir. Beaucoup de gens qui regardent des images peuvent trouver les filigranes gênants, c'est donc quelque chose que vous devez garder à l'esprit lorsque vous les ajoutez à vos images.
Vous pouvez faire différentes choses pour ajuster le filigrane, par exemple changer sa position. Il y a aussi un curseur de taille pour l'agrandir ou le réduire.
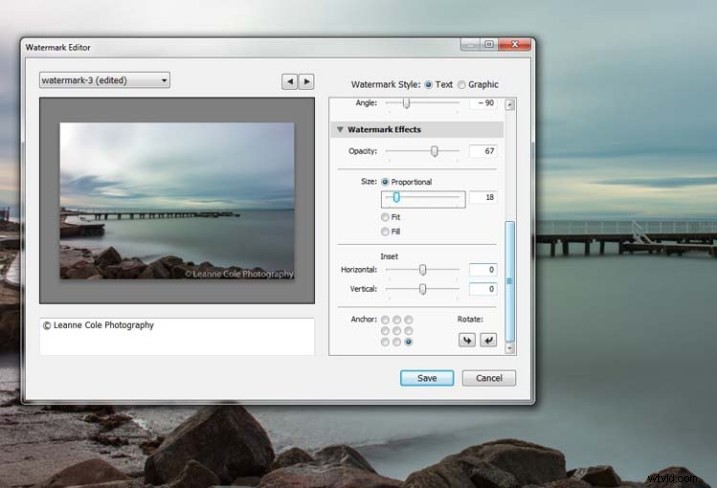
Ajouter un logo ou un filigrane unique
Si vous avez un logo ou un filigrane spécial, vous pouvez également l'utiliser dans Lightroom.
Dans la même fenêtre que nous avons utilisée, revenez en haut et sélectionnez le graphique. Directement en dessous, vous verrez les options d'image où vous pouvez charger votre fichier. Vous pouvez apporter les mêmes modifications en ce qui concerne la taille, l'opacité et l'emplacement que vous avez faites avec le filigrane de texte.
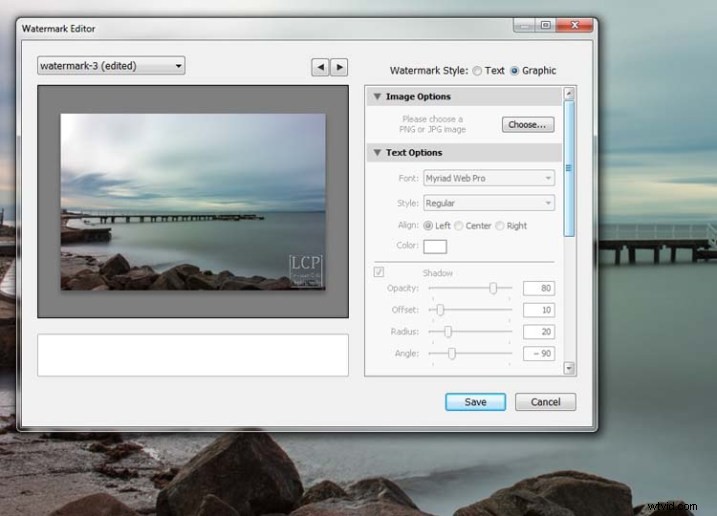
Enregistrement du filigrane prédéfini
Une fois que vous avez tout travaillé, vous n'avez pas à faire tout cela chaque fois que vous souhaitez exporter des images. Vous pouvez enregistrer ce que vous avez fait en tant que préréglage de filigrane et lui donner un nom (déroulez le menu en haut à gauche où il est dit "Personnalisé" pour trouver Enregistrer les paramètres actuels en tant que nouveau préréglage - sélectionnez-le pour voir la fenêtre contextuelle ci-dessous) . La prochaine fois que vous voudrez ajouter un filigrane à une image, regardez simplement dans le même menu déroulant que vous avez utilisé précédemment pour modifier le filigrane, et vous y trouverez votre préréglage enregistré.
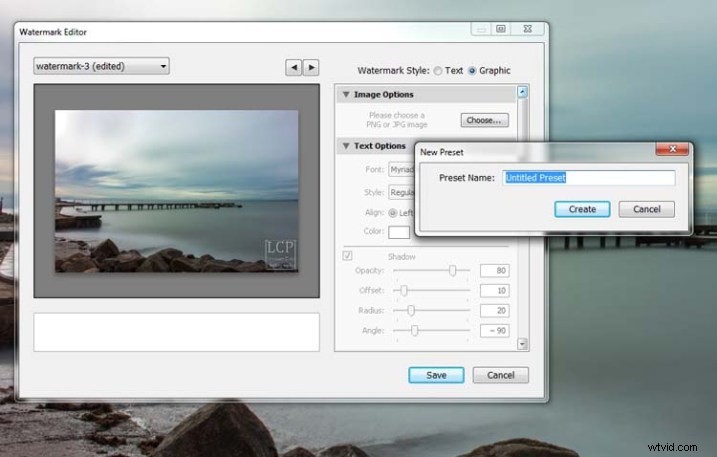
Ici, vous pouvez voir que j'ai appelé l'un de mes préréglages :filigrane-3.
Photoshop CC
Il existe également des moyens simples de filigraner dans Photoshop CC. C'est un peu différent, mais pas plus difficile.
Préparez votre image comme d'habitude, puis préparez-la pour son utilisation prévue et comment vous souhaitez ajouter un filigrane pour la protéger. Je redimensionne chaque image que je mets en ligne, c'est mon choix, c'est à vous de décider ou non.
Filigrane facile
Une fois que vous êtes prêt à enregistrer votre image, lisez pour l'utiliser, l'un des moyens les plus simples de la tatouer consiste simplement à utiliser l'outil de texte, situé dans la barre d'outils à gauche de votre espace de travail. L'image ci-dessous montre où il se trouve.
Cliquez sur l'image où vous souhaitez placer le filigrane et commencez à taper. N'oubliez pas que vous pouvez également ajouter le symbole de copyright comme vous l'avez fait avec Lightroom.
Vous pouvez modifier la taille et la couleur du texte en haut, dans la barre d'options d'outils sous le menu principal (ou choisissez Fenêtre> Caractère pour afficher le panneau de réglage du texte). Sélectionnez le texte pour le modifier. Vous pouvez également le déplacer lorsqu'il est également en surbrillance. Le curseur d'opacité se trouve au-dessus du panneau des calques à droite, vous pouvez le modifier selon vos préférences.
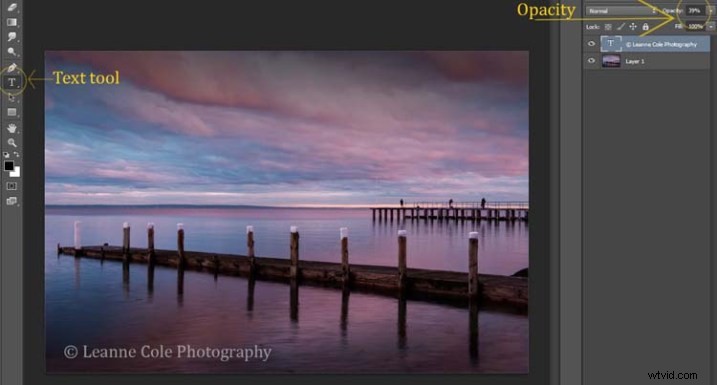
Créer votre propre logo ou filigrane
Vous avez toujours la possibilité de créer un filigrane personnalisé, qui peut être enregistré et utilisé à tout moment, et peut également être utilisé dans Lightroom.
Pour commencer, allez dans Fichier dans le menu principal et cliquez sur Nouveau (Fichier>Nouveau). Je fais généralement en sorte que la taille de la nouvelle image corresponde à la taille de mon image finale, donc le côté le plus long est de 1000 pixels. Faites la largeur de cette taille pour cet exemple. Pour la hauteur, il n'est pas nécessaire que ce soit si grand, cela dépend simplement de ce que vous allez faire. Pour celui-ci, c'était 300 pixels. Vous devrez également vous assurer que le paramètre Contenu d'arrière-plan est défini sur transparent, voir ci-dessous.
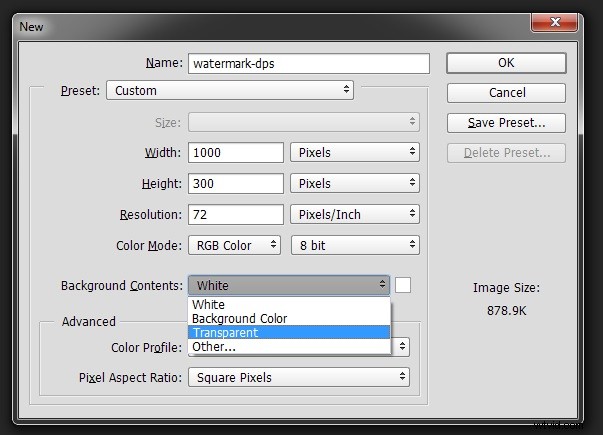
Pour que vous puissiez voir ce que vous faites, vous pouvez ajouter un nouveau calque. Faites cela à partir de l'icône de nouveau calque en bas du panneau Calques, ou allez dans le menu principal en haut et sélectionnez Calque> Nouveau> Calque et cliquez sur OK. Une fois que cela est en place, utilisez l'outil Pot de peinture qui se trouve dans votre barre d'outils, il se trouve sous l'icône de l'outil Dégradé. Nous allons rendre le calque noir, alors assurez-vous que la couleur de premier plan est noire. La sélection des couleurs de premier plan et d'arrière-plan se trouve également dans la barre d'outils, vers le bas près du bas. Il y a deux carrés, un noir et un blanc (cliquez sur D sur votre clavier qui met par défaut les couleurs en noir au premier plan, blanc en arrière-plan). Cliquez sur votre nouveau calque et il devrait être rempli de tout noir.
Sélectionnez l'outil de texte (T) et assurez-vous que le blanc est maintenant la couleur de premier plan (cliquez sur X sur votre clavier pour changer les couleurs de premier plan/arrière-plan afin que le blanc soit maintenant au-dessus). Cliquez sur votre image et commencez à taper. Comme vous l'avez fait pour Easy Watermark, vous pouvez le mettre en surbrillance, puis modifier la taille. Une fois que vous avez fait cela, vous pouvez le recadrer davantage pour que seul le texte apparaisse.
Double-cliquez sur le calque de texte, vers la droite, et vous devriez obtenir la fenêtre suivante, Style de calque.
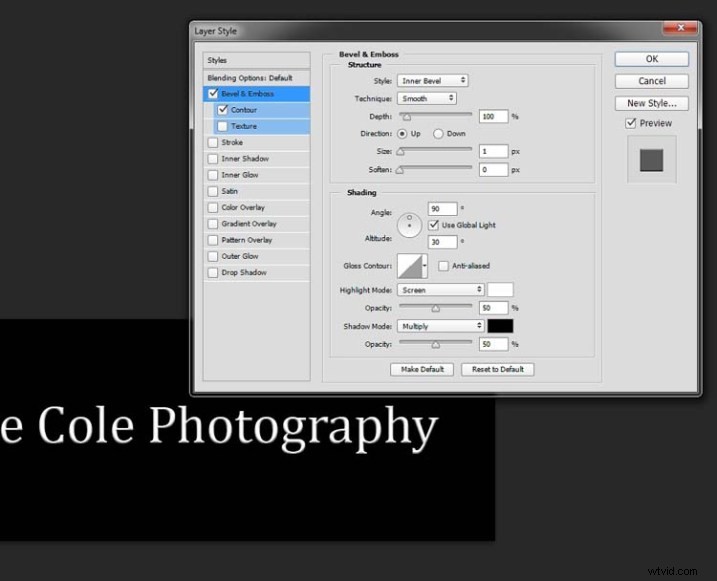
Vous pouvez voir que j'ai coché Bevel Emboss et l'option Contour en dessous. Vous pouvez jouer avec les curseurs, mais il suffit de les cocher pour cela. Ensuite, le calque noir est supprimé. Vous pouvez le faire en le faisant glisser vers la poubelle (poubelle) dans le coin inférieur droit. Vous pouvez également cliquer avec le bouton droit sur le calque et trouver supprimer. Le moyen le plus simple consiste à mettre en surbrillance le calque en cliquant dessus et en appuyant sur supprimer sur le clavier.
Il est très important lorsque vous enregistrez ce fichier que vous le fassiez au format .png ou .psd, sinon la partie transparente du calque deviendra blanche et vous n'aurez plus le filigrane que vous souhaitiez.
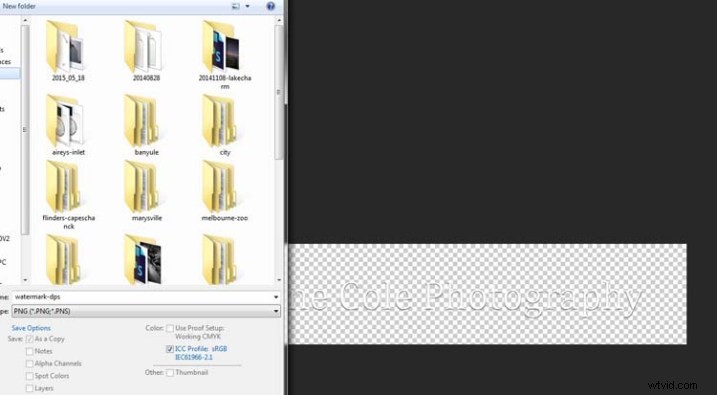
C'est un moyen simple de créer un filigrane que vous pouvez enregistrer pour pouvoir le réutiliser, mais vous pouvez également créer un logo ou quelque chose de similaire. Une chose que beaucoup de gens font est d'ajouter une signature, comme ci-dessous.

Il existe plusieurs façons de procéder, mais la plus courante consiste à utiliser une tablette avec un stylet, j'utilise une Wacom Intuos Pro. Faites tout comme vous l'avez fait pour le dernier, mais au lieu d'utiliser l'outil texte, prenez votre pinceau, rendez-le assez petit en utilisant la touche crochet gauche, puis écrivez votre nom.
Si vous trouvez la surface trop glissante, essayez de mettre un morceau de papier dessus, cela aidera à ajouter une certaine résistance. Vous pouvez également essayer de le faire avec une souris ou un pavé tactile. Encore une fois, enregistrez-le de la même manière.
Moyen simple d'ajouter des filigranes
L'un des moyens les plus simples d'utiliser le filigrane que vous venez de créer est de l'ouvrir, puis de tout sélectionner (Ctrl+A sur un PC et Commande+A sur un Mac), puis de le copier (Ctrl+C sur un PC et Commande +C sur un Mac). Accédez à votre image et appuyez sur Ctrl+V ou Commande+V pour la coller; le filigrane devrait maintenant être au milieu de votre image.
Vous pouvez utiliser l'outil de déplacement (V), qui est le premier de votre panneau d'outils, et le déplacer où vous le souhaitez, comme vous l'avez fait avec Easy Watermark.
Masquer votre filigrane dans l'image
Avec un simple filigrane, vous pouvez également le mettre dans l'image et le cacher en quelque sorte. C'est la méthode que j'utilise pour beaucoup de mes images d'art. J'essaie de le placer là où ce n'est pas évident et là où il pourrait être plus difficile de l'enlever.
Une fois votre image prête, copiez et collez votre filigrane sur votre image. Maintenant, vous devez le transformer ; Édition>Transformer dans le menu principal, ou en appuyant sur Ctrl+T/Commande+T. Vous remarquerez un cadre autour de votre image, comme illustré ci-dessous.

En cliquant et en faisant glisser sur les coins, ou au milieu des lignes, vous pouvez modifier la taille. Cliquez et faites glisser pour l'agrandir ou le réduire (maintenez la touche Maj enfoncée pour conserver les mêmes proportions, sinon il s'étirera). Si vous souhaitez le faire pivoter, survolez juste à l'extérieur d'un coin et une petite flèche courbe apparaîtra, vous pourrez alors le retourner. Vous pouvez également le déplacer en cliquant au milieu et en le déplaçant où vous le souhaitez. Comme je l'ai dit, trouvez un endroit où cacher votre filigrane dans l'image, en espérant qu'il ne soit pas trop visible, comme le montre l'image ci-dessous.

Pour appliquer l'outil de transformation, vous pouvez double-cliquer à l'intérieur de la boîte, appuyer sur Entrée ou cliquer dessus avec l'outil de déplacement. Ensuite, l'opacité du calque de filigrane est modifiée pour l'aider à se fondre, voir ci-dessous.

Une fois que vous maîtrisez l'utilisation de Transformer, vous pouvez tester les autres fonctionnalités de l'outil.
Utiliser un pinceau pour filigraner vos images
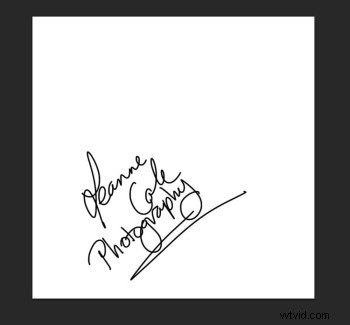 Il existe un moyen très simple de créer votre filigrane, mais sa configuration prend un peu de temps. La préparation du filigrane fonctionne à peu près de la même manière qu'auparavant, sauf que cette fois, vous voulez un arrière-plan blanc et vous devez utiliser du noir pour le créer. Jetez un oeil à l'image sur la droite.
Il existe un moyen très simple de créer votre filigrane, mais sa configuration prend un peu de temps. La préparation du filigrane fonctionne à peu près de la même manière qu'auparavant, sauf que cette fois, vous voulez un arrière-plan blanc et vous devez utiliser du noir pour le créer. Jetez un oeil à l'image sur la droite.
Remarque :créez votre nouveau fichier avec une largeur de 2 500 pixels, car c'est la taille maximale pour un pinceau. Vous pouvez toujours rendre le pinceau plus petit lorsque vous l'appliquez à votre image, mais le faire maintenant avec la plus grande taille vous donnera la meilleure qualité.
J'ai créé la signature avec ma tablette Wacom, mais vous pouvez également utiliser un stylo ou un marqueur noir sur une feuille de papier et la numériser, cela fonctionnera tout aussi bien.
Une fois que vous avez votre signature, vous pouvez maintenant créer votre pinceau personnalisé. Allez dans le menu Edition et choisissez Définir le préréglage du pinceau, puis cliquez dessus.

 Ensuite, vous verrez une autre fenêtre contextuelle vous demandant de donner un nom à votre pinceau. Vous pouvez lui donner le nom que vous voulez, peut-être quelque chose qui vous rappellera ce que c'est plus tard; J'ai appelé le mien Brush Signature Watermark.
Ensuite, vous verrez une autre fenêtre contextuelle vous demandant de donner un nom à votre pinceau. Vous pouvez lui donner le nom que vous voulez, peut-être quelque chose qui vous rappellera ce que c'est plus tard; J'ai appelé le mien Brush Signature Watermark.
Maintenant, votre filigrane fonctionnera comme un pinceau, vous pouvez le rendre plus petit ou plus grand (rappelez-vous que si vous l'avez fait 2500 pixels, il conservera la qualité jusqu'à cette taille sans pixelisation), vous pouvez également changer la couleur. Cela fonctionne exactement de la même manière que la brosse normale; utilisez les touches entre crochets pour l'agrandir ou le réduire. Si vous souhaitez modifier la couleur, cliquez sur la couleur de premier plan et la fenêtre Color Picker apparaîtra.
Je suggérerais d'ajouter votre filigrane à un nouveau calque transparent, afin que vous puissiez également modifier l'opacité selon vos besoins.
Pour trouver votre nouveau pinceau, accédez à vos préréglages de pinceaux, ils se trouvent sur le côté de votre panneau de calques, et cliquez sur l'icône qui ressemble à de petites lignes en haut où un menu déroulant devrait apparaître.
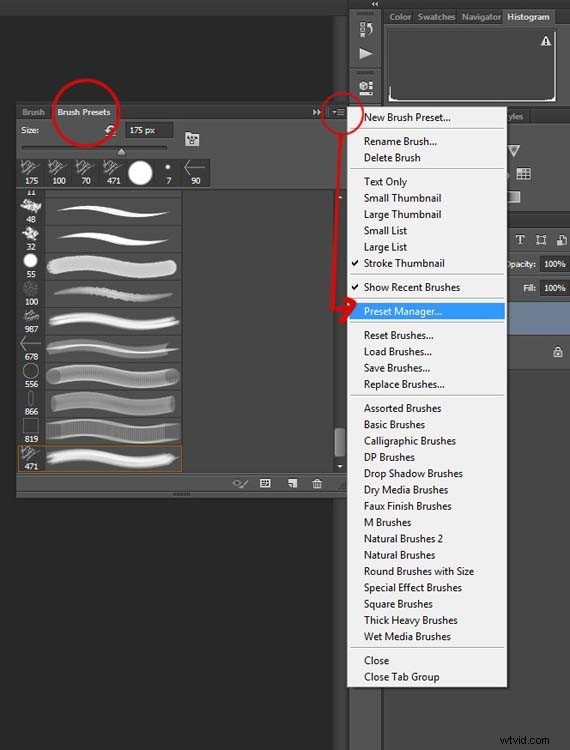
Descendez dans le gestionnaire de préréglages et cliquez. Une nouvelle fenêtre apparaîtra avec tous vos pinceaux. Vous pouvez maintenant cliquer et faire glisser le pinceau que vous venez de créer vers un endroit où il sera plus facile à trouver, comme vers le haut.
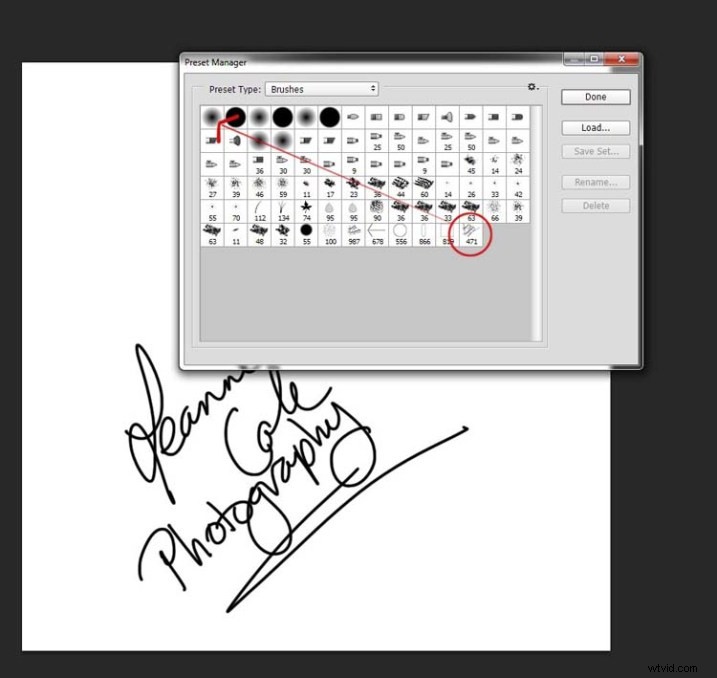
Vous êtes maintenant prêt à utiliser votre nouveau pinceau filigrane à tout moment.
Comme je l'ai dit, vous pouvez en modifier la taille à l'aide des touches de crochet [ ] de votre clavier. Vous pouvez changer sa couleur en cliquant sur la couleur de premier plan dans le panneau d'outils et en en sélectionnant une nouvelle. Vous pouvez également ajouter des effets de calque comme une ombre portée, un relief, etc., vous pouvez même rendre le texte lui-même transparent et ne laisser que l'ombre.
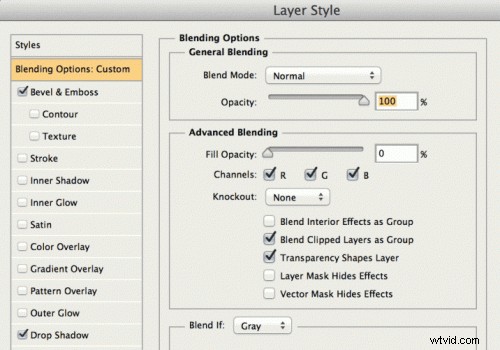
Pour rendre le texte "invisible", modifiez l'opacité de remplissage sous les options de fusion, dans la section Fusion avancée, sur 0 %.
Il ressemblera à ceci et se fondra dans n'importe quelle zone :
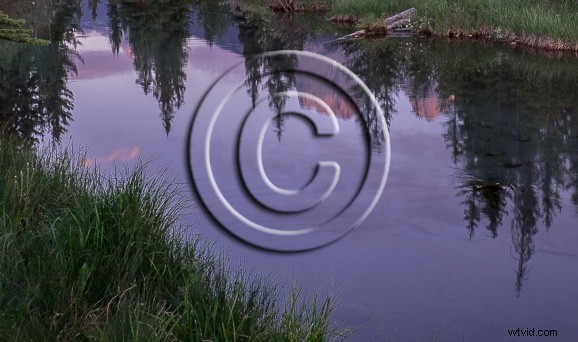
En voici un avec lequel j'ai joué :
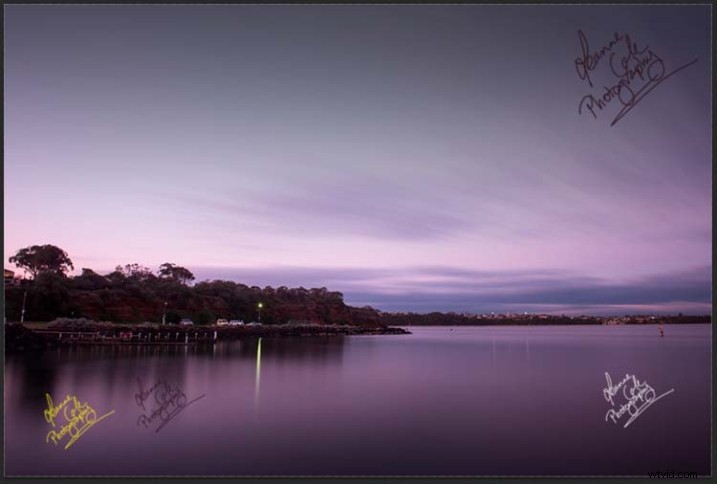
Il y a tellement de façons différentes de faire un filigrane et c'est vraiment à vous de déterminer celle qui vous convient le mieux. Avez-vous d'autres conseils pour les filigranes ou les méthodes que vous utilisez pour les créer ? Veuillez partager dans les commentaires ci-dessous.
