Il est important d'avoir son propre style. Tout le monde dit cela. C'est l'un des facteurs les plus importants pour éviter de se noyer dans des millions d'autres photos d'autres photographes. Un style est beaucoup de choses. Ce sont vos compositions, ce dont vous prenez des photos, la lumière dans laquelle vous prenez des photos, mais l'un des facteurs les plus importants est la façon dont vous post-traitez vos photos. Dans cet article, nous examinerons une technique de post-traitement qui peut vous donner votre propre look unique à toutes vos photos à l'aide de LUT dans Photoshop.
Il existe de nombreuses façons d'appliquer un certain look à vos photos, certaines sont meilleures et certaines sont plus simples que d'autres. Vous pouvez sélectionner un filtre ou un préréglage dans certains outils et cela peut sembler plutôt bien. Mais ce ne sera pas vraiment votre style, peu importe à quel point il a l'air cool. N'importe qui avec cet outil peut cliquer exactement sur le même préréglage et avoir le même look.
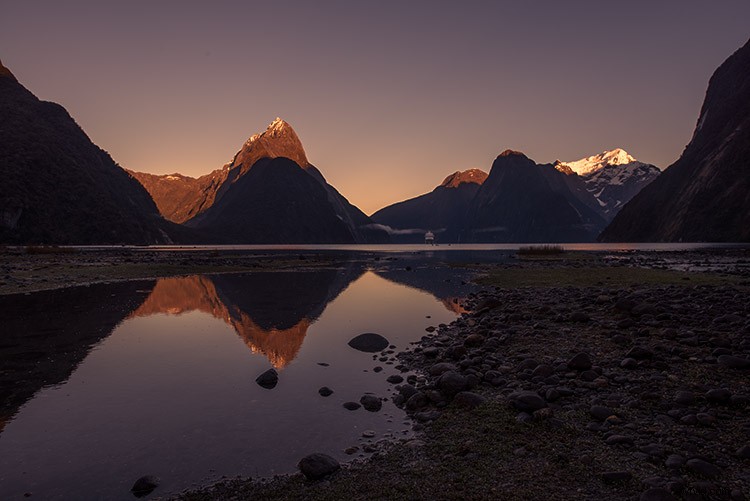
Créez votre propre look
Si vous voulez avoir votre propre style ou look, vous devrez le créer. Une excellente façon d'y parvenir est de créer votre propre "Tableau de recherche des couleurs" ou simplement appelés LUT. C'est un moyen assez simple de créer un look assez radical qui sera unique à vos photos. Ceci est également appelé étalonnage des couleurs.
Une LUT est une table de correspondance des couleurs, elle mappe une couleur dans une autre. C'est une technique utilisée dans l'industrie cinématographique, pour créer certains styles de films. La même technique peut être appliquée en photographie pour donner un aspect distinctif et professionnel à vos photos.
Dans cet article, vous apprendrez d'abord à utiliser les LUT, puis à créer vos propres fichiers LUT. La LUT est votre style de post-traitement. Cette technique nécessite Photoshop ou GIMP (ou tout programme utilisant des calques - Luminar est également capable d'utiliser des LUT). Les exemples de cet article ont été réalisés avec Photoshop.
Avant de commencer, rappelez-vous que lorsque vous effectuez un post-traitement, il ne faut pas en faire trop, "faites-le" suffisamment, ou subtilement.

Comment utiliser une LUT
Photoshop est livré avec un certain nombre de LUT prêtes à l'emploi, vous les appliquez en tant que calque de réglage. Ils modifieront les couleurs de l'image et certains d'entre eux modifieront également le contraste. Voyons comment ajouter des LUT à une photo.

Étape 1 – Ouvrir une photo dans Photoshop
Commencez par ouvrir une photo, peut-être une photo que vous avez un peu post-traitée pour équilibrer le contraste, les hautes lumières et les ombres.
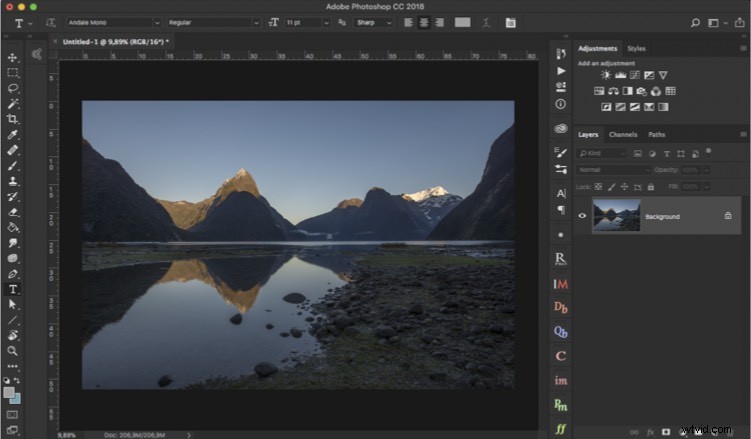
Étape 2 – Ajouter un calque de réglage
Ajoutez ensuite un calque de réglage - choisissez "Calque de réglage de la recherche de couleur".
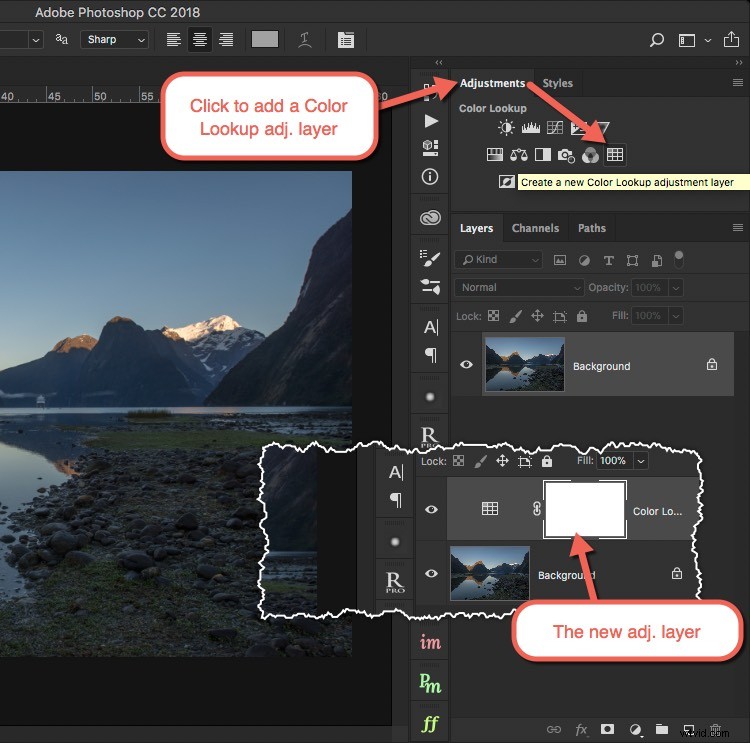
Ce calque utilisera un fichier LUT pour apporter des modifications magiques à votre photo.
Étape 3 - Choisissez une LUT
Assurez-vous d'avoir l'onglet Propriétés du calque de réglage ouvert. Cliquez sur le menu déroulant du fichier 3DLUT et une liste apparaîtra. La liste que vous voyez inclut les LUT par défaut fournies avec Photoshop.
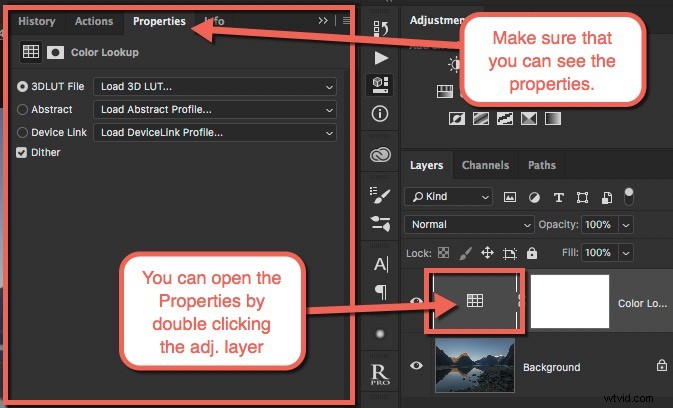
Choisissez-en un et voyez ce qui se passe. Jouez et essayez différentes LUT par défaut et voyez ce qui se passe.
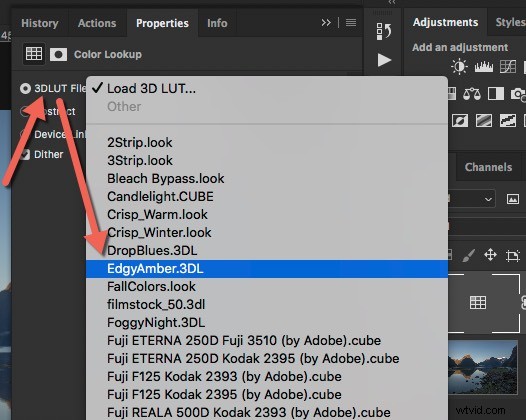
Certains sont très dramatiques, comme par exemple EdgyAmber , tandis que d'autres sont un peu plus subtils.
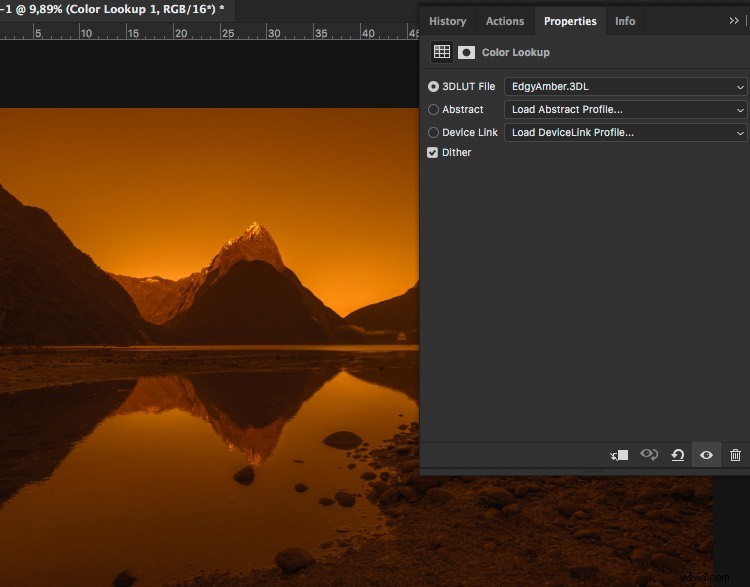
Image résultante utilisant la LUT EdgyAmber.
Au début, vous pouvez penser que les dramatiques ne sont pas du tout utiles, mais essayez de changer l'opacité du calque à 30 % pendant que vous avez sélectionné la LUT EdgyAmber.
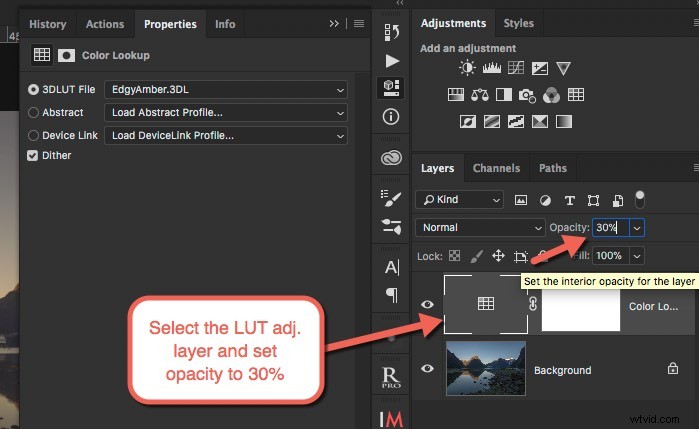
Comme vous pouvez le constater, les LUT spectaculaires peuvent également devenir subtiles.
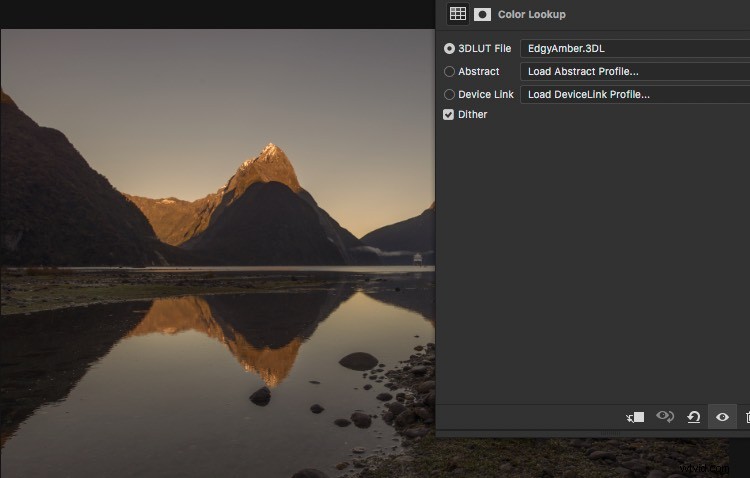
EdgyAmber LUT appliqué à 30 % d'opacité.
Étape 4 – Combiner plusieurs fichiers LUT
Vous pouvez également créer votre propre look unique. Celui que vous pouvez utiliser pour une série particulière ou même l'appliquer sur toutes vos photos selon votre style. Vous pouvez le faire en combinant plusieurs calques de réglage Color Lookup (LUT).
Sur chacun d'eux, changez le niveau d'opacité en quelque chose d'assez bas, probablement entre 5% et 40%. Une fois que vous avez 4 à 6 calques, vous pouvez être sûr que la combinaison exacte des calques, leur ordre et leur opacité sont uniques.
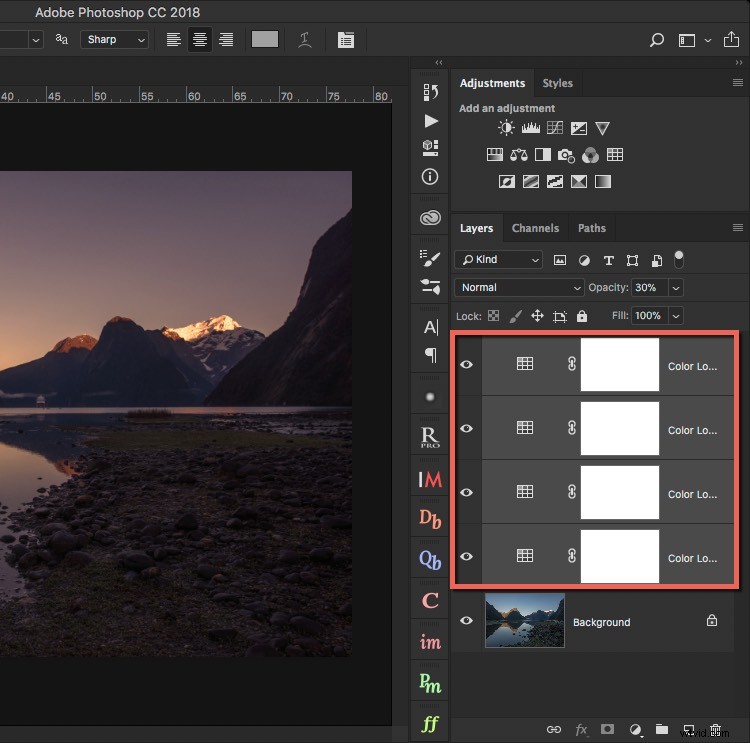
Combinaison de quatre LUT pour un look unique.
Il s'agit d'un moyen assez efficace, mais simple, de traiter vos images pour qu'elles ressemblent à des photographies professionnelles.
Astuce avancée !
Vous pouvez également utiliser certains des autres types de calques de réglage pour modifier les couleurs, afin d'effectuer des réglages plus précis. Les bonnes couches de réglage pour ce faire sont les couleurs sélectives, le mélangeur de canaux et la balance des couleurs. Il y en a d'autres, mais ils sont encore plus avancés.
Une fois que vous avez une sélection de calques de réglage de la recherche de couleur (LUT) que vous aimez, vous pouvez enregistrer cette combinaison en tant que votre propre LUT. De cette façon, vous pouvez obtenir le même aspect sur une autre photo, simplement en appliquant une seule LUT. C'est presque aussi simple que de cliquer sur un bouton prédéfini.

Exigence 1 - Votre photo doit être le calque d'arrière-plan
Pour que cela fonctionne, il est nécessaire que l'image d'origine soit le calque d'arrière-plan. Ce sera toujours le cas si vous avez ouvert l'image normalement.
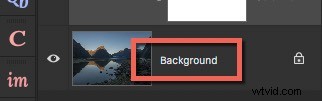
Exigence 2 – Ne pas utiliser de masques
Quels que soient les calques de réglage de l'étalonnage des couleurs que vous utilisez pour modifier les couleurs, n'utilisez aucun masque. L'utilisation de masques confondra l'outil d'exportation de la table d'aspect des couleurs et votre LUT ne sera probablement pas utilisable.

Étape 5 – Comment utiliser votre propre LUT
Une fois que vous avez créé un ensemble de calques de réglage pour votre photo, vous pouvez l'enregistrer dans un fichier LUT en accédant à :Fichier > Exporter > Tables de correspondance des couleurs…
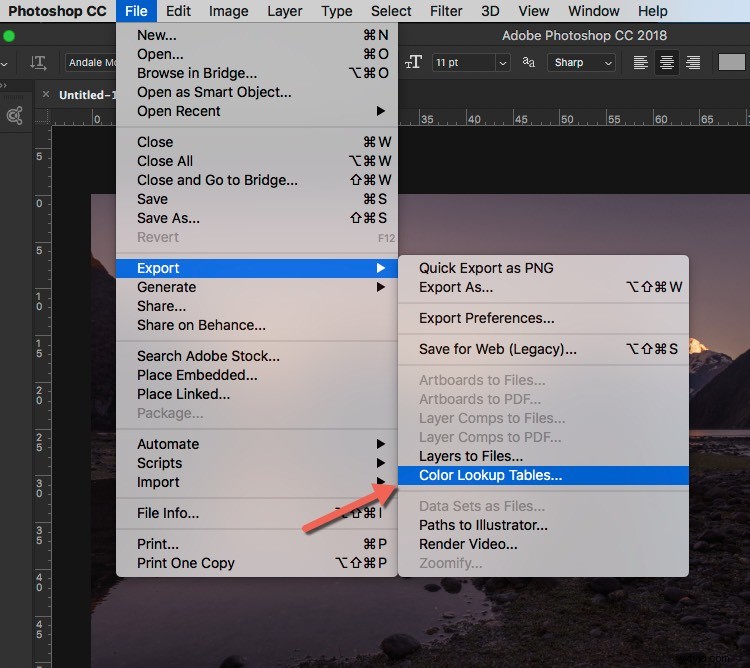
Dans la boîte de dialogue d'exportation, vous pouvez nommer votre LUT. Vous pouvez également modifier les points de grille . 64 est un bon compromis entre taille/performance et qualité. Enfin, assurez-vous d'avoir 3DL vérifié.
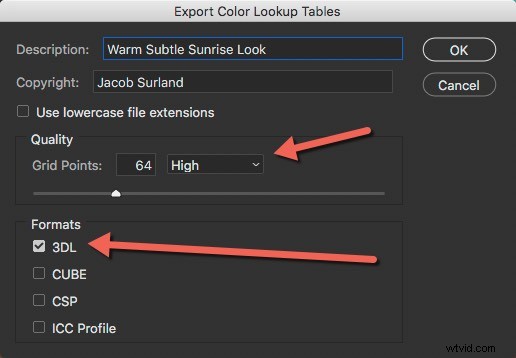
Si vous enregistrez toutes vos propres LUT dans le même dossier, elles seront faciles d'accès et de recherche ultérieure. Vous pouvez créer un raccourci vers le dossier et appliquer très rapidement l'une de vos propres LUT à une autre image.
Étape 6 – Utiliser vos propres LUT
Il est très simple d'utiliser votre fichier LUT nouvellement créé. Ouvrez une nouvelle image dans Photoshop, ajoutez un calque de réglage de recherche de couleur et cliquez sur Load 3D Lut .
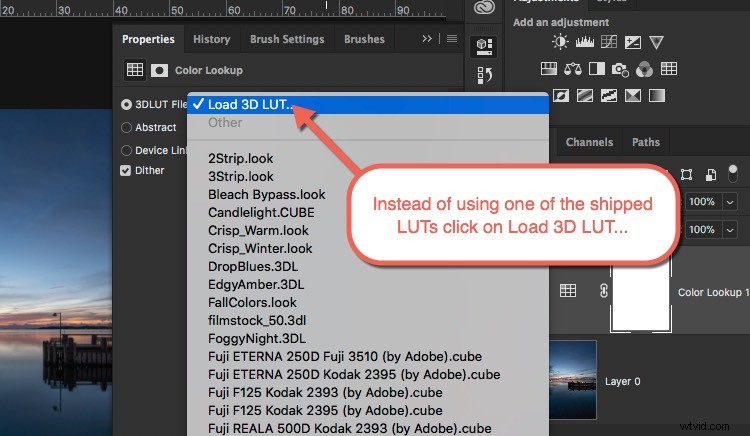
Comme vous pouvez le voir, il transforme instantanément votre photo.
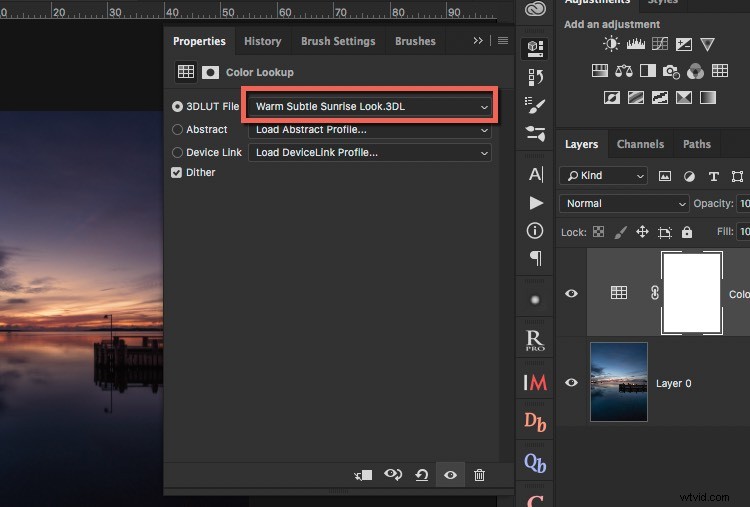
Si vous appliquez cette LUT à n'importe quelle photo, elles partageront une apparence et une sensation communes.
Toutes les photos de cet article sont traitées à l'aide de la même LUT et la familiarité est facile à repérer. Les résultats sont des images sombres avec une teinte jaune/orange dans les hautes lumières et une teinte bleu/violet dans les zones d'ombre.
Ils ont tous été créés avec seulement quelques réglages de base de contraste, de surbrillance et d'ombres appliqués dans Lightroom, avant de les importer dans Photoshop. Le post-traitement ne doit pas s'arrêter là, mais pour les besoins de l'exemple, ces images sont restées simples.
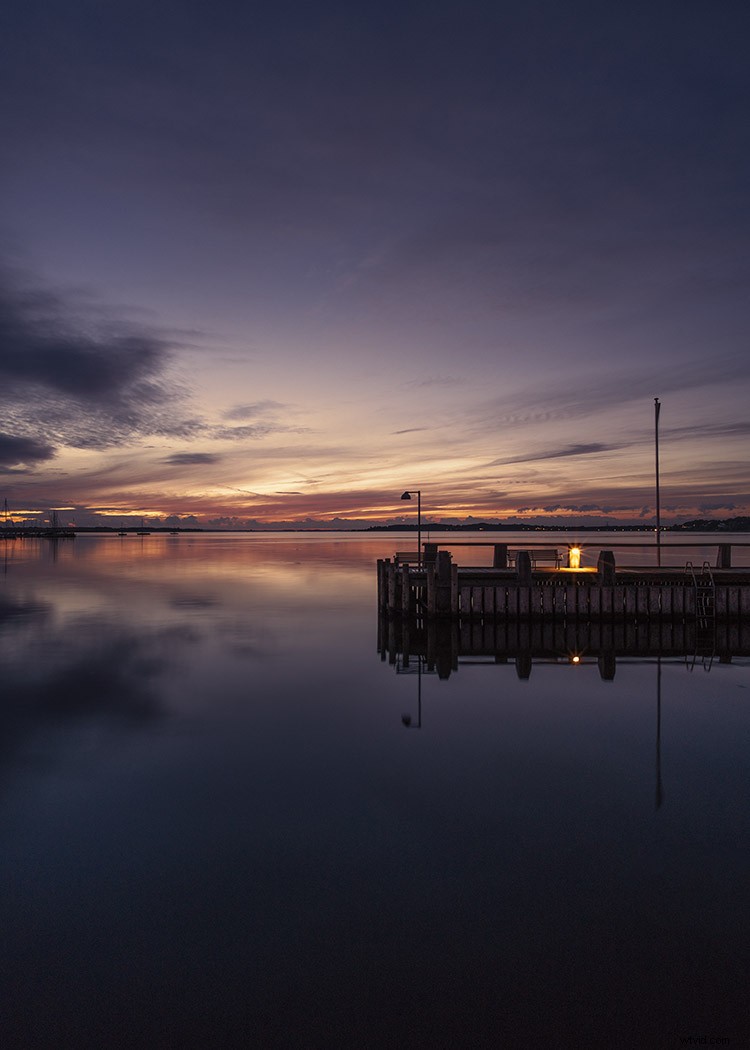
Conclusion
En créant et en utilisant des fichiers LUT, vous pouvez créer un look pour toutes vos photos ou même juste pour une série d'images, c'est unique. La LUT peut n'être qu'une partie d'une méthode de post-traitement plus complexe ou elle peut être la seule épice qui en fait votre signature.
Au fur et à mesure que vous vous familiarisez avec eux, vous pouvez créer des LUT que vous utilisez pour des types particuliers de photos. Une pour les photos de jour ensoleillées, une pour le lever du soleil, une pour la nuit, etc. Amusez-vous et soyez créatif en utilisant les LUT.
Plus de LUT
Vous pouvez trouver des tonnes de LUT disponibles sur Internet. Certains sont gratuits, d'autres non. Cependant, je vous recommande tout de même d'essayer de créer le vôtre, d'en faire votre style.
Si vous avez des questions sur la création ou l'utilisation de LUT, veuillez les poser dans la zone de commentaires ci-dessous.
