Saviez-vous que vous pouvez utiliser Photoshop pour ajouter des éclairs à vos images ?

Les orages sont un excellent sujet photographique et les éclairs peuvent ajouter du drame à vos photos. Malheureusement, ils ne se produisent pas nécessairement quand vous le souhaitez.
Et vous ne pouvez pas toujours baser vos séances photo sur des événements naturels. C'est alors que le post-traitement vient à votre aide.
Comment utiliser Photoshop pour ajouter de la foudre
Avez-vous déjà vu un orage et souhaité qu'il se produise la veille lorsque vous faisiez une séance photo urbex ? Ou avez-vous déjà regardé l'une de vos photos et pensé qu'un orage aurait ajouté l'ambiance parfaite ?

À moins que vous ne soyez un professionnel spécialisé dans ce type de photographie et que vous chassez délibérément les tempêtes, vous aurez rarement un orage lorsque vous êtes au bon endroit avec l'équipement approprié.
Et même si vous êtes au bon endroit au bon moment, il n'est pas toujours facile de photographier la foudre.
Ne vous inquiétez pas.
Parce qu'il existe plusieurs façons d'utiliser Photoshop pour ajouter de la foudre et créer l'orage parfait dans vos photos.

Dans ce tutoriel, je vais vous montrer deux façons d'ajouter de la foudre à vos images. La première consiste à créer un composite. La deuxième méthode consiste à créer un éclair dans Photoshop.
Alors choisissez celui qui vous convient le mieux et commençons.
Utiliser Photoshop pour ajouter de la foudre via la composition
Cette technique est très simple à réaliser, mais vous devez déjà avoir une photo de foudre sous la main.
Étape 1 :Choisissez et ouvrez vos images
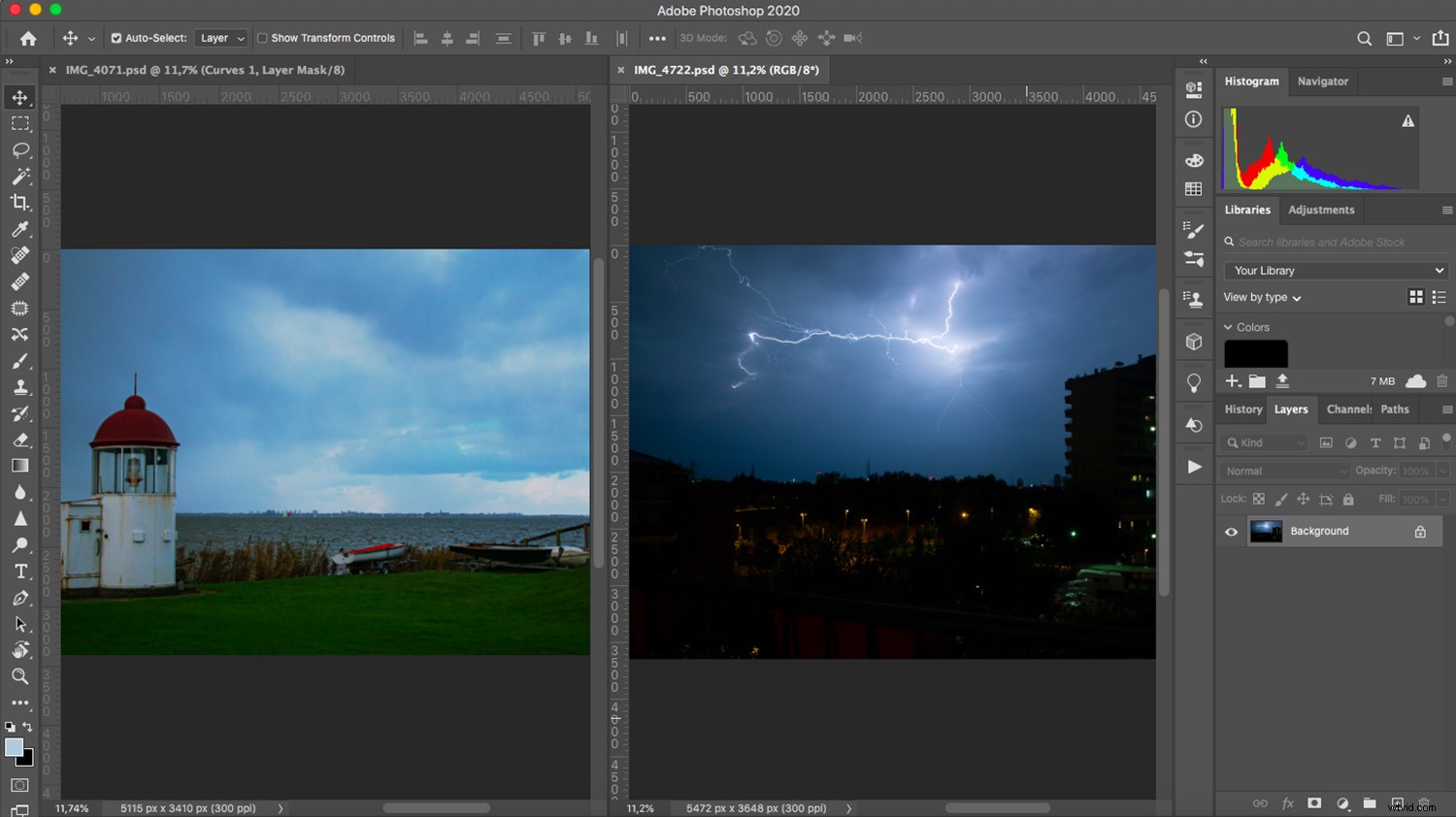
Tout d'abord, vous devez choisir les deux images que vous allez utiliser. L'un d'eux sera l'arrière-plan où l'éclair sera ajouté.
Cette méthode fonctionnera mieux si l'image a un ciel maussade. Vous pouvez toujours placer un éclair dans un ciel bleu clair, mais un ciel déjà maussade aura l'air plus réaliste et aura plus de drame. Choisissez donc une image avec beaucoup de nuages et de contraste.
La deuxième image est celle avec l'éclair dedans. Si vous avez photographié des orages dans le passé, vous pouvez utiliser l'une de ces images. Sinon, vous pouvez toujours obtenir un éclair sur un site Web gratuit de photographies.
Ouvrez les deux images dans Photoshop. Faites ensuite glisser la photo éclair sur le nouvel arrière-plan. cela le collera automatiquement dans un nouveau calque.
Alternativement, vous pouvez utiliser les commandes Édition>Copier et Édition>Coller .
Étape 2 :Utilisez les modes de fusion de Photoshop pour ajouter de la foudre
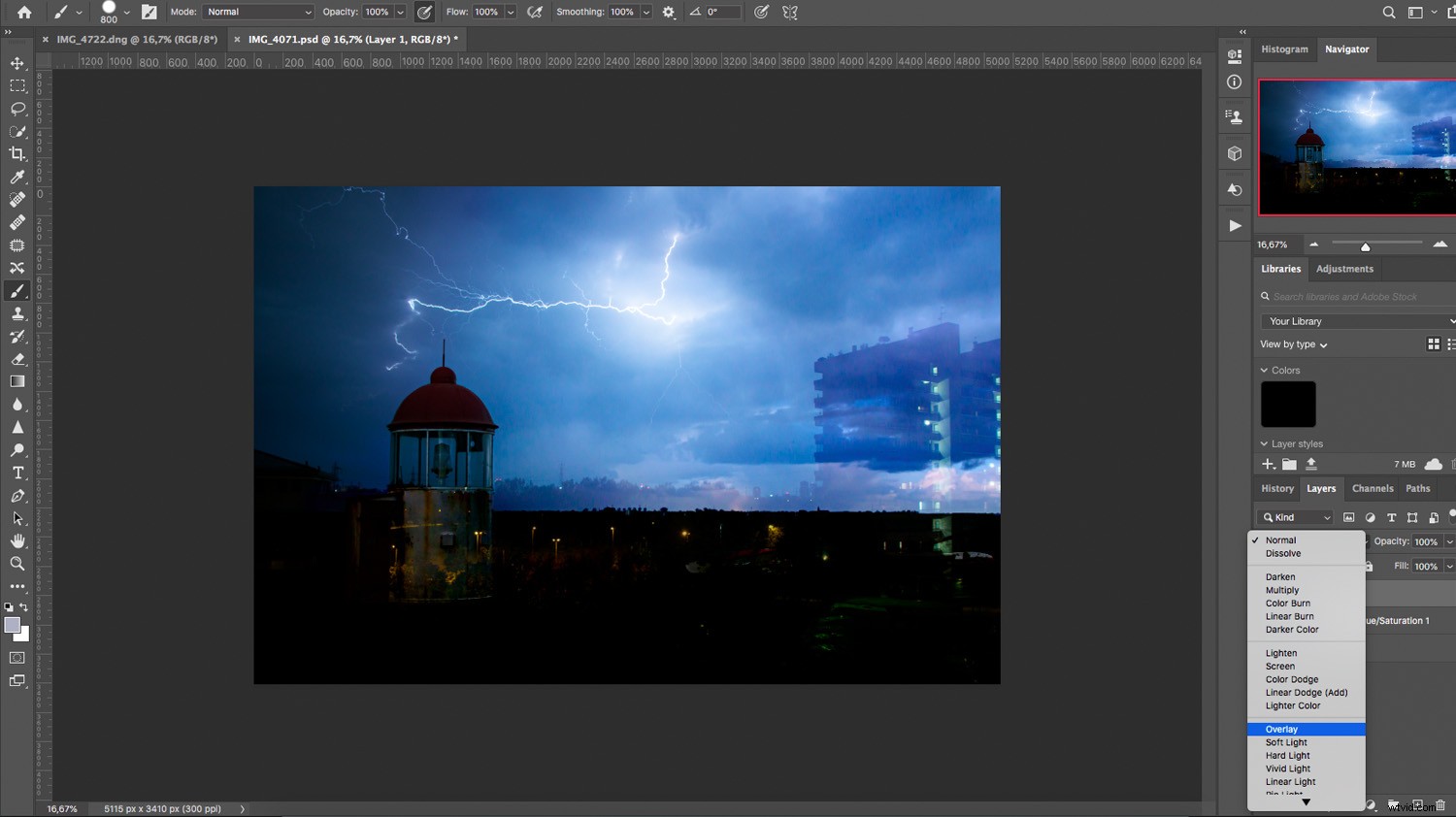
Votre nouveau calque doit couvrir l'arrière-plan, vous devez donc mélanger les deux calques et intégrer l'éclair.
Je préfère conserver la couleur d'origine, mais vous pouvez également rendre votre image éclair en noir et blanc, puis la rendre plus sombre pour faciliter le mélange.
Que vous décidiez de laisser l'éclair en couleur ou de le changer en noir et blanc, vous devez changer le mode de fusion. Vous pouvez le faire en ouvrant le menu déroulant dans le panneau Calques et en sélectionnant le mode souhaité.
Pour mon exemple, Overlay est le plus approprié. Et cela peut aussi être un bon point de départ pour vous, mais n'hésitez pas à expérimenter d'autres options.
Étape 3 :affiner votre composite
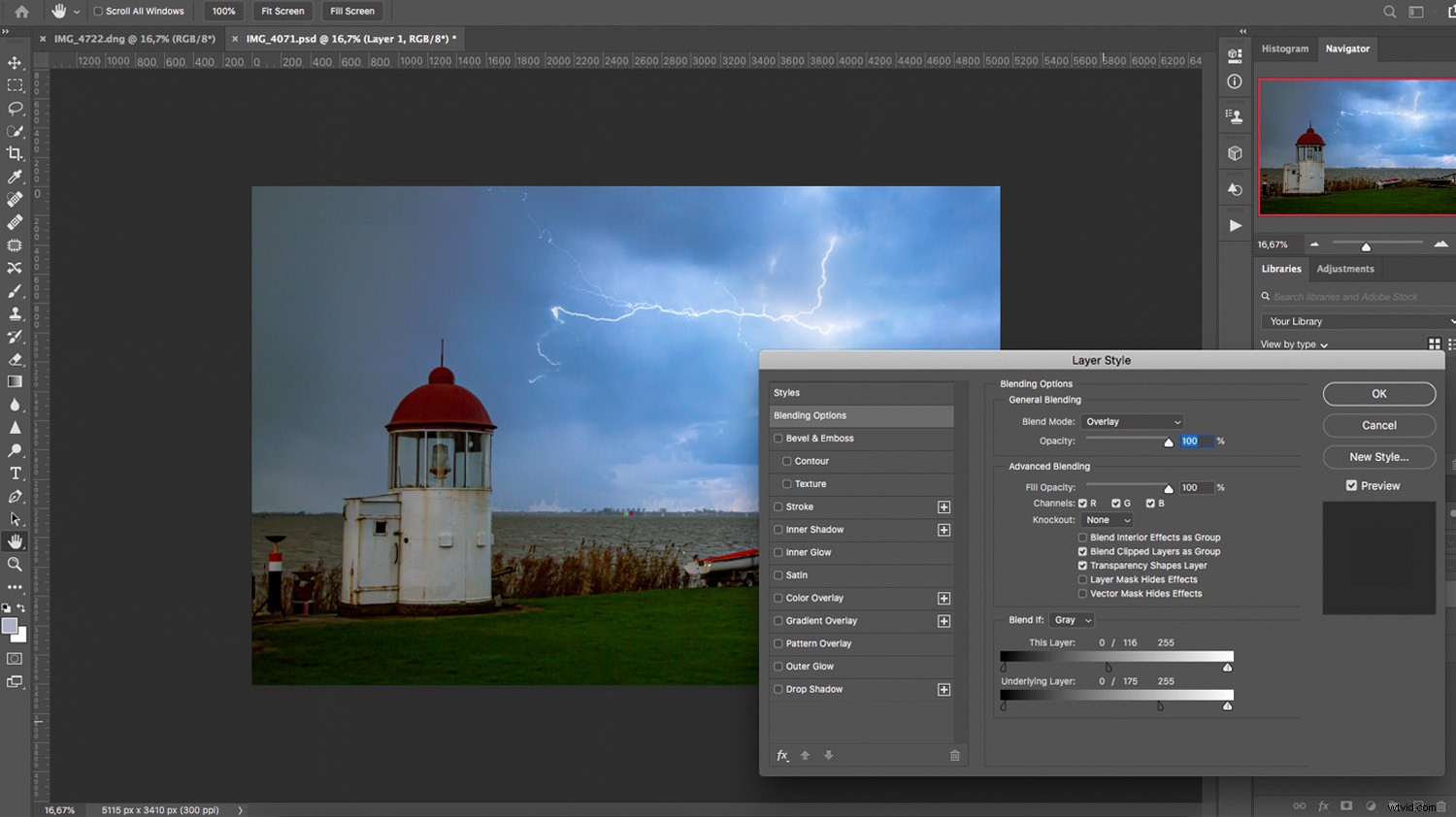
Déplacez et ajustez l'éclair jusqu'à ce qu'il soit positionné comme vous le souhaitez dans l'image d'arrière-plan. Une fois que tout est en place, vous devez effectuer une fusion avancée dans la boîte de dialogue Style de calque.
Pour ouvrir la boîte Style de calque, double-cliquez simplement sur le calque à côté de son nom. Ne cliquez pas sur la vignette ou sur le nom lui-même, car ce sont des outils différents. Une fenêtre contextuelle apparaîtra ; c'est la boîte Style de calque. En bas, vous trouverez l'option Fusionner si.
Ici, vous devez déplacer les curseurs vers la droite. Commencez par le curseur du haut (qui contrôle le calque actuel). Maintenez Alt pendant que vous faites glisser pour diviser le curseur et créer un effet plus progressif. Ensuite, si nécessaire, faites de même avec le curseur sur le calque sous-jacent. Une fois que l'éclair semble intégré à la photo, vous pouvez cliquer sur OK pour fermer la boîte de dialogue.
Vous pouvez maintenant ajouter un masque de calque pour affiner davantage l'effet. La source de la foudre est toujours plus claire que le reste du ciel, vous devrez donc peut-être ajouter un dégradé pour créer cet effet.
Vous pouvez également colorer en noir tous les éléments résiduels qui n'ont pas disparu via les paramètres Blend If.
C'est ça! Votre composite est maintenant prêt. Vous pouvez ajouter d'autres filtres ou faire quelques modifications supplémentaires pour finaliser votre image.
Comment utiliser Photoshop pour ajouter (et créer) des éclairs
Pour cette méthode, vous n'avez besoin que d'une image d'arrière-plan. Encore une fois, le choix vous appartient, mais une journée nuageuse ou un paysage spectaculaire contribuera à créer plus d'impact.
Étape 1 :Créer un éclair

Ouvrez l'image d'arrière-plan dans Photoshop et créez un nouveau calque vide en haut de la pile de calques.
Pour le remplir, saisissez l'outil Dégradé, réglez-le sur Dégradé linéaire et faites glisser l'outil sur le canevas. Assurez-vous que votre dégradé va du noir au blanc. Ces choix se trouvent dans la barre d'options en haut de l'écran.
Avec le même calque sélectionné, allez dans Filter>Render>Difference Clouds . Il n'y a pas de paramètres (ou d'aperçus) pour ce type de filtre ; il génère simplement un modèle en utilisant des valeurs aléatoires.
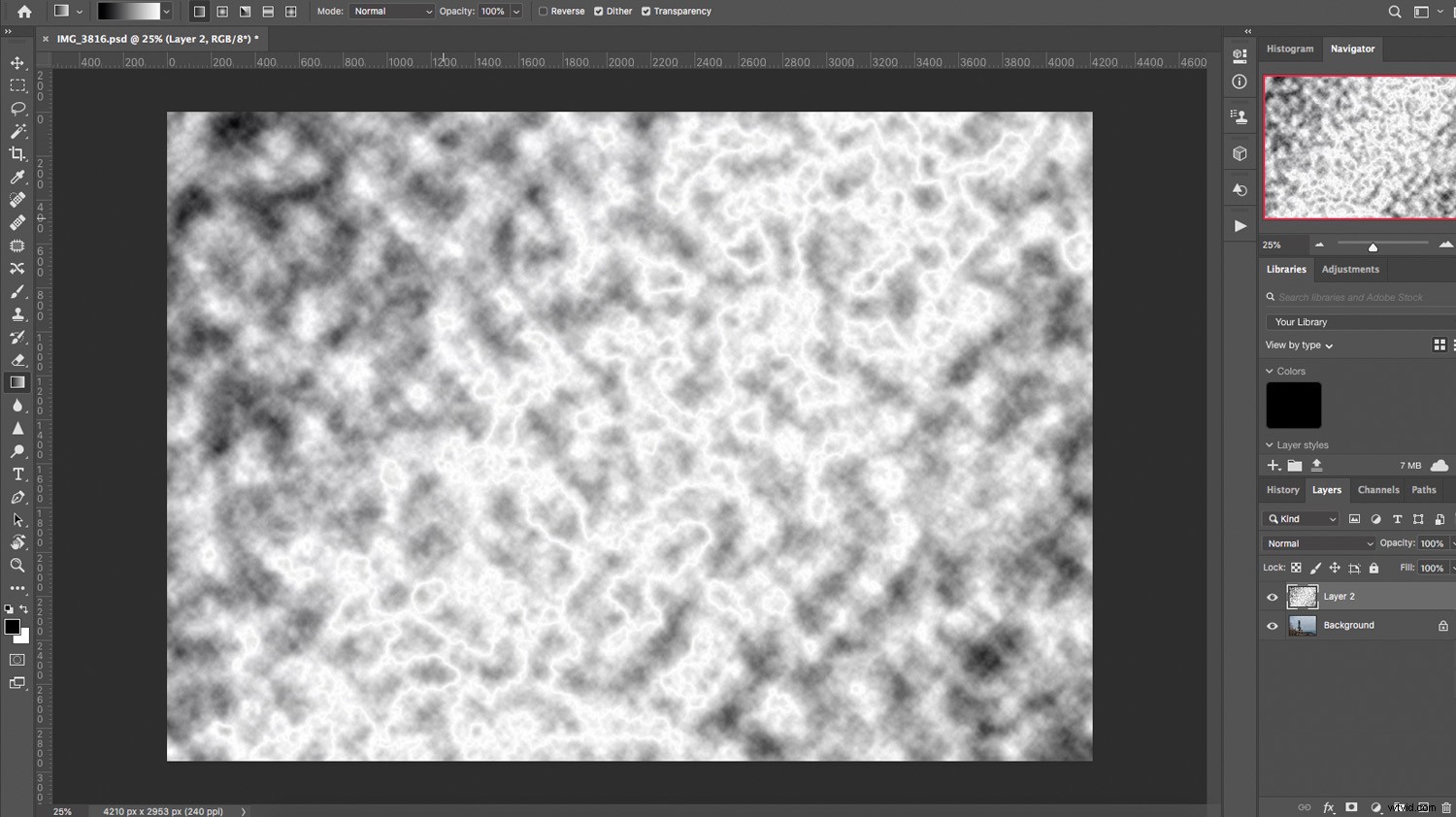
Maintenant, inversez-le en allant dans Image>Ajustements>Inverser . Vous pouvez également utiliser le raccourci Ctrl/Cmd + I .
Allez ensuite dans Image>Ajustements>Niveaux . Dans la fenêtre contextuelle, vous trouverez un histogramme avec un curseur (c'est le réglage des niveaux). Faites-le glisser vers la droite jusqu'à ce que l'arrière-plan soit entièrement noir et que seules les lignes blanches soient visibles. Vous remarquerez que certaines de ces lignes blanches ressemblent à des éclairs.
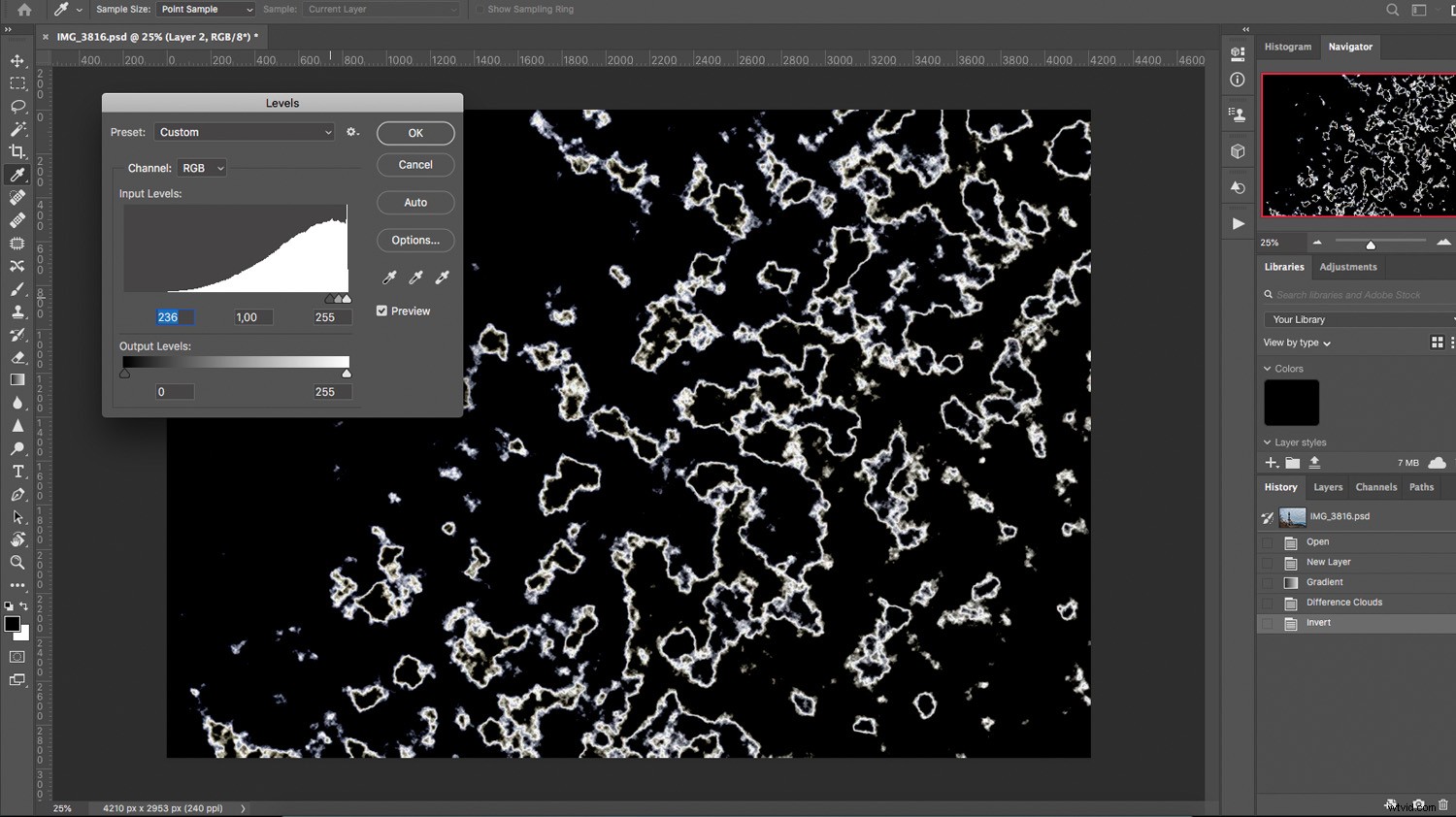
Choisissez un "éclair" et commencez à peindre avec du noir pour couvrir les autres lignes à l'aide de l'outil Pinceau. Continuez jusqu'à ne laisser qu'une ligne qui ressemble à un éclair. La taille et la forme dépendent de vous ; il n'y a pas de formule spécifique.
Si vous souhaitez uniquement ajouter cet éclair, ajustez simplement le mode de fusion du calque et positionnez-le où vous le souhaitez (voir la technique composite expliquée dans la première partie de cet article).
Si vous souhaitez ajouter plusieurs éclairs ou un éclair avec une forme plus complexe et plusieurs branches, alors je vous recommande de faire un pinceau.
Étape 2 :Créer un pinceau personnalisé
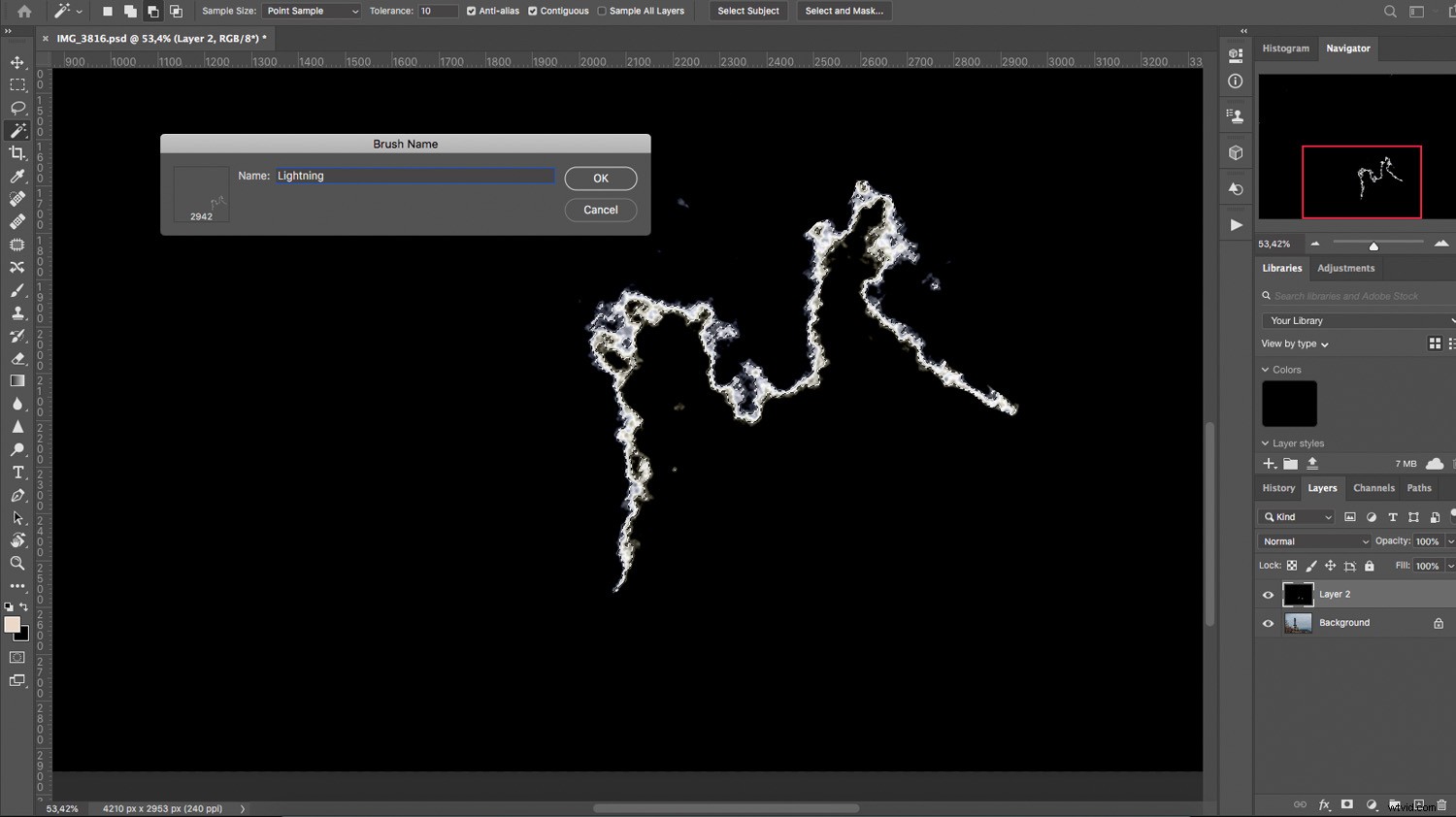
Pour créer un pinceau, vous devez sélectionner l'éclair que vous venez de créer. Pour ce faire, vous pouvez utiliser n'importe quel outil de sélection qui vous convient. Dans ce cas, je vous recommande d'utiliser la plage de couleurs.
Une fois que vous avez sélectionné votre éclair, cliquez sur Edit>Define Brush Preset et donnez-lui un nom. Pour rendre l'éclair plus dynamique, vous pouvez ajuster les paramètres et lui faire changer de taille et de direction.
Vous avez maintenant un pinceau éclair que vous pouvez utiliser dans n'importe quelle photo sans avoir à en créer un encore et encore. À ce stade, vous pouvez masquer ou supprimer le calque de foudre.
Étape 3 :Ajouter des éclairs dans Photoshop
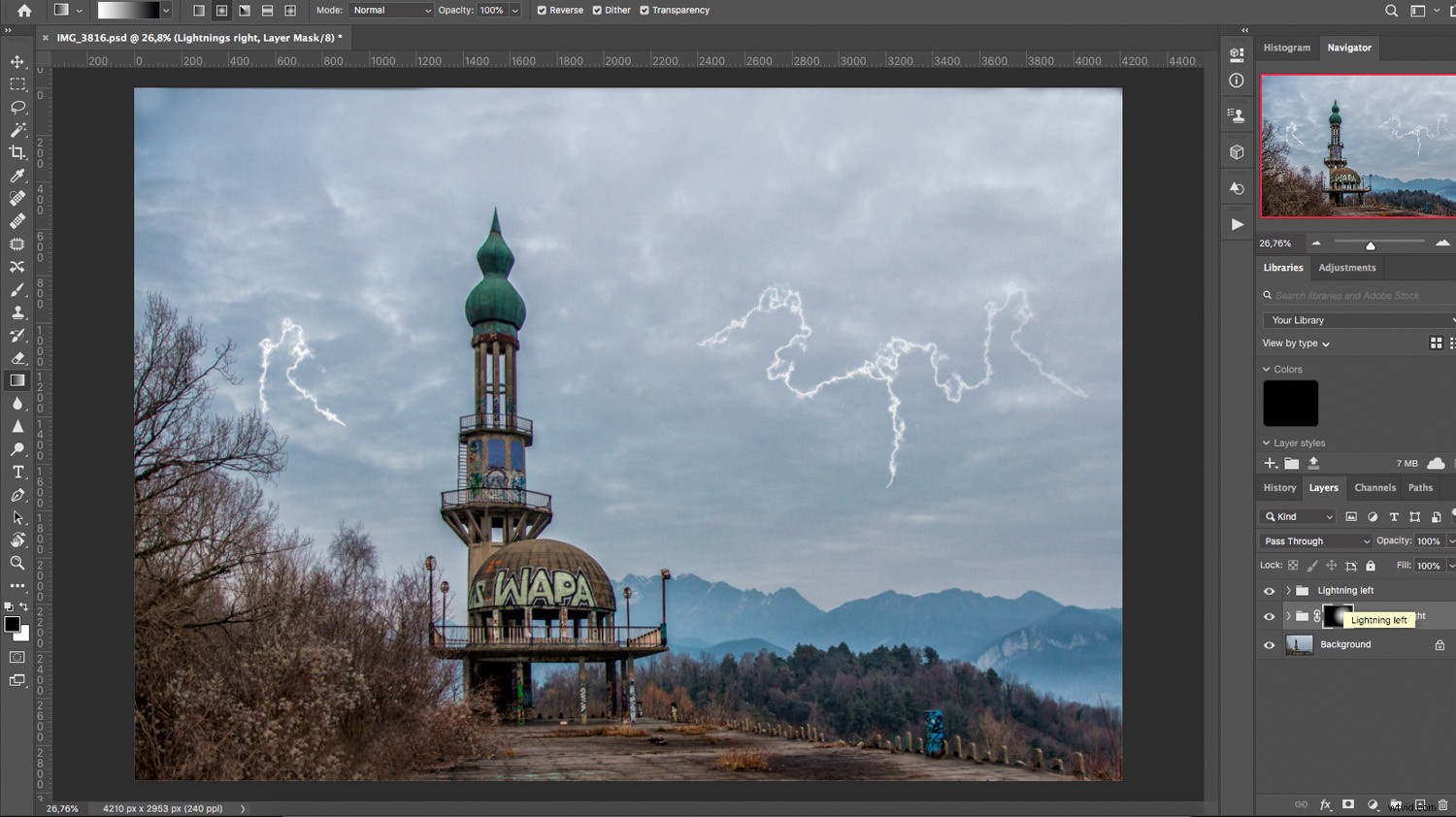
Créez un nouveau calque vide au-dessus de l'arrière-plan. De cette façon, vous pouvez avoir les éclairs dans un calque séparé pour les éditer et les modifier selon vos besoins.
Commencez à peindre un ou plusieurs éclairs jusqu'à ce que vous soyez satisfait de l'effet d'orage.
Étape 4 :affiner l'effet

Vous pouvez ajouter un masque de calque pour intégrer la foudre à l'aide d'un dégradé pour lui donner un aspect plus naturel.
Vous pouvez également ajouter un calque de couleur unie au-dessus du calque de foudre. Vous pouvez ensuite utiliser l'outil Fusionner si pour ne colorer que les éclairs.
Votre orage est prêt maintenant ! Cependant, vous pouvez continuer à post-traiter l'image finale si vous souhaitez lui donner un aspect spécifique. Le noir et blanc fonctionne généralement très bien pour ce type d'images, alors essayez-le.
Comment utiliser Photoshop pour ajouter de la foudre :conclusion
J'espère que cet article vous a aidé à voir à quel point il est facile d'utiliser Photoshop pour ajouter de la foudre.
N'hésitez pas à partager des astuces et vos propres images étonnantes dans la section des commentaires ci-dessous !
