
L'un des plus grands défis auxquels sont confrontés les photographes macro est de faire la mise au point sur votre sujet. Non seulement atteindre le point de mise au point parfait est un exercice de frustration, mais souvent vous n'avez pas assez de concentration. Contrairement à un photographe paysagiste qui peut régler son ouverture sur F/22 et être heureux, un tireur macro sera probablement récompensé par des images floues - et même si elles sont nettes, la mise au point ne se propagera pas comme par magie d'un bord à l'autre. La meilleure solution consiste à utiliser une technique appelée "focus stacking", qui combine plusieurs images ensemble pour augmenter la zone de l'image qui est mise au point.
L'empilement de mise au point vous oblige à photographier votre sujet à chaque point de mise au point possible que vous souhaitez avoir net, puis à combiner ces images ensemble pour obtenir une image où tout a des détails. Il existe des outils pour y parvenir - des accessoires de trépied dédiés appelés "rails de mise au point" et un logiciel dédié pour combiner des images (Helicon Focus et Serene Stacker sont deux que j'ai déjà utilisés). Pour cet article, gardons les choses simples avec ce que vous avez déjà :aucun trépied requis, et nous utiliserons Lightroom et Photoshop.

pollen à l'intérieur d'une fleur. Chaque grain de pollen mesure 70 microns de long et l'image est créée à l'aide de 16 cadres distincts pour une mise au point accrue
Prise de vue :
Il existe quelques conseils pour démarrer avec des prises de vue à main levée destinées à être mises au point. Tout d'abord, vous souhaiterez régler l'objectif de votre appareil photo sur la mise au point manuelle et laisser la bague de mise au point réglée sur le point de mise au point le plus proche. Sur un objectif macro dédié, cela signifie généralement un grossissement grandeur nature de 1:1. À partir de ce moment, vous ne modifierez plus votre mise au point par l'objectif, mais déplacerez plutôt l'ensemble de l'appareil photo vers l'avant ou vers l'arrière pour faire la mise au point sur votre sujet.
Vous voudrez également que l'appareil photo soit en prise de vue en continu. Nous tirerons autant de photos du sujet que possible aussi rapidement que possible.
L'utilisation du flash est une bonne idée, car cela vous permet de conserver une vitesse d'obturation plus rapide et de vous assurer que toutes les images résultantes sont exemptes de flou de mouvement (provenant de l'appareil photo ou du sujet).
Lorsque vous avez trouvé votre sujet, l'élément le plus critique de la prise de vue est que vous ne faites que déplacer l'appareil photo vers l'avant et vers l'arrière. Tout déplacement important d'un côté à l'autre, de haut en bas, créera un changement de perspective qui rendra l'empilement de la mise au point beaucoup plus difficile. Cela demande de la pratique, mais je trouve que si vous tenez fermement l'extrémité de l'objectif et que vous trouvez quelque chose pour vous préparer, les résultats sont meilleurs.

gouttelettes d'eau réfractant l'image d'une fleur sur une toile d'araignée. 20 cadres distincts ont été utilisés pour mettre l'image entière au point
Si vous tenez un flash hors appareil photo, tenir l'extrémité de l'objectif et l'appareil photo semble intimidant - c'est le cas. Tout faire vous-même n'est pas impossible, mais vous trouverez cela plus facile avec un assistant tenant le flash ou en utilisant un flash annulaire pour simplifier l'équation.
Tirez et prenez beaucoup plus d'images que vous ne pensez en avoir besoin. Déplacez l'appareil photo vers l'avant et vers l'arrière dans la zone de mise au point et dépassez considérablement. Lors de l'assemblage d'une image macro d'un flocon de neige, je peux utiliser 40 images, mais j'en prendrai 200. Cela est nécessaire car vous photographiez à des intervalles de distance incontrôlés et vous risquez de manquer un point.
Démarrage dans Lightroom :
Une fois vos images importées dans Lightroom, vous devrez commencer à sélectionner une image à partir de chaque point AF. Débarrassez votre monde des distractions, car vous devrez noter mentalement les domaines d'intérêt qui ont déjà été sélectionnés et ceux que vous devez encore trouver lorsque vous parcourez vos images. Je signale les images dont j'ai besoin avec un drapeau "sélectionner" (touche P) et je continue à rechercher la prochaine image manquante.

Lorsque je pense avoir trouvé tous mes points de focalisation, je choisis généralement un cadre central et j'applique les ajustements globaux que je souhaite apporter aux données RAW. Réglages de l'exposition, réduction du bruit, correction de la balance des blancs, etc. Lorsque je suis satisfait de l'aspect général, je fais un clic droit sur l'image et sélectionne "Paramètres de développement> Paramètres de copie". Assurez-vous que les modifications que vous avez apportées sont cochées et copiez-les.
Vous devrez maintenant filtrer vos images pour ne voir que les "choix". Cela se fait en choisissant "signalé" dans la liste déroulante des filtres en bas à droite au-dessus de la pellicule. Vous pouvez maintenant sélectionner toutes vos images signalées, cliquer avec le bouton droit sur l'une des vignettes et choisir "Paramètres de développement> Coller les paramètres". Cela appliquera les ajustements que vous avez faits à chaque image.

Toutes vos images étant toujours sélectionnées, cliquez à nouveau avec le bouton droit sur l'une des vignettes et choisissez "Modifier dans> Ouvrir en tant que calques dans Photoshop…", puis Photoshop prendra en charge la partie suivante du processus.
Passer à Photoshop :
Une fois que tous les calques ont été chargés, sélectionnez-les tous dans la palette des calques, puis dans le menu du haut, choisissez "Edition> Aligner automatiquement les calques…". Cela prendra toutes vos images et ajustera les légers décalages horizontaux, verticaux et de rotation qui se sont produits lors de la prise de vue des images. Photoshop fait un très bon travail et réaligne vos images tant que vous ne vous éloignez pas trop de la perspective.

À ce stade, nous allons supposer que vous avez manqué au moins une section de mise au point de votre image, et nous devons trouver quelles sont vos pièces de puzzle manquantes. Dans le même menu avec tous les calques toujours sélectionnés, choisissez "Edition> Fusion automatique des calques…". Dans la boîte de dialogue qui s'affiche, assurez-vous que "Empiler les images" et "Tons et couleurs homogènes" sont sélectionnés. Cliquez sur OK et l'algorithme d'empilement se met au travail en combinant les images. Votre mâchoire peut tomber à ce stade lorsque vous voyez l'image combinée. Cependant, zoomez et regardez attentivement et vous verrez probablement quelque chose de similaire à ceci :

Une section du flocon de neige est clairement floue, comme si un « fragment » de mise au point avait été manqué lors de la sélection initiale par cadres. À ce stade, je retourne dans Lightroom et trouve mes cadres manquants, colle les paramètres de réglage dessus et les marque comme un "choix". Sélectionnez à nouveau toutes les images, y compris vos pièces manquantes et choisissez "Modifier dans> Ouvrir en tant que calques dans Photoshop…" une fois de plus. Nous avons maintenant toutes nos pièces sur lesquelles travailler !

comparez avec l'image ci-dessus - celle-ci est exactement la pièce manquante du puzzle
De retour dans Photoshop, suivez le même processus qu'auparavant en sélectionnant tous les calques et en choisissant "Edition> Aligner automatiquement les calques…". Après cela, nous ajoutons une étape avant le mélange. L'outil de mélange automatique de Photoshop fonctionne bien, mais fait toutes sortes d'erreurs. Nous devrons les corriger manuellement, donc après l'alignement mais avant le mélange, vous devez cliquer avec le bouton droit sur votre pile de calques et sélectionner "Dupliquer les calques" (CTRL + J est le raccourci clavier).
Maintenant, avec un "ensemble" de calques sélectionnés (cela devrait être sélectionné par défaut), choisissez "Edition> Mélanger automatiquement les calques ..." et assurez-vous que la boîte de dialogue est définie comme avant. Si votre ordinateur dispose d'une RAM et d'une puissance CPU limitées, cela peut prendre un temps extrêmement long si vous avez de nombreux cadres ouverts. Pour l'image sur laquelle je travaille, j'ai fini par utiliser 46 images, ce qui signifie que Photoshop a maintenant un total de 92 calques ouverts, chacun contenant une image de 18MP, et nous lui demandons d'en prendre la moitié et de calculer des calculs très lourds . Si vous n'avez pas encore déjeuné, préparez-vous un sandwich. Voici ce que nous obtenons une fois le processus terminé :

image également recadrée en carré
Affiner les résultats :
Votre image se rapproche, mais si vous zoomez, vous trouverez toutes sortes de "défauts". Voyez si vous pouvez les repérer ici :

Les arrière-plans apparaissent parfois étrangement, les arêtes vives à différentes profondeurs deviennent floues et de légers problèmes d'alignement apparaissent. Nous devrons résoudre ce problème en masquant les pixels appropriés de l'ensemble d'origine.
Première étape :fusionnez votre pile mélangée actuelle (raccourci clavier CTRL + E). Vous allez maintenant prendre ce calque empilé et faire glisser sa position vers le bas de l'ordre des calques, sous toutes les images non empilées. Vous devrez ensuite désactiver la visibilité de tous les calques non empilés, en cliquant sur l'icône en forme d'œil à gauche de la vignette du calque.
Maintenant, le plaisir commence. Créez un masque de calque sur le calque directement au-dessus du calque "fini" et familiarisez-vous avec le raccourci clavier inversé (CTRL + I). Vous allez rebondir avec la commande d'inversion sur le masque de calque et regarder la zone où ce calque particulier a le focus. Vous alternerez jusqu'à ce que vous remarquiez une zone qui semble meilleure sur le calque d'origine par rapport au calque "fini" et, à l'aide de votre outil pinceau, masquez les pixels appropriés pour corriger l'erreur.
Faites cela pour toutes les couches et attendez-vous à ce que cela prenne un certain temps. Comparons les erreurs ci-dessus aux résultats raffinés :
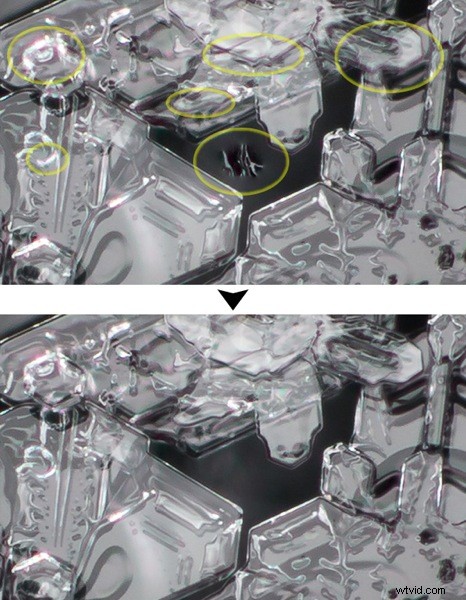
Regardez attentivement et vous verrez de nombreux "correctifs" appliqués à cette petite section de l'image. Le processus peut prendre des heures en fonction du nombre de couches, du nombre d'erreurs et de votre degré de perfectionnisme.
Dans le cas d'un flocon de neige photographié sur une mitaine noire, je souhaite retirer un maximum de fibres du résultat final. Ceci est accompli en grande partie dans les correctifs décrits ci-dessus, en sélectionnant le calque qui a la mise au point la plus avancée et en masquant son arrière-plan dans l'image terminée :
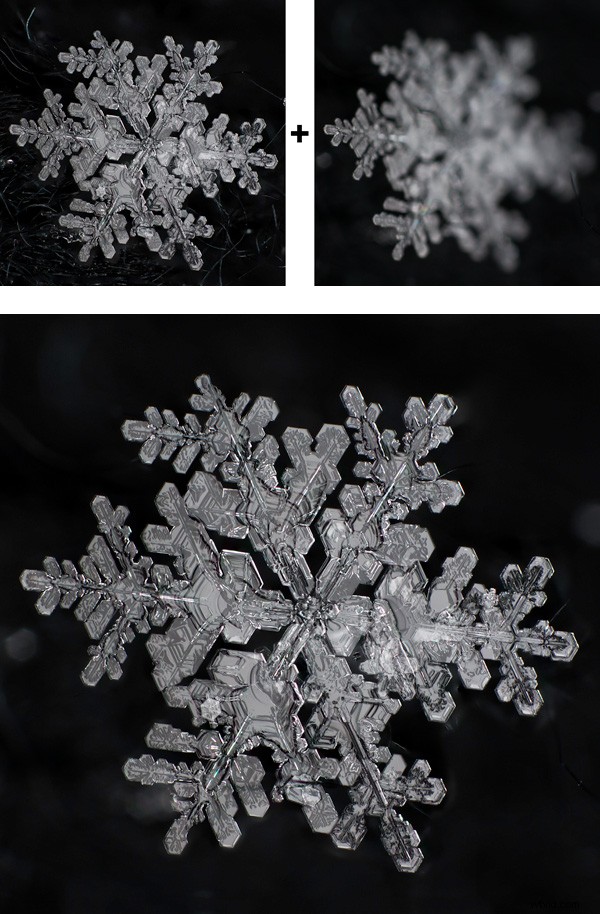
À ce stade, vous êtes de retour au travail Photoshop standard. Utilisez vos outils de clonage pour nettoyer tout ce que vous n'avez pas encore corrigé et ajustez l'image à votre guise. Avec la plupart des sujets macro, vous pouvez également choisir de faire pivoter ou de retourner votre image pour obtenir la meilleure composition. Un insecte semble parfaitement naturel à l'envers et à l'envers - s'il vous aide dans votre composition, n'ayez pas peur de jouer !
Pour une image de flocon de neige moyenne, il s'agit d'un processus de 3 à 4 heures du début à la fin, combinant généralement entre 30 et 50 images. Selon votre sujet et le niveau de grossissement avec lequel vous travaillez, vous n'aurez peut-être besoin que de 6 images. Le processus reste cependant le même :

Le livre des flocons de neige
Si le tutoriel ci-dessus vous intéresse, il sera expliqué plus en détail dans mon prochain livre, "Sky Crystals :Unraveling the Mysteries of Snowflakes". Le livre est actuellement disponible en précommande et sortira en octobre 2013. Aidez à soutenir le projet de livre !

Le livre sera de 300 pages, relié et détaillera toutes les techniques photographiques, la science et la physique, et même la psychologie et la philosophie de la raison pour laquelle nous trouvons les flocons de neige beaux.
Découvrez plus de travaux de Dons sur http://www.donkom.ca/
