Peut-être souhaitez-vous améliorer de manière créative votre image, déjà prise avec une profondeur de champ et un bokeh ou créer cet effet à partir de zéro pour une composition spécifique. Dans cet article, vous apprendrez à travailler avec des filtres nouveaux et anciens et leurs fonctionnalités, à appliquer des textures de manière créative, voire à créer une texture bokeh à partir de rien.
De plus, vous apprendrez quelques petits secrets et fonctionnalités utiles des artistes numériques. Les techniques et fonctionnalités décrites seront disponibles en fonction des versions de Photoshop, que je mentionnerai au passage. Vous pouvez utiliser ces techniques sur n'importe quelle image et obtenir des résultats surprenants, je veux juste vous montrer les principes et le flux de travail.
Tout est dans l'approche créative, alors n'hésitez pas et expérimentez !
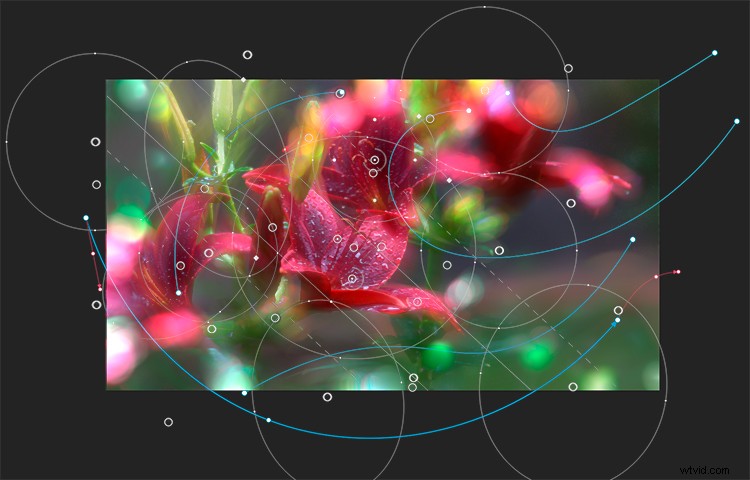
Faible profondeur de champ et bokeh
Une faible profondeur de champ (DOF) se produit lorsque l'objet souhaité (point AF) apparaît net et que tout le reste est flou. Dans certaines conditions de prise de vue sur un arrière-plan flou, de beaux cercles ou des reflets flous peuvent apparaître - c'est ce qu'on appelle le bokeh.
Cet effet peut être fait pendant le processus de prise de vue ou ajouté synthétiquement en post-traitement. Vous pouvez l'utiliser comme style artistique, pour faire attention à un certain objet ou à une composition intéressante. Il est très pratique d'utiliser de tels effets si vous souhaitez masquer certains défauts ou des parties non réussies ou vides de la composition.
En outre, il est souvent utilisé pour créer des effets d'éclairage et de premier plan, des détails supplémentaires qui aident à immerger beaucoup plus le spectateur dans l'atmosphère de la scène. Les domaines d'utilisation de cette technique et les possibilités créatives sont immenses, je vous propose donc de commencer par une pratique.
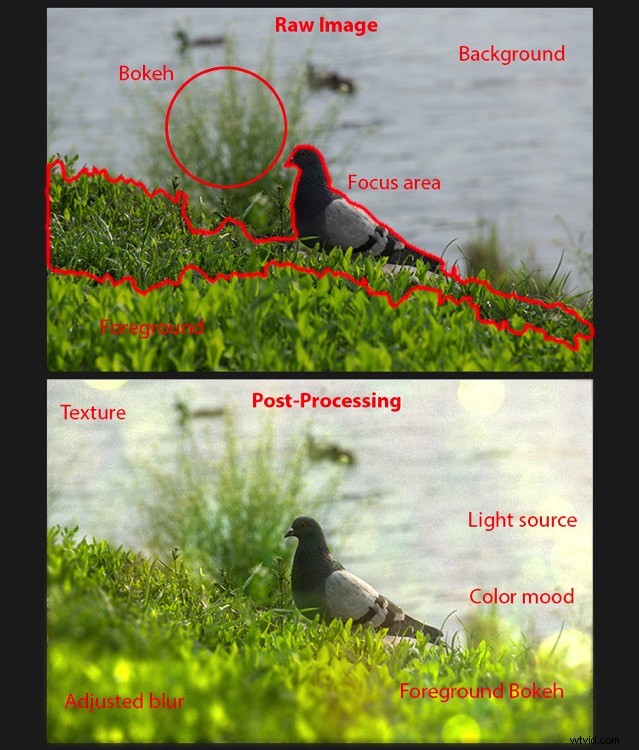
Galerie de flou – Flou de champ
Alors, commençons par les fonctionnalités les plus intéressantes et les plus puissantes de Photoshop CC - la galerie de flou et le filtre de flou de champ. Blur Gallery est disponible dans le menu des filtres, à partir de Photoshop CC 2014, et propose cinq effets de flou avec des fonctionnalités supplémentaires, telles que les effets de mouvement, le bruit et le bokeh. Notez que cela ne fonctionne pas dans les anciennes versions de Photoshop !
Ouvrez l'image à laquelle vous souhaitez appliquer l'effet dans Photoshop via Fichier> Ouvrir ou utilisez le raccourci Cmd/Ctrl+O ou faites simplement glisser et déposez l'image de votre explorateur de fichiers dans Photoshop.
Ensuite, dans le panneau Calques, cliquez avec le bouton droit sur un calque et choisissez "Convertir en objet intelligent" (Calque> Objet intelligent> Convertir en objet intelligent). Allez dans Filtre> Galerie de flou> Flou de champ. Votre espace de travail a été remplacé par la boîte de dialogue Galerie de flou et une épingle de contrôle s'affiche au centre de l'image (s'il n'y a pas d'épingles visibles, essayez Cmd/Ctrl+H ou allez dans Affichage > Extras, pour masquer/afficher les guides , contrôles, etc.).
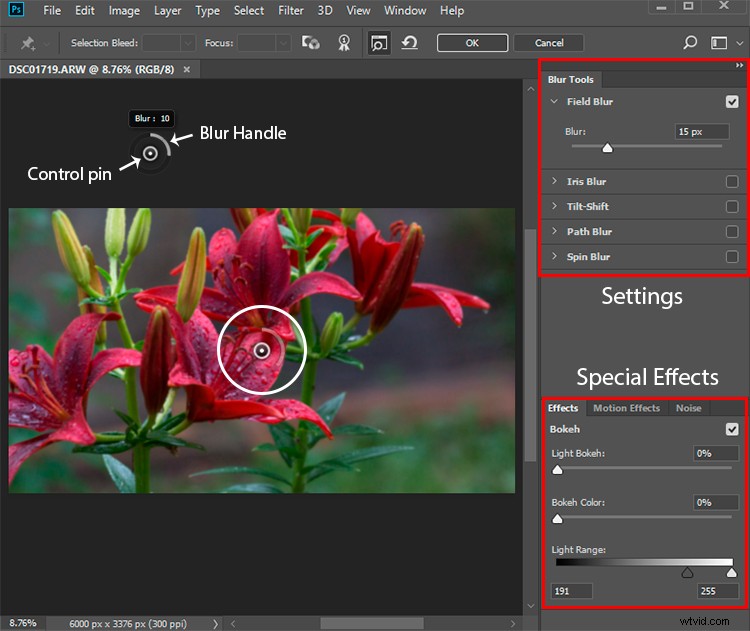
Définir vos effets de flou
Ainsi, pour une épingle au centre, définissez la valeur de flou sur 0px et déplacez-la à l'endroit de votre image qui doit rester net. Commencez à appliquer un flou à partir des bords de l'image et dans les zones problématiques que vous souhaitez masquer en cliquant sur l'endroit où vous souhaitez ajouter des épingles ou faites glisser et déposez des épingles existantes à l'endroit souhaité.
Ajustez l'intensité du flou ou supprimez-le dans le panneau Outils de flou ou utilisez la poignée de flou autour de la broche elle-même. Pour les bords de l'image, commencez par des valeurs de flou plus grandes, puis réduisez-les si nécessaire. De plus, j'ai utilisé plusieurs broches avec des valeurs de flou plus petites près de la zone de mise au point afin de créer une transition plus douce des zones floues aux zones nettes. Si vous souhaitez supprimer l'une des épingles, sélectionnez-la et appuyez sur Suppr sur le clavier.
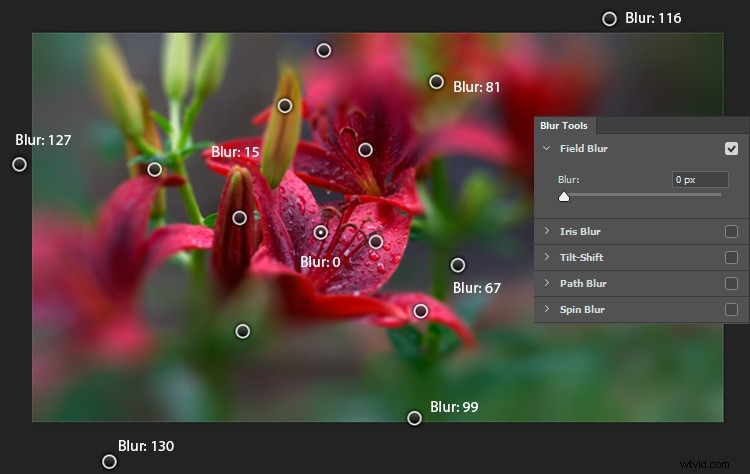
Création de Bokeh
Définissons maintenant les paramètres du bokeh. Commencez à ajouter un bokeh en réglant Light Bokeh sur 100. Ensuite, travaillez avec les curseurs Light Range et commencez à déplacer le blanc, puis le noir, jusqu'à trouver le rapport de valeurs optimal.
Vous pouvez légèrement réduire les valeurs de Light Bokeh afin de ne pas obtenir de grandes zones surexposées. À ce stade, vous devez être prudent et modifier les paramètres de flou avec d'autres pour obtenir le meilleur résultat possible et le plus réaliste.
Ajustez les valeurs Color Bokeh pour faire varier la texture avec une couleur et ajouter des nuances inattendues. Ne rendez pas cette valeur trop grande, sinon cela augmentera la saturation ou de nombreuses nuances supplémentaires se révéleront.
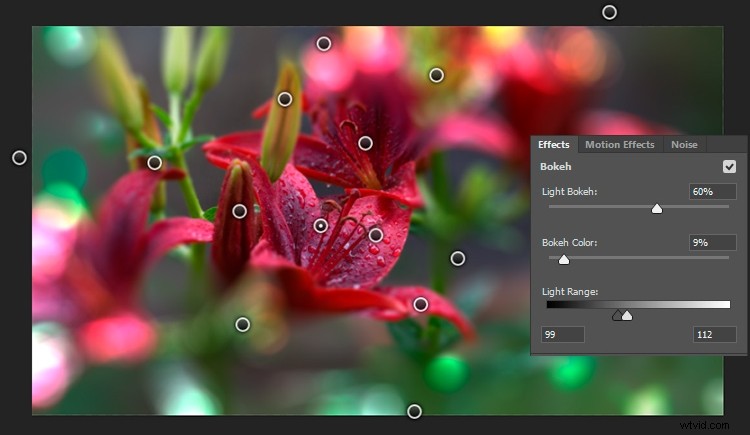
Iris Blur et Tilt-Shift
Le filtre suivant, que nous allons considérer est Iris Blur. Le principe de ce filtre est le même, mais vous travaillez maintenant avec le champ de mise au point. Vous voyez le cadre du cercle blanc, que vous pouvez déformer et faire pivoter, quatre petits points autour pour contrôler la distribution du flou (forme), en tirant par un carré, vous pouvez spécifier la zone de mise au point. Vous pouvez toujours utiliser plusieurs broches, mais les valeurs de flou sont les mêmes pour toutes.
Ce filtre est très pratique si vous souhaitez mettre en évidence une zone spécifique. Dans l'exemple précédent, vous pouviez spécifier exactement quelles zones de l'image restaient nettes et avaient plus de flexibilité pour travailler avec le formulaire, ici vous avez moins de contrôle sur les détails.
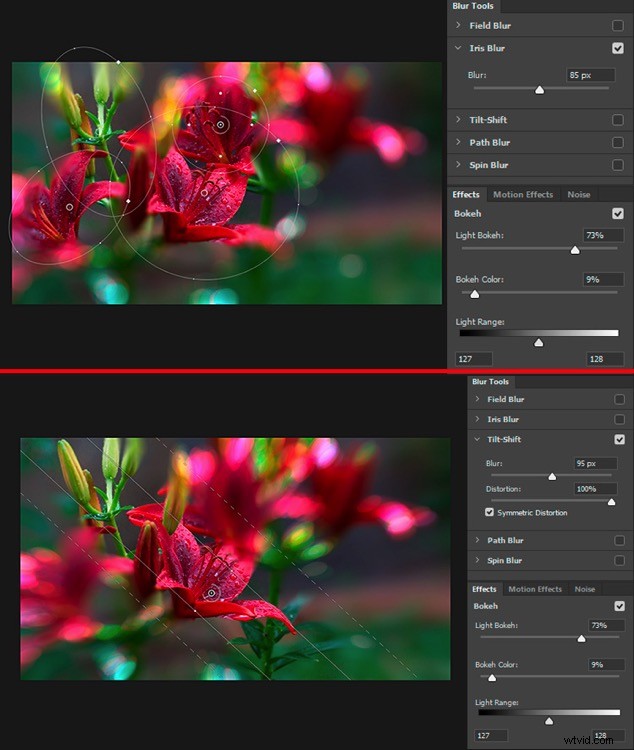
Image du haut – Iris Blur. Image du bas – Tilt-Shift.
Tilt-Shift est très populaire pour le fait qu'il crée l'impression d'une scène miniature. C'est particulièrement bon pour les photos d'architecture et tout ce qui est à distance.
En tant qu'artiste, je l'utilise lorsque je veux souligner le dynamisme et la distorsion (surtout dans les œuvres abstraites) ou pour créer un arrière-plan lorsque je travaille avec des portraits.
Flou de chemin et de rotation
Path Blur est très utile si vous décidez d'ajouter du mouvement à votre composition ou de le mettre en valeur. Contrairement au filtre Motion Blur, vous pouvez contrôler l'effet et définir les directions les plus inhabituelles pour le flou. Malheureusement, ce filtre n'a pas la capacité d'ajouter un bokeh au flou, mais des effets de mouvement sont disponibles.
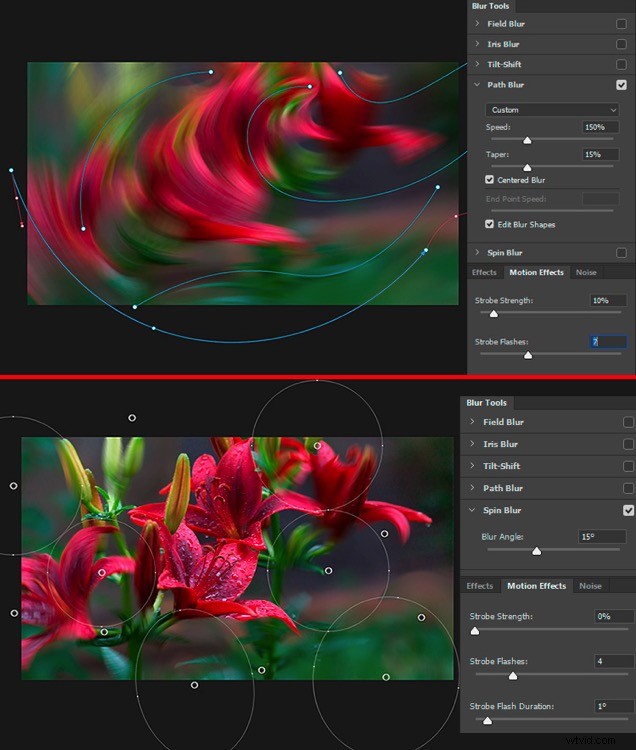
Image du haut - Chemin flou. Image du bas - Spin Blur.
Spin Blur, également un flou de mouvement, mais sous une forme radiale. Avec lui, vous pouvez transformer vos photos en une image picturale et si vous ajoutez des effets de couleur, cela se passera très bien. J'utilise ce filtre pour diverses techniques artistiques, principalement lorsque je travaille avec des créations très abstraites. Avec ce filtre, vous pouvez créer une simulation très simple de photographie à longue exposition.
La galerie de flou
Vous pouvez appliquer plusieurs filtres de la galerie Blur à la fois. Cochez simplement les filtres souhaités, ajustez leurs paramètres et cliquez sur OK pour les appliquer. Selon la taille de l'image et les performances de votre ordinateur, le rendu d'un aperçu de l'effet peut prendre du temps et une fois que vous avez appliqué les paramètres souhaités, soyez patient.
En outre, vous pouvez modifier les paramètres du filtre appliqué si vous convertissez le calque en objet dynamique et y ajoutez le filtre. C'est automatiquement un filtre intelligent, il suffit donc de double-cliquer sur le nom du filtre et de modifier les paramètres. Il s'agit d'un moyen non destructif d'éditer des photos et de créer des œuvres d'art.
L'avantage d'un objet intelligent est que vous pouvez revenir en arrière et apporter des modifications au filtre ou au réglage, l'appliquer plusieurs fois, voire le supprimer en cas de problème et conserver l'image d'origine intacte.
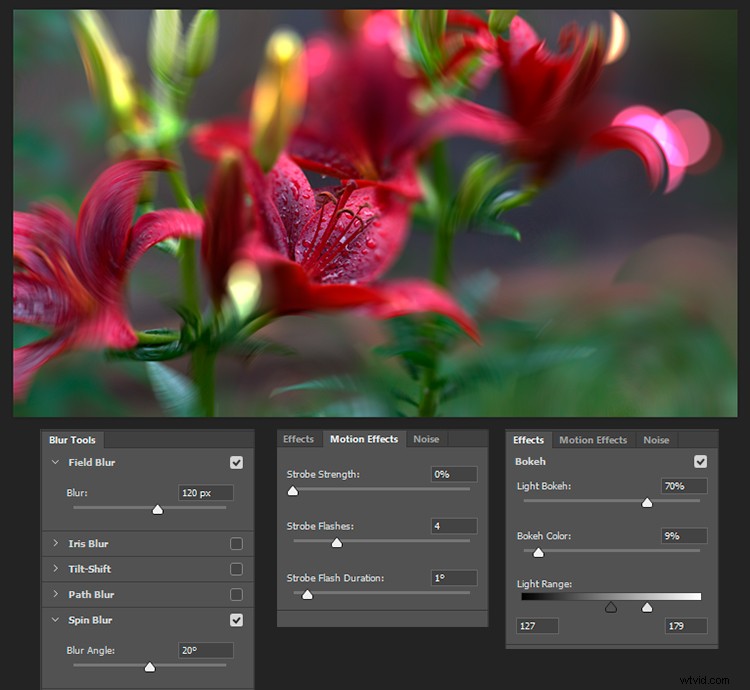
Filtre de flou d'objectif
Voyons maintenant une autre solution puissante et rapide pour ajouter des effets de flou. Le filtre Lens Blur est apparu pour la première fois dans Photoshop CS. Ainsi, quelle que soit la version que vous utilisez, CS ou CC, ce filtre sera disponible pour vous. Tenez compte du fait que ce filtre ne fonctionnera pas sur les objets intelligents, vous ne pouvez donc pas modifier et appliquer ce filtre en tant que filtre intelligent.
Encore une fois, ouvrez l'image souhaitée. Dupliquez le calque d'image d'origine (Calque> Dupliquer le calque ou utilisez le raccourci Cmd/Ctrl+J) pour travailler de manière non destructive. Afin de n'appliquer un effet qu'à un objet ou à une zone spécifique, j'ai effectué une sélection avec l'outil de sélection rapide (W) et y ai ajouté un masque de calque (Calque> Masque de calque> Révéler la sélection ou utilisez l'icône "Ajouter un masque de calque" à l' bas du panneau Calques).
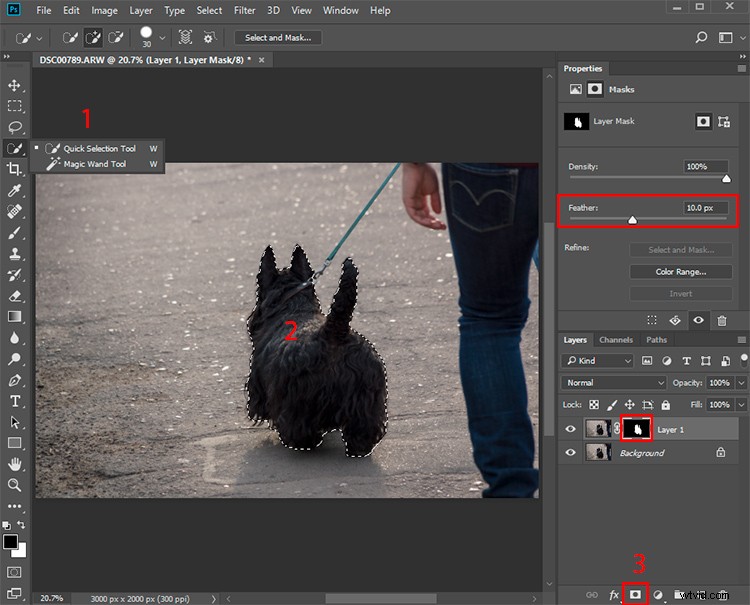
Pour obtenir un effet plus réaliste, floutez un peu le masque de calque ou son bord car les bords durs du masque peuvent tout gâcher. Vous pouvez utiliser le filtre Flou gaussien (Filtre> Flou> Flou gaussien) ou l'option Plume dans le panneau Propriétés (Fenêtre> Propriétés) avec les paramètres à votre goût.
Paramètres de flou de l'objectif
Mettez en surbrillance la vignette du calque et accédez à Filtre> Flou> Flou de l'objectif… Dans la fenêtre qui apparaît, définissez d'abord Aperçu sur Plus rapide car ce filtre prend parfois beaucoup de temps pour traiter les modifications. Ensuite, dans la section Carte de profondeur, vous pouvez définir Source sur un masque de calque pour ne pas appliquer de flou à une zone masquée, ou laisser ce paramètre sur Aucun pour flouter une image entière.
Cochez Inverser si seule la sélection d'un masque de calque est floue et ajustez la distance focale du flou pour une répartition plus précise du flou. Si l'effet Lens Blur n'apparaît pas sur un calque, supprimez simplement un masque de calque (clic droit sur un masque de calque> Supprimer le masque de calque).
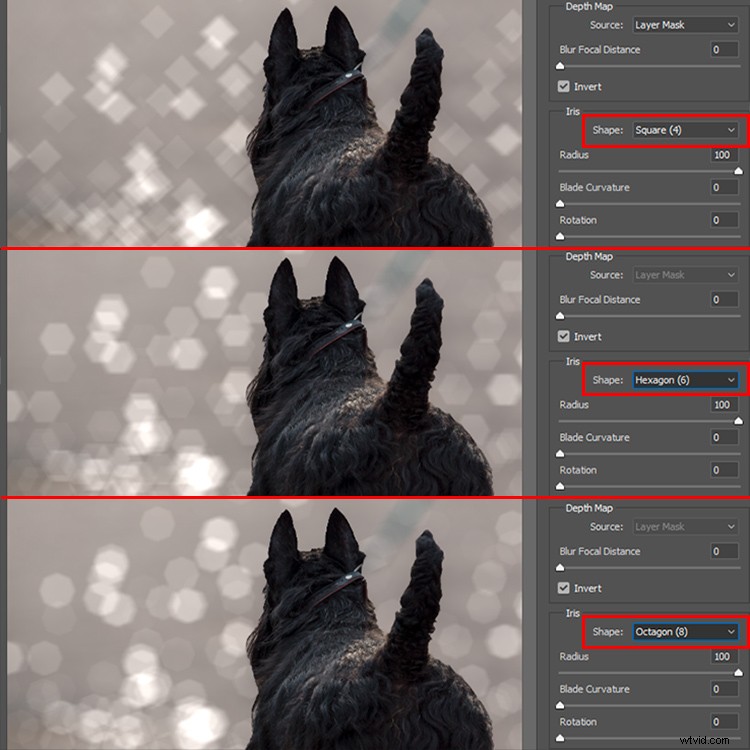
Dans le menu déroulant Forme, vous pouvez choisir une forme de bokeh. Dans cet exemple, j'utiliserai un triangle car il s'agit d'une forme plutôt inhabituelle, mais des formes comme l'octogone produisent des résultats flous plus normaux. La valeur du rayon contrôle la taille de cette forme et la quantité de flou appliquée. La courbure de la lame modifie la forme de manière assez créative et la rend plus circulaire. La rotation définit l'angle (direction) de la forme du bokeh.

Pour contrôler l'endroit où le bokeh apparaîtra, modifiez les paramètres dans la section Reflets spéculaires. La luminosité augmente la force des hautes lumières dans la zone floue.
Le seuil contrôle la plage tonale (pixels) qui doit être affectée pour créer un bokeh. Cela signifie que les pixels plus lumineux qu'une valeur de seuil peuvent être utilisés pour créer un effet bokeh. N'exagérez pas avec ces deux valeurs, sinon les formes de bokeh peuvent fusionner en une seule masse ou même remplir une partie de blanc.
Ajout de superpositions de texture ou de bokeh
Vous pouvez toujours utiliser des textures supplémentaires dans votre illustration, créées numériquement ou à l'aide d'un appareil photo. Ouvrez votre image dans Photoshop et allez dans Fichier> Place Embedded (Fichier> Place dans les anciennes versions), puis choisissez la texture souhaitée. Dans mon cas, j'ai fait quelques photos avec bokeh sur fond noir (pour séparer le bokeh).

Ensuite, commencez à expérimenter avec les différents modes de fusion de calques, tels que Screen, Linear Dodge (Add), Color Dodge, etc. Vous pouvez toujours réduire l'effet de la texture en réduisant le remplissage du calque ou en ajoutant un contraste à la texture avec un Niveaux calque de réglage ou de réglage pour ajouter plus de noirs et de gris, pour le rendre plus "transparent".
Ou si vous aimez la texture mais que vous n'aimez pas une couleur, utilisez un réglage Teinte / Saturation ou Balance des couleurs pour modifier la teinte ou supprimer complètement la couleur. Parfois, dans différentes œuvres, j'utilise un calque bokeh avec des objets flous (principalement invisibles).
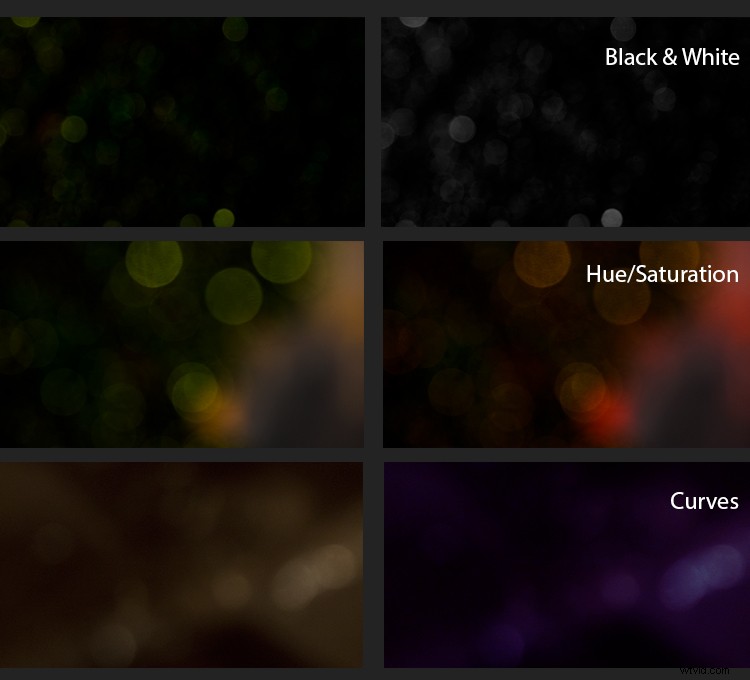
Créez votre propre bokeh
Cela rend les illustrations plus intéressantes et ajoute de la texture et des détails. Il existe de nombreuses possibilités de créativité avec les calques, et il est tout simplement impossible de toutes les décrire dans cet article. Mais maintenant, je vais vous montrer une autre astuce intéressante pour créer une texture bokeh à partir de zéro en utilisant uniquement des filtres Photoshop. Si vous aimez expérimenter avec des filtres et des paramètres, alors c'est une direction très intéressante, avec beaucoup d'options et de découvertes dans le processus.
Créez un nouveau calque en haut de tous les calques en utilisant le raccourci Cmd/Ctrl+Maj+N ou en allant dans Calque> Nouveau> Calque. Dans la boîte de dialogue qui apparaît, réglez Mode sur Écran et cochez « Remplir avec une couleur neutre à l'écran (noir) ». Ensuite, allez dans Filtre> Bruit> Ajouter du bruit et définissez les paramètres suivants – Quantité :15 %, Distribution :Gaussien et cliquez sur OK. Si vous voulez une texture en noir et blanc, cochez l'option Monochromatique.
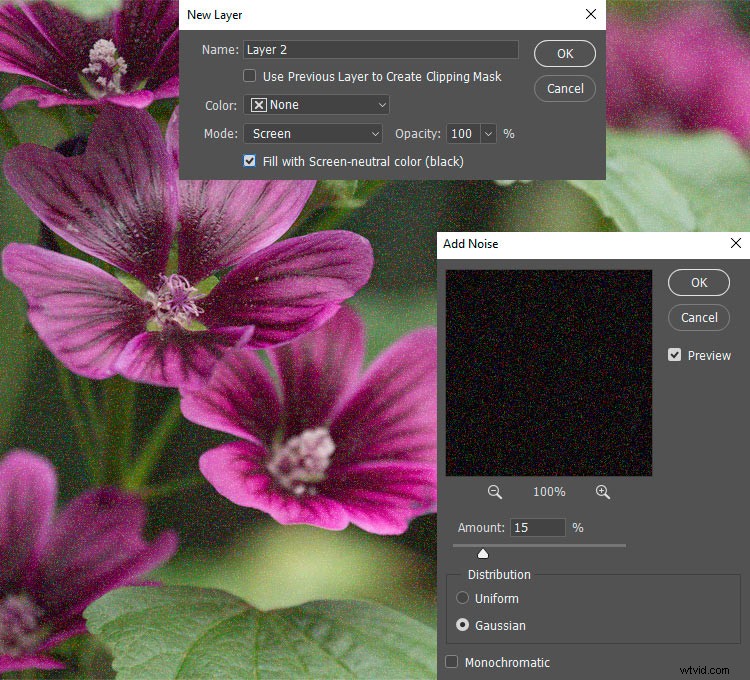
Ensuite, appliquez le filtre Mezzotint à partir de Filtre> Pixéliser> Mezzotint avec Type:Points grossiers. Ce filtre est nécessaire pour rendre la texture du bruit plus nette et lui ajouter des reflets. Maintenant, vous devez adoucir la texture et mélanger les couleurs. Appliquez le filtre Flou gaussien (Filtre> Flou> Flou gaussien) avec un rayon de 2,0 pixels.
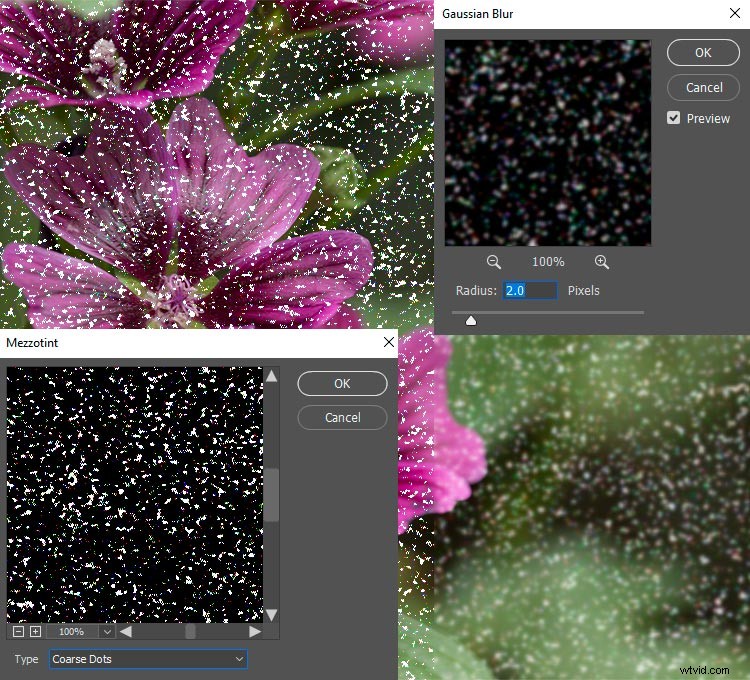
Allez dans Filtre> Autre> Maximum et réglez Rayon :20 pixels, Préserver :Rondeur. Selon la valeur du rayon et la taille de votre document de travail, la texture devient plus grande ou plus petite. Appliquez un réglage Niveaux (Image> Réglages> Niveaux ou utilisez Cmd/Ctrl+L) et déplacez les Noirs jusqu'à ce que vous soyez satisfait du résultat.
Jouez et expérimentez avec les valeurs de chacun de ces filtres et vous trouverez de nombreuses options intéressantes.
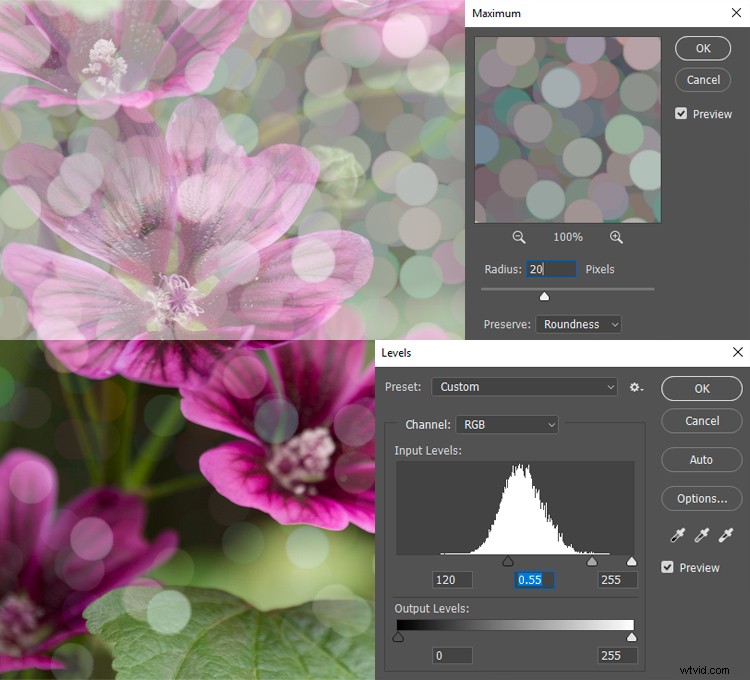
Vous pouvez ajouter plus de détails à la texture bokeh si vous le souhaitez, en utilisant les filtres Unsharp Mask ou Find Edge. Et si vous répétez cette technique à nouveau, mais au lieu d'utiliser Mezzotint et Gaussian Blur, appliquez un filtre Pointillize (Filter> Pixelate> Pointillize) avec Cell Size :35 vous obtiendrez un type de texture bokeh complètement différent. Alors n'hésitez pas à expérimenter !
Sur Internet, de nombreux plugins payants et gratuits sont disponibles pour Photoshop afin de créer des effets similaires, par exemple la Nik Collection. C'est un ajout gratuit et puissant à Photoshop CS4 à CC 2015 avec de nombreux outils intéressants pour les photographes et les artistes. Il y a aussi les effets de flou, de profondeur de champ et de bokeh produits par Analog Efex Pro 2. Dans l'image ci-dessous, vous pouvez voir le travail de ce filtre.
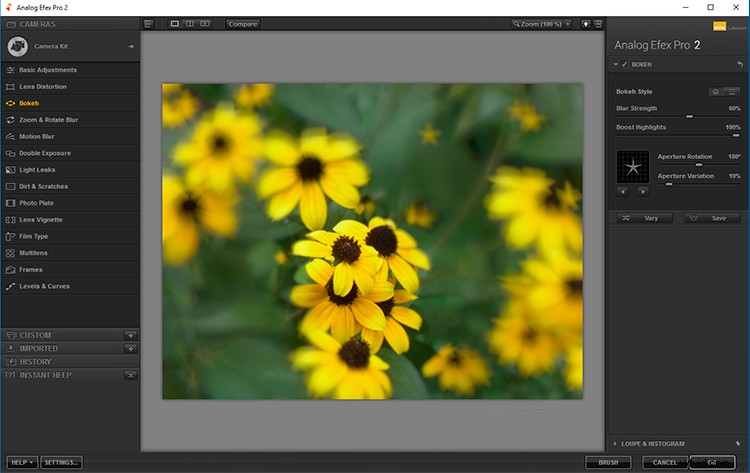
Conclusion
Et à la fin quelques conseils pour vous.
Plus n'est pas toujours mieux ! Parfois, trop d'effets (malheureusement aucun) peuvent donner l'effet inverse et masquer la beauté de l'image ou de l'idée originale. Par conséquent, essayez d'atteindre l'harmonie dans la couleur, la composition et utilisez ces techniques avec une intention. Si vous avez décidé d'expérimenter, alors incarnez l'idée entièrement, n'hésitez pas ! Faites comme bon vous semble.
Bokeh est un effet d'éclairage, utilisez-le avec précaution, afin de ne pas surexposer l'image globale. Cet effet peut ajouter une luminosité excessive aux hautes lumières (la partie droite de l'histogramme), des pics de lumière indésirables ou augmenter la luminosité globale de l'image. C'est important, par exemple, si vous décidez de partager l'image sur Internet ou d'imprimer votre image.
Plus il y a de contraste appliqué avec un bokeh clair et non surexposé, mieux c'est. Gardez donc un œil sur l'histogramme (vous pouvez le trouver dans Fenêtre> Histogramme).
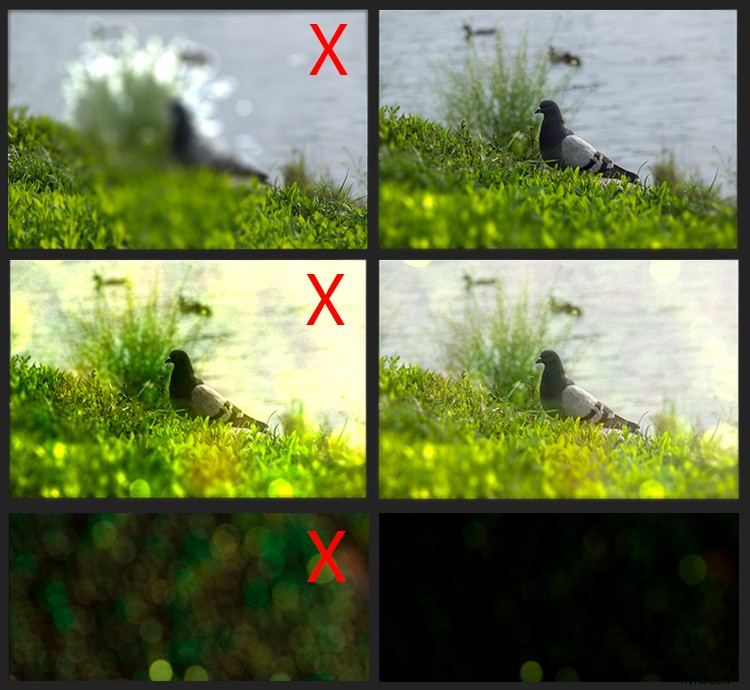
De plus, votre bokeh ne doit pas non plus être sous-exposé. Ceci est important, car très souvent, les gens essaient de supprimer la luminosité inutile de manière incorrecte, alors obtenez un bokeh pâle et non réaliste. Dans des cas artistiques exceptionnels, cela est permis, mais il vaut mieux ne pas le faire.
Faites attention à l'endroit où vous avez localisé ou placé les textures bokeh et où se trouvent la mise au point et les zones floues dans votre image, afin de l'exprimer de manière plus réaliste et logique, à travers une image visuelle (en photo ou en illustration).
Je serai heureux de voir vos inventions créatives, vos découvertes et vos résultats finaux. Si vous avez des questions, veuillez utiliser la section des commentaires ci-dessous.
