Ceci est un article pour les débutants dans Photoshop. Vous apprendrez à ajouter simplement un élément à votre photo et à transformer une image de jour en une image de nuit.
Ouvrez vos images sélectionnées dans Photoshop
La première chose que vous voulez faire est de sélectionner une photo d'une montagne (au format brut). Pour cela, ouvrez Photoshop puis allez dans Fichier> Ouvrir, cela ouvrira une fenêtre où vous pourrez sélectionner la photo que vous voulez. Ici, nous sélectionnons le fichier brut de la montagne :
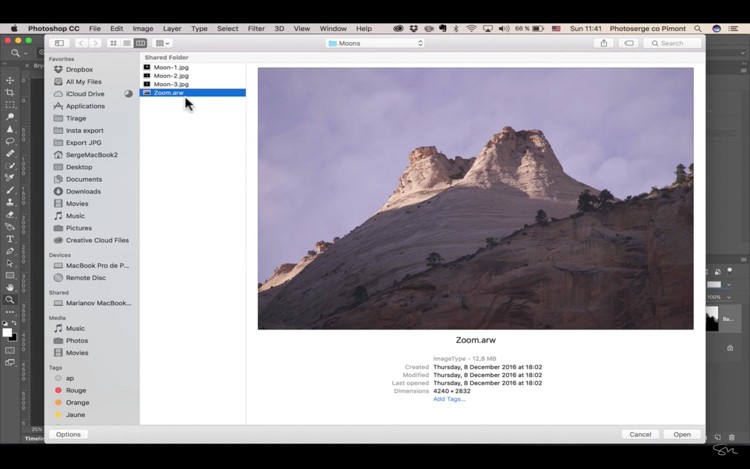
Ajustements bruts en premier
Parce que nous avons ouvert un fichier brut, il va apparaître dans Adobe Camera Raw et nous allons le retoucher pour qu'il ressemble d'abord à la nuit. Réglons la balance des blancs vers le bleu, alors déplacez le curseur Temp à 4150. Ensuite, vous voulez que votre exposition soit très faible pour qu'elle paraisse sombre, essayez -1,90, abaissez vos hautes lumières à -84, ajoutez un peu de contraste à +39 , augmentez les Noirs à +28 et abaissez les Blancs à -46. En gros, atténuez les parties lumineuses et accentuez les parties les plus sombres pour donner à l'image une ambiance nocturne.
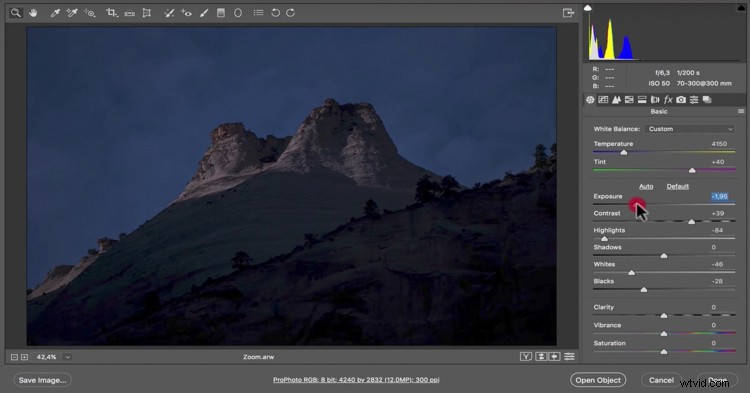
Cliquez maintenant sur la phrase sous votre photo :ProPhoto.. et sélectionnez Ouvrir dans Photoshop en tant qu'objet dynamique.
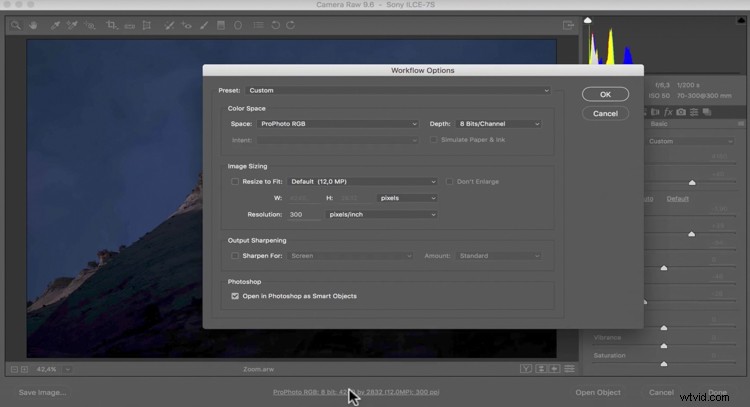
Ouvrez l'élément que vous souhaitez ajouter
Une fois que vous avez fait cela, vous pouvez revenir et ouvrir une image ou un élément à ajouter à la première image. Nous allons sélectionner une lune que nous voulons ajouter à cette montagne. Allez dans Fichier> Ouvrir et sélectionnez une photo d'une lune en jpg.
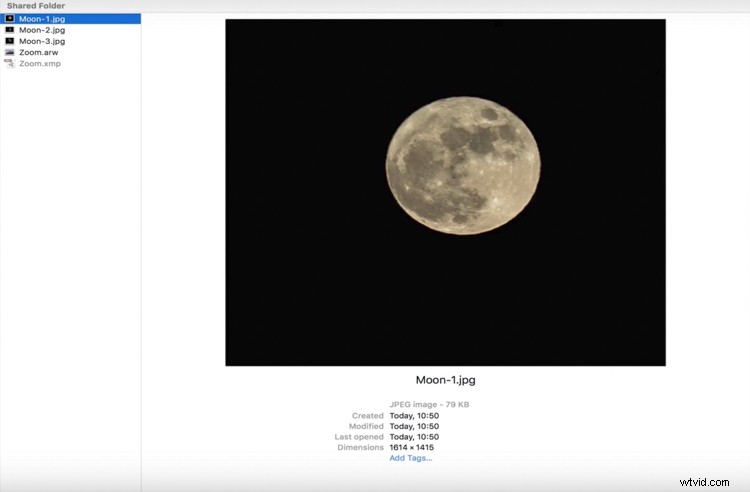
Organiser votre espace de travail
Vous devriez avoir la photo de la lune et de la montagne dans des onglets en haut de votre interface Photoshop. Si vous ne voyez pas cela, vous pouvez aller dans Fenêtre > Organiser > Consolider tous les onglets :
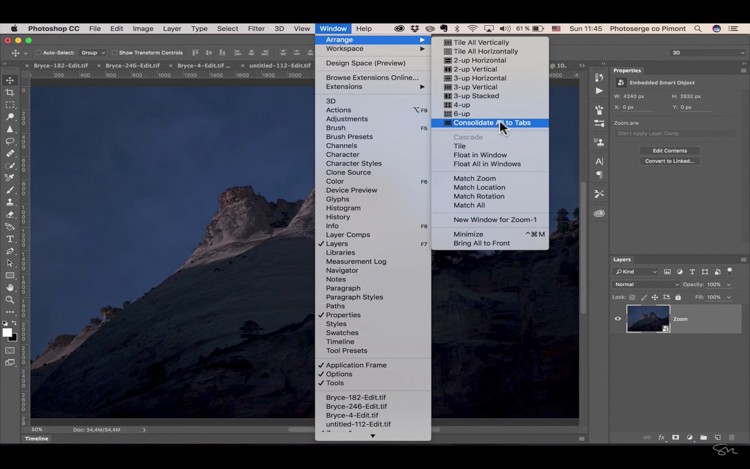
Pour ce didacticiel, nous avons besoin d'un espace de travail avec deux fenêtres sur la droite, l'une pour afficher les calques et l'autre pour les propriétés. Pour cela, vous devez sélectionner "3D" dans le menu déroulant de l'espace de travail dans le coin supérieur droit.
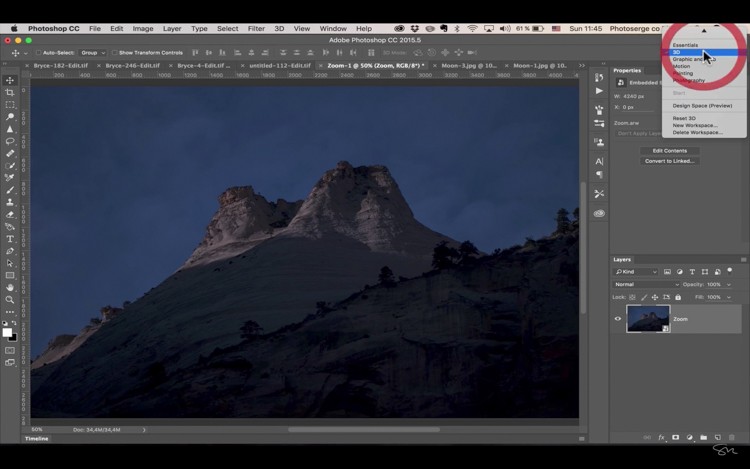
Déplacez la lune ou l'élément sur l'image de la montagne
Allez sur votre photo de lune et saisissez l'outil Déplacer, c'est la première icône sur votre gauche (palette d'outils), le raccourci clavier est V.
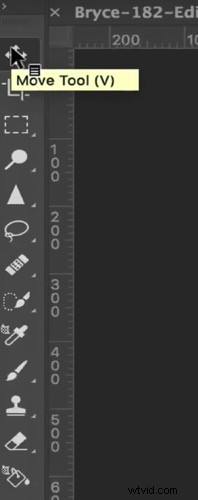
À l'aide de l'outil Déplacer, vous devez cliquer sur la lune, maintenir le bouton de la souris enfoncé, le faire glisser jusqu'à l'onglet de la montagne et relâcher la souris pour le déposer.
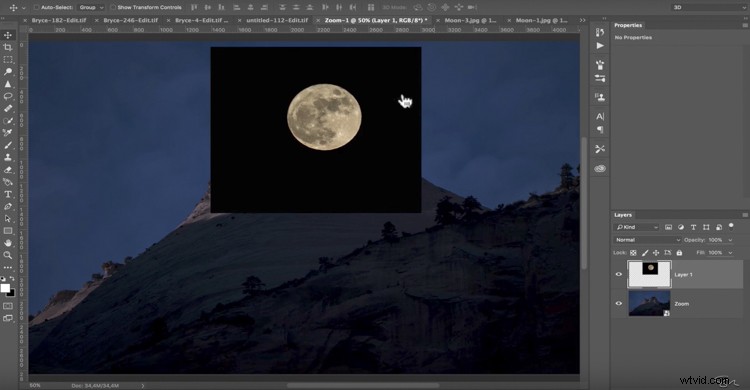
Mélanger les images ensemble
Vous pouvez voir que nous avons encore du noir autour de la lune, nous allons donc mélanger cela. Dans la fenêtre des calques, il existe différentes options pour les modes de fusion. Pour celui-ci, nous allons utiliser Screen. Déroulez-le vers le bas et sélectionnez Écran dans les options.
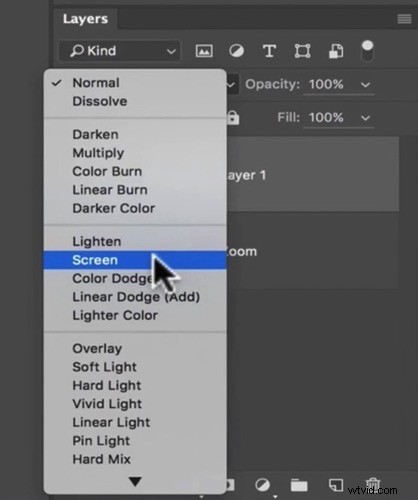
Cela a pris la majeure partie du black-out.
Redimensionner et placer l'élément
Pour rendre la lune encore plus grande, accédez à Édition > Transformation libre.
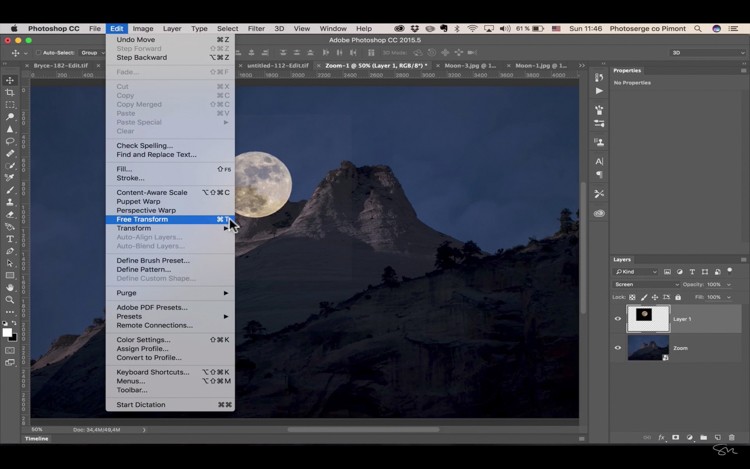
En utilisant la touche Maj pour conserver ses proportions, vous pouvez étendre la lune en saisissant le coin et en la tirant vers le bas.
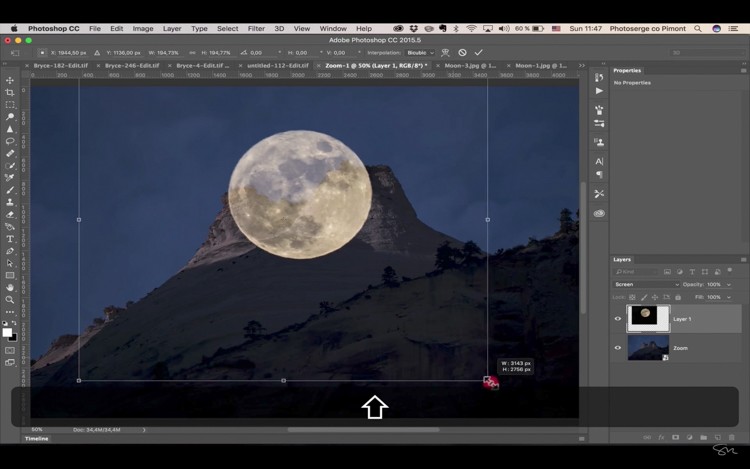
Vous pouvez également déplacer la lune ou votre élément et voir où vous voulez le placer. Cela a déjà l'air plutôt cool, mais maintenant nous allons nous lancer dans le masquage. Pour cela, vous devrez cliquer sur l'icône Œil à côté du numéro de calque de la lune (pour le désactiver) et cliquer sur le calque de la montagne pour le sélectionner.
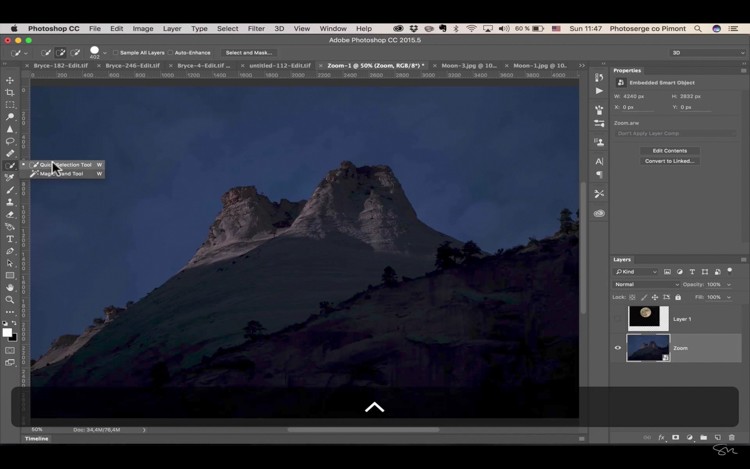
Vous devriez le voir maintenant.
Sélectionnez l'outil de sélection rapide (W sur votre clavier) et faites glisser votre souris sur le ciel pour le sélectionner.
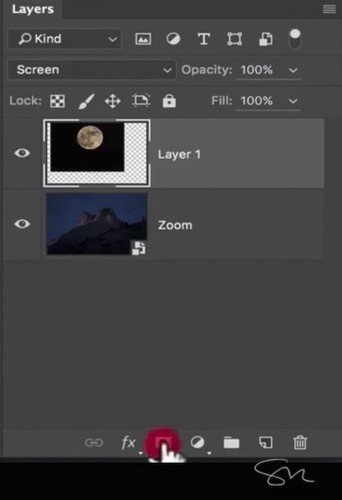
Réactivez le calque de lune et cliquez sur la petite icône carrée en bas pour créer un masque de calque (indiqué en rouge ci-dessous).
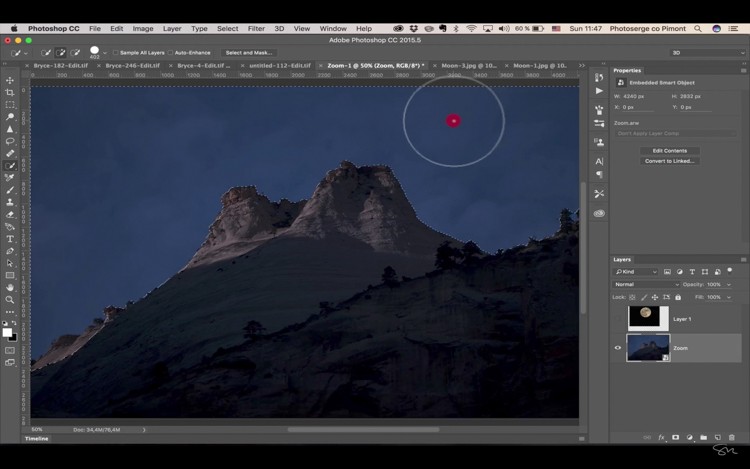
Cela va créer un masque et parce que nous avons une sélection active, une partie de la lune est maintenant masquée.
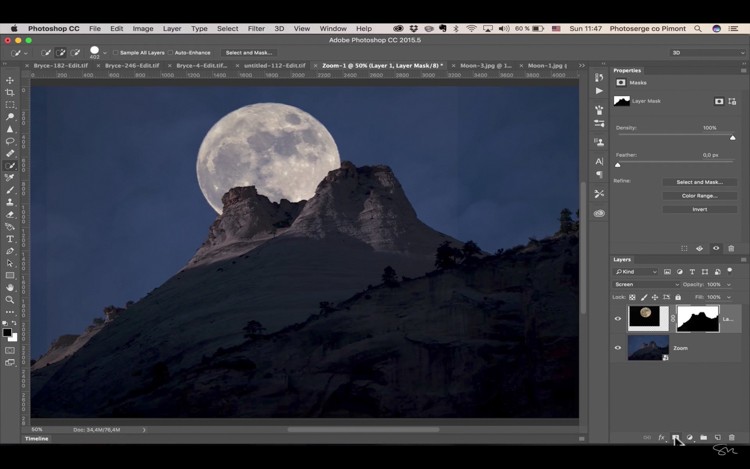
Si vous souhaitez repositionner la lune, il vous suffit de sélectionner le calque de la lune et de cliquer sur la petite chaîne sur le côté pour dissocier l'image de la lune du masque.
Remarque :si vous faites une erreur, vous pouvez sélectionner Cmd/Ctrl+Z pour revenir en arrière ou annuler la dernière étape.
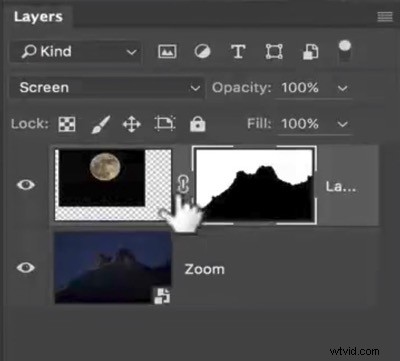
Ajustements fins
Vous pouvez voir qu'il y a une différence de couleur autour de la lune à cause du calque, donc pour corriger, saisissez l'outil Pinceau. (appuyez sur B pour pinceau sur le clavier) ou sélectionnez le pinceau sur la palette d'outils).

Assurez-vous que l'opacité est à 100% et que le noir est votre couleur de premier plan. Faites un clic droit et réglez la dureté sur zéro. Cela rend votre pinceau très doux et vous pouvez brosser le blanc pour le supprimer.
Remarque : Cliquez sur les touches Contrôle et Alt pour réduire ou agrandir votre pinceau ou tout autre outil de Photoshop.
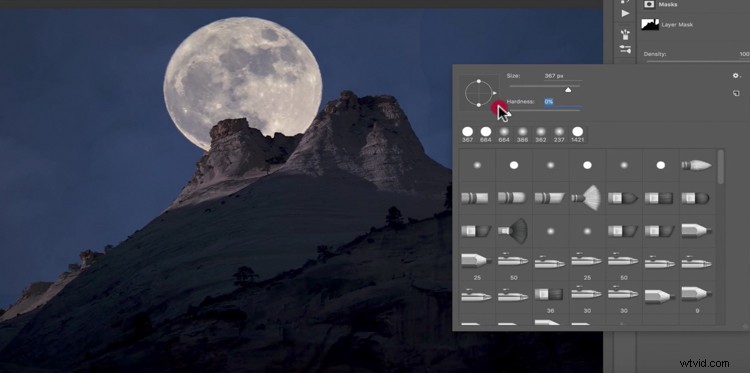
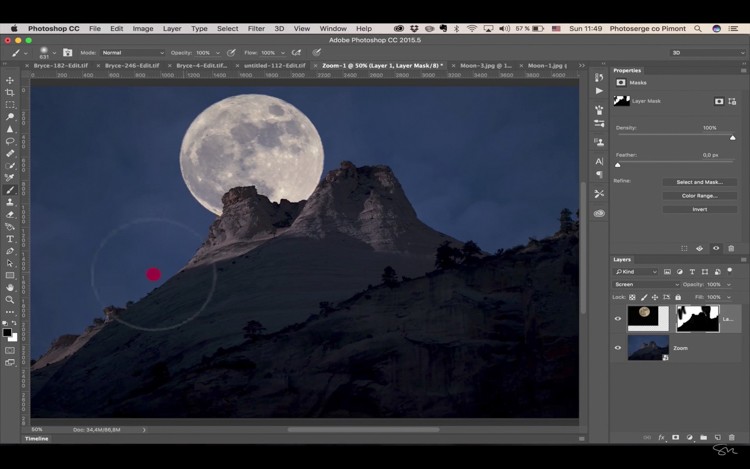
Ici vous pouvez voir où j'ai peint sur le masque.
Terminé !

Voilà! Vous avez ajouté une lune à votre paysage !
J'espère que vous avez aimé cet article et que vous vous sentez plus à l'aise avec Photoshop pour pouvoir ajouter la lune ou un autre élément à vos paysages et créer cet effet sympa.
Si vous avez apprécié ce didacticiel et que vous souhaitez en savoir plus sur l'utilisation de Photoshop, consultez le cours Photoshop for Photographers 2017 de Serge. Utilisez le code promotionnel spécial - DPS65 – pour obtenir 65 % de réduction comme lecteur dPS !
