Bien qu'il soit relativement facile d'écrire une action pour redimensionner une série d'images dans Photoshop, il est encore plus facile de faire en sorte que Photoshop fasse tout le travail à votre place. Photoshop est livré avec un script de traitement d'image qui ouvrira, redimensionnera et enregistrera une série d'images pour vous - très rapidement. Voici les étapes à suivre pour que le processus de redimensionnement par lots fonctionne pour vos images.
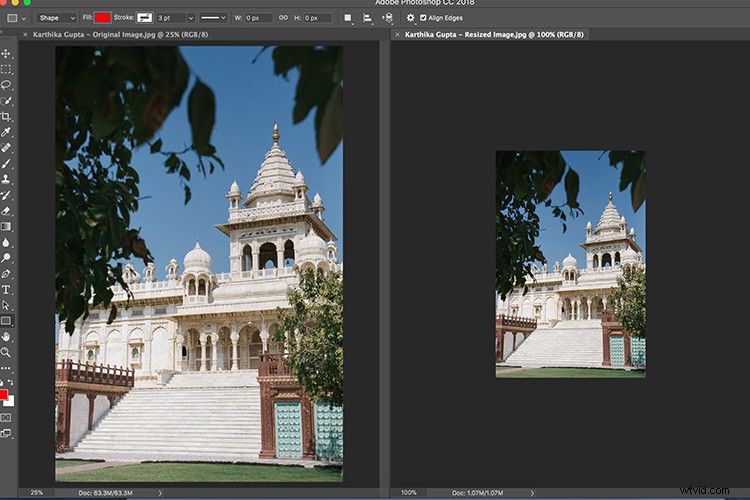
Le redimensionnement par lots des images dans PS CC 2019 est rapide et facile - pas besoin d'exécuter une action. Vous pouvez simplement exécuter un script dans l'option de menu Processeur d'image.
Étape 1 – Processeur d'image
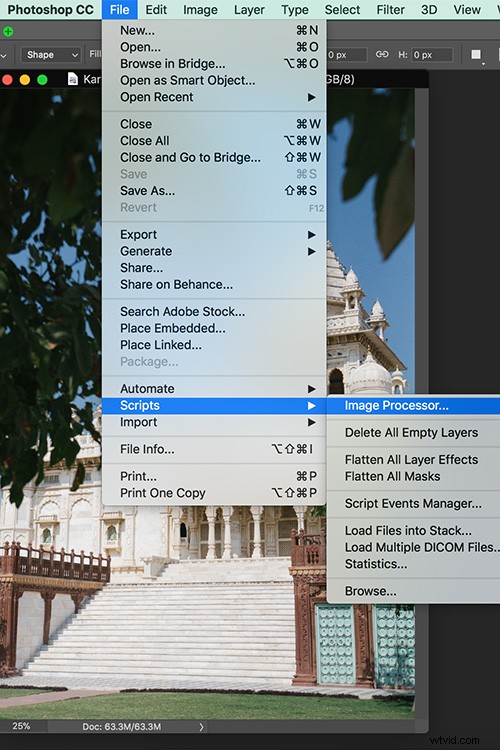
L'option Processeur d'image se trouve sous l'onglet Scripts dans le menu Fichier principal de Photoshop.
Choisissez Fichier -> Scripts -> Processeur d'image. La boîte de dialogue du processeur d'image montre un processus simple en quatre étapes pour redimensionner les images.
Étape 2 – Choisissez des images
Dans la section 1 de la boîte de dialogue Processeur d'image, choisissez de redimensionner les images déjà ouvertes dans Photoshop (si vous les avez ouvertes) ou cliquez sur "Sélectionner un dossier" et choisissez un dossier d'images à redimensionner. Sélectionnez "Inclure tous les sous-dossiers" si vous souhaitez également les inclure.
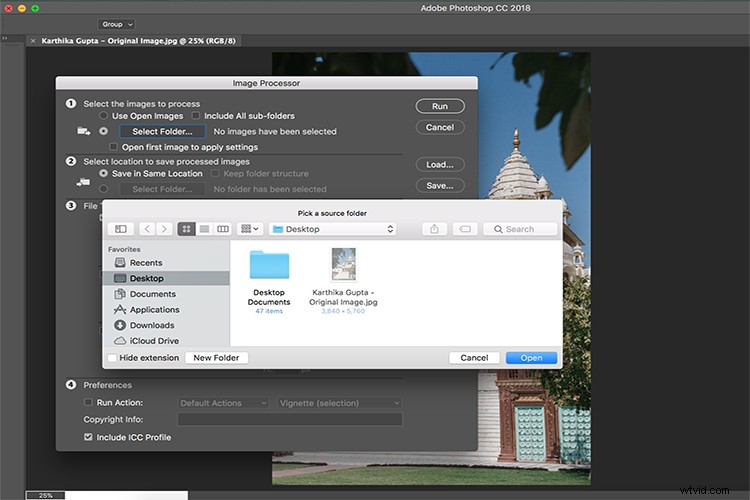
Je préfère ouvrir mes images avant de les redimensionner dans Photoshop. De cette façon, je ne cherche pas le dossier dont j'ai besoin. Mais si toutes vos images sont organisées dans un dossier, vous pouvez choisir l'option "Sélectionner un dossier" à l'étape 1 de la fenêtre du processeur d'image.
Étape 3 – Enregistrer l'emplacement des images
Dans la section 2 de la boîte de dialogue Image Processor, vous pouvez sélectionner l'emplacement d'enregistrement des images. Lorsque vous sélectionnez "Enregistrer au même emplacement", Photoshop crée un sous-dossier dans lequel enregistrer les images afin que vous n'ayez pas à vous soucier de les écraser. Lorsqu'un sous-dossier du même nom existe déjà avec des images du même nom, Photoshop enregistre dans ce dossier mais ajoute un numéro séquentiel au fichier. De cette façon, vous ne perdrez pas vos autres fichiers. Vous pouvez également sélectionner un dossier différent pour les images redimensionnées.
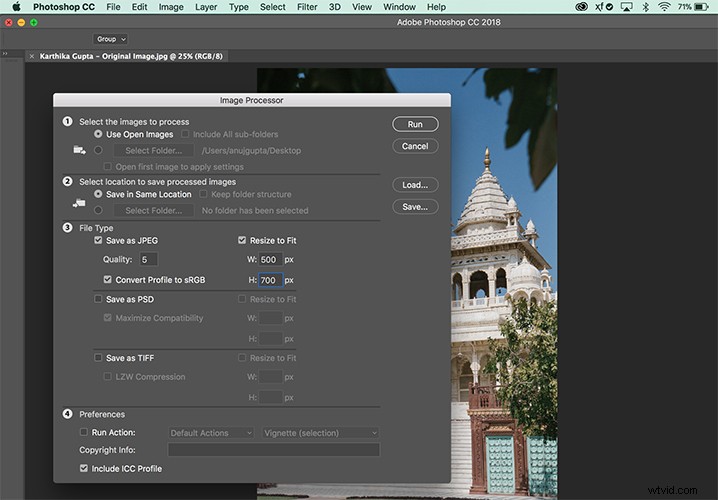
Indiquez où vous souhaitez que Photoshop enregistre les images redimensionnées.
Étape 4 – Type et taille de fichier
Dans la section 3 de la boîte de dialogue Processeur d'image, sélectionnez le type de fichier sous lequel Photoshop doit enregistrer votre image. Pour le Web, "Enregistrer au format JPEG" est le choix évident. Vous pouvez définir une valeur de qualité comprise entre 0 et 12, 12 étant la qualité la plus élevée et 0 la plus faible.
Pour de meilleures couleurs sur le Web, vous pouvez également sélectionner "Convertir le profil en sRGB". Assurez-vous que "Inclure le profil ICC" au bas de la boîte de dialogue est coché afin que le profil soit enregistré avec l'image.
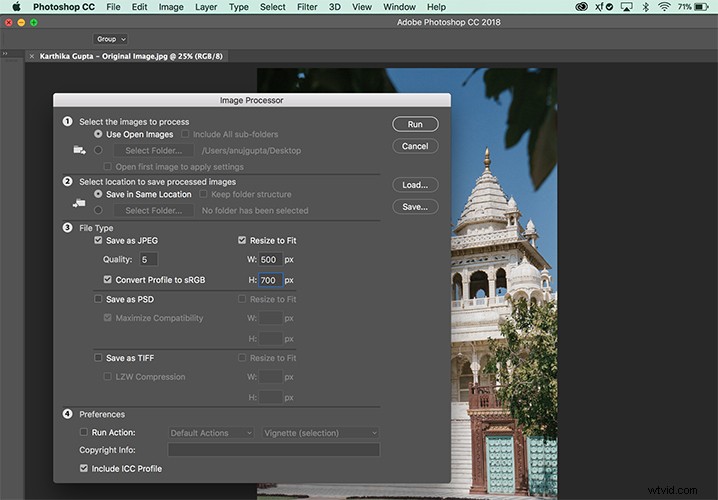
L'option 3 de la boîte de dialogue Processeur d'image vous permet de sélectionner le type de fichier dans lequel vous souhaitez enregistrer l'image redimensionnée. Vous pouvez choisir la taille en termes de W (largeur) et H (hauteur) en pixels.
Pour redimensionner les images par lots, cochez la case "Redimensionner pour s'adapter". Définissez la largeur et la hauteur maximales souhaitées pour l'image finale. Par exemple, si vous tapez '300' pour la largeur et '300' pour la hauteur, l'image sera redimensionnée de sorte que le côté le plus long de l'image (que ce soit en orientation portrait ou paysage) sera de 300 pixels.
Les images sont mises à l'échelle proportionnellement afin qu'elles ne soient pas déformées. Si vous le souhaitez, vous pouvez également enregistrer dans un autre format. Cochez simplement sa case pour pouvoir enregistrer la même image dans différents formats et à différentes tailles en un seul processus.
Les mesures de largeur et de hauteur ne doivent pas nécessairement être identiques. Ainsi, vous pouvez, par exemple, spécifier une largeur de 500 et une hauteur de 700 et aucune image n'aura une largeur supérieure à 500 ou une hauteur supérieure à 700.
Étape 5 – Exécuter l'action
Dans la section 4 du panneau Processeur d'image, vous pouvez également sélectionner "Exécuter une action" sur les images si vous le souhaitez.
Étape 6 – Exécuter
Une fois que vous êtes prêt, cliquez sur "Exécuter" et les images sont automatiquement ouvertes (si elles ne le sont pas déjà), redimensionnées, enregistrées et fermées.
Pour voir vos images redimensionnées, choisissez Fichier -> Ouvrir et accédez au dossier dans lequel vous avez spécifié les images à enregistrer. Si vous avez choisi d'enregistrer au format JPEG, les images seront dans un sous-dossier appelé JPEG. Les PSD se trouvent dans un dossier appelé PSD et ainsi de suite.
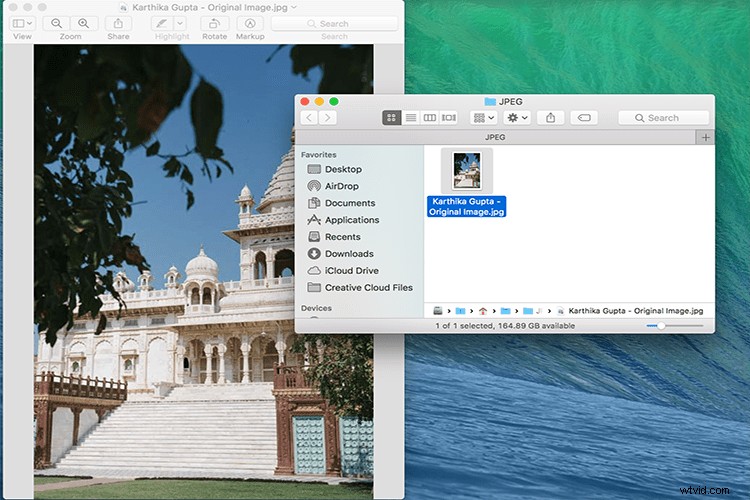
En conclusion, chaque fois que vous avez besoin de redimensionner un grand nombre d'images pour les télécharger sur le Web, par exemple, le redimensionnement par lots dans le script Photoshop Image Processor rend le travail rapide, efficace et indolore.
