Avez-vous déjà pris une photo et vous êtes-vous déjà demandé à quoi elle ressemblerait dans une couleur différente ? Ou peut-être trouvez-vous une couleur particulière gênante et souhaitez-vous la remplacer par une teinte plus subtile ? Peut-être souhaitez-vous augmenter l'impact en utilisant des couleurs plus vives pour faire ressortir votre image ?

Avec l'aide de Photoshop, échanger les couleurs des différents éléments d'une photographie est simple et rapide. Voici deux façons de changer les couleurs de votre image pour les rendre plus dynamiques.
Méthode 1 – Utiliser le panneau Remplacer la couleur
Le bouton Remplacer la couleur Le panneau est un outil simple conçu pour modifier les sélections de couleurs. Lorsque vous sélectionnez une couleur spécifique dans l'image, la fonction Remplacer la couleur saisit les couleurs similaires, vous permettant de les modifier au cours de la même action.
Étape 1 – Préparer votre image
Tout d'abord, ouvrez votre image dans Photoshop. Pour éditer de manière non destructive, nous devons dupliquer le calque. De cette façon, nous pouvons revenir à l'image d'origine à tout moment. Sélectionnez votre image dans la palette des calques, puis accédez à Calque -> Dupliquer le calque . Vous pouvez également cliquer avec le bouton droit sur votre image dans le panneau des calques et cliquer sur Dupliquer le calque ou faire glisser votre calque sur l'icône Nouveau calque.
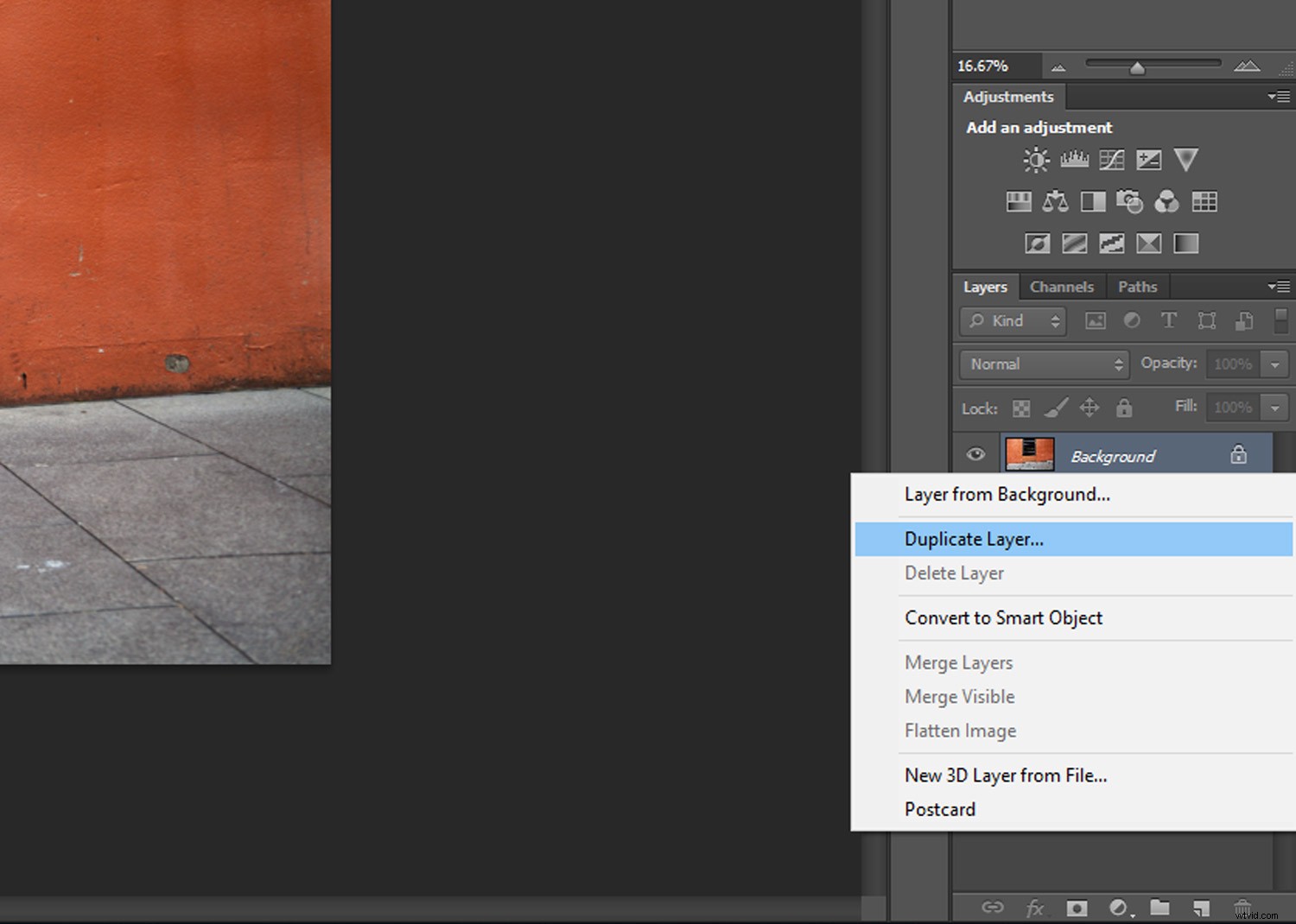
Étape 2 – Sélection d'une couleur à remplacer
Avec votre calque dupliqué sélectionné dans la palette de calques, accédez à Image -> Ajustements -> Remplacer la couleur et le panneau Remplacer la couleur apparaîtra. Vérifiez les groupes de couleurs localisées et Aperçu options. Le curseur sera automatiquement converti en une icône de pipette, alors cliquez sur la couleur de l'image que vous souhaitez remplacer. Cela met en surbrillance la couleur en blanc dans la vignette d'aperçu, afin que vous puissiez voir quelle quantité de couleur est sélectionnée.
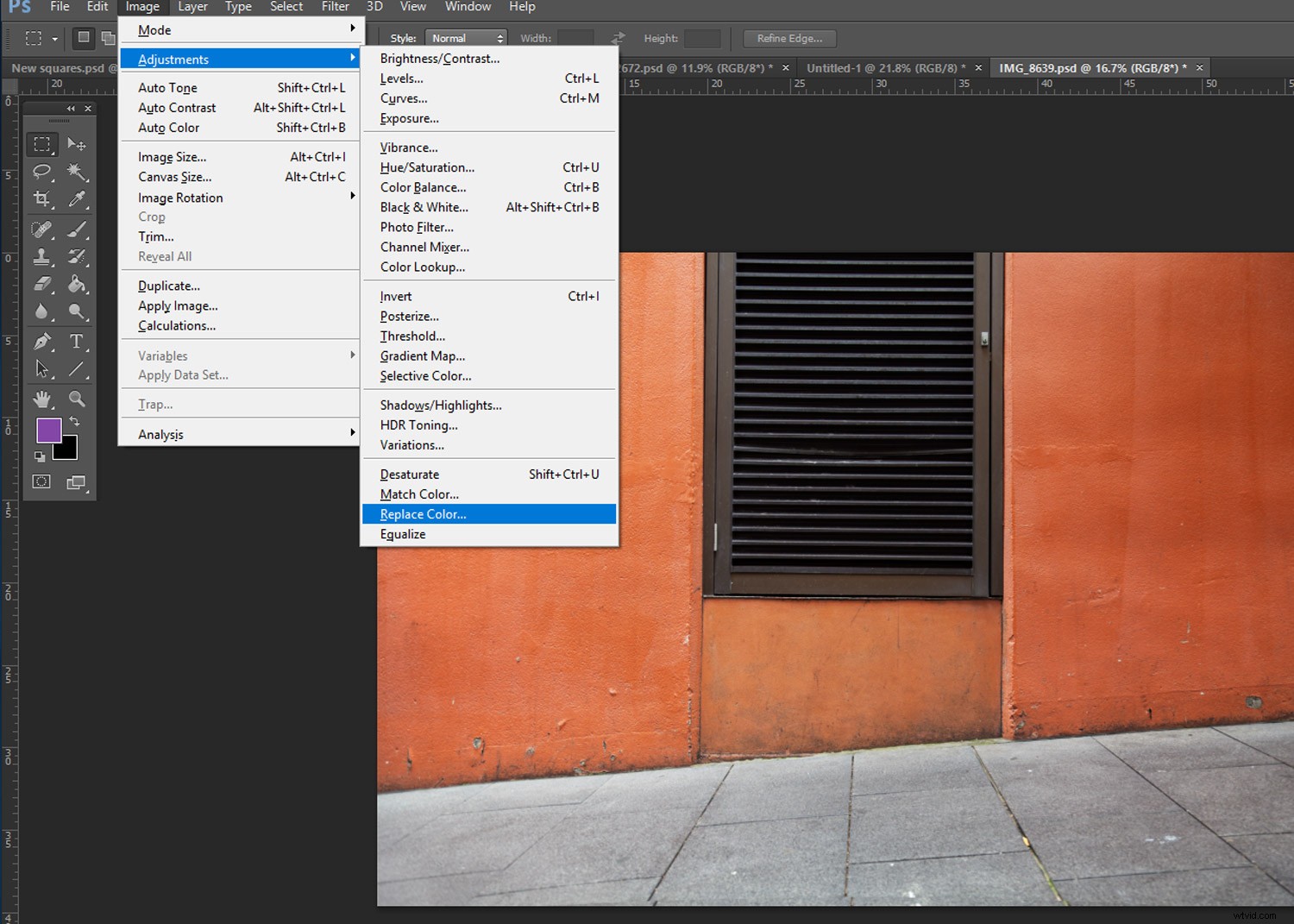
Allez dans Image -> Ajustements -> Remplacer la couleur pour ouvrir le panneau Remplacer la couleur
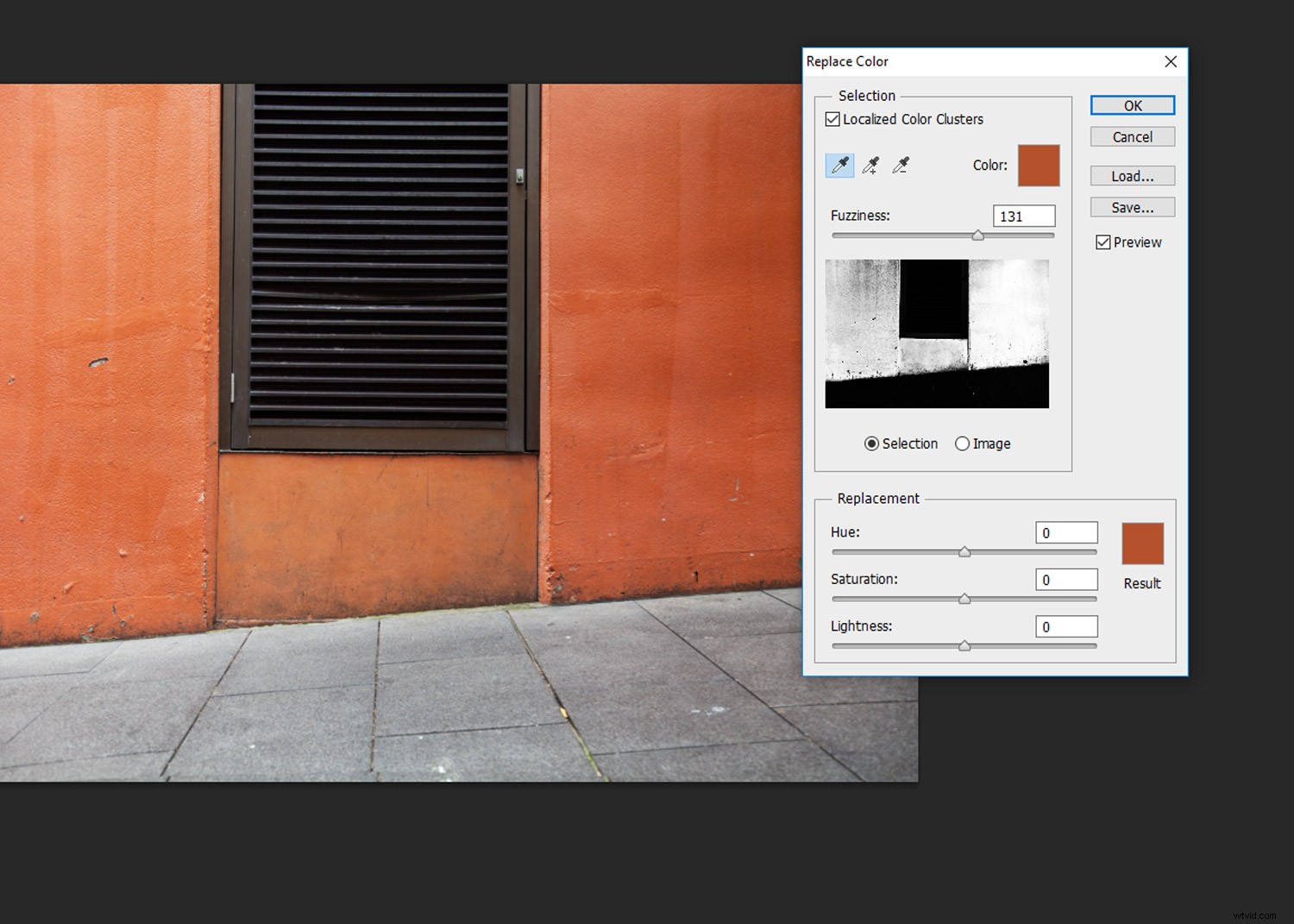
Cliquez sur la couleur de l'image que vous souhaitez remplacer. Cela met en surbrillance la sélection en blanc dans la vignette d'aperçu
Étape 3 – Ajustement de la plage
L'étape suivante consiste à ajouter d'autres nuances de la couleur choisie à la sélection pour qu'elle ait l'air plus naturelle. Avec le panneau Remplacer la couleur toujours ouvert, maintenez la touche Maj enfoncée et cliquez sur d'autres nuances de la couleur sélectionnée dans l'image. Cela ajoute de nouvelles nuances de la couleur sélectionnée à la vignette d'aperçu.
Si vous sélectionnez accidentellement une zone, maintenez la touche Alt enfoncée et cliquez à nouveau sur la zone pour désélectionner la sélection. Vous pouvez ajuster les bords de la sélection avec le flou curseur, cela dicte la netteté des bords de la sélection.
Étape 4 – Permuter la couleur
Dans le panneau Remplacer la couleur, utilisez la teinte de remplacement curseur pour ajuster la couleur de votre sélection. Une fois que vous êtes satisfait de la couleur, utilisez la Saturation curseur pour augmenter ou diminuer l'intensité de la couleur de remplacement. Vous pouvez également régler la légèreté curseur qui modifie la nuance de la couleur de remplacement.
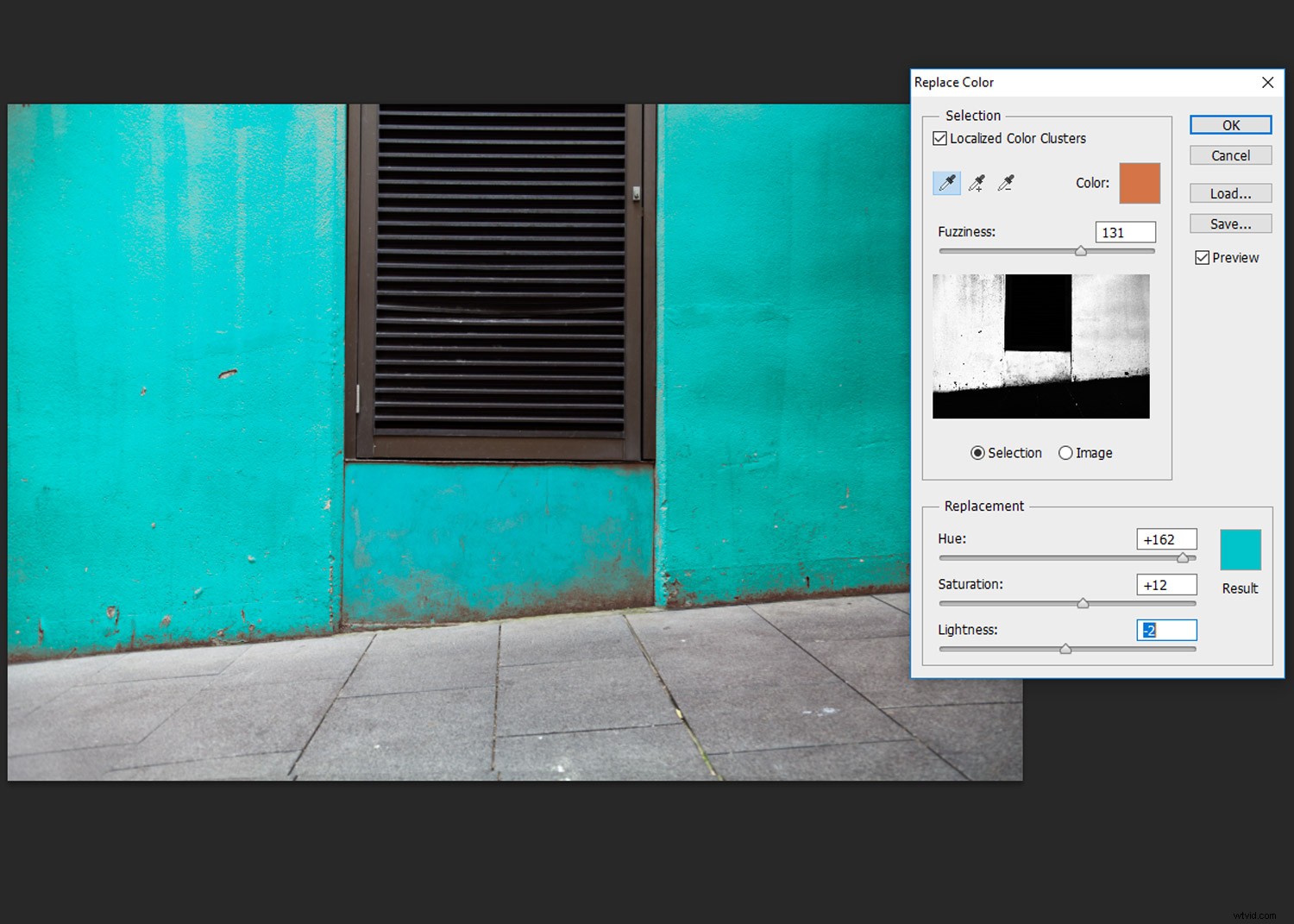
Utilisez le curseur Teinte de remplacement pour ajuster la couleur de votre sélection
Pour vous assurer que les bords de la sélection ont une couverture adéquate, vous devrez peut-être réajuster le curseur Fuzziness.
Une fois que vous êtes satisfait de vos résultats, cliquez sur OK . Vos ajustements seront appliqués à votre image et vous êtes prêt à partir !
Méthode 2 – Utilisation de l'outil de remplacement de couleur
L'outil de remplacement de couleur est une alternative à l'utilisation du panneau Remplacer la couleur. Avec l'outil de remplacement de couleur, vous pouvez appliquer une couleur de remplacement à une zone plus ciblée de l'image.
Étape 1 - Préparation de votre image
Tout comme dans la première méthode, nous devons dupliquer le calque d'origine afin de pouvoir revenir à l'image d'origine si nécessaire. Sélectionnez votre image dans la Palette des calques puis allez dans Calque -> Dupliquer le calque ou faites un clic droit sur le calque dans la palette des calques et cliquez sur Dupliquer le calque.
Étape 2 - Sélection de l'outil de remplacement de couleur
L'accès à l'outil de remplacement de couleur est un peu délicat. Cliquez et maintenez le curseur sur l'outil Pinceau dans la barre d'outils de gauche et plusieurs options de pinceau apparaîtront. Sélectionnez l'outil de remplacement de couleur .
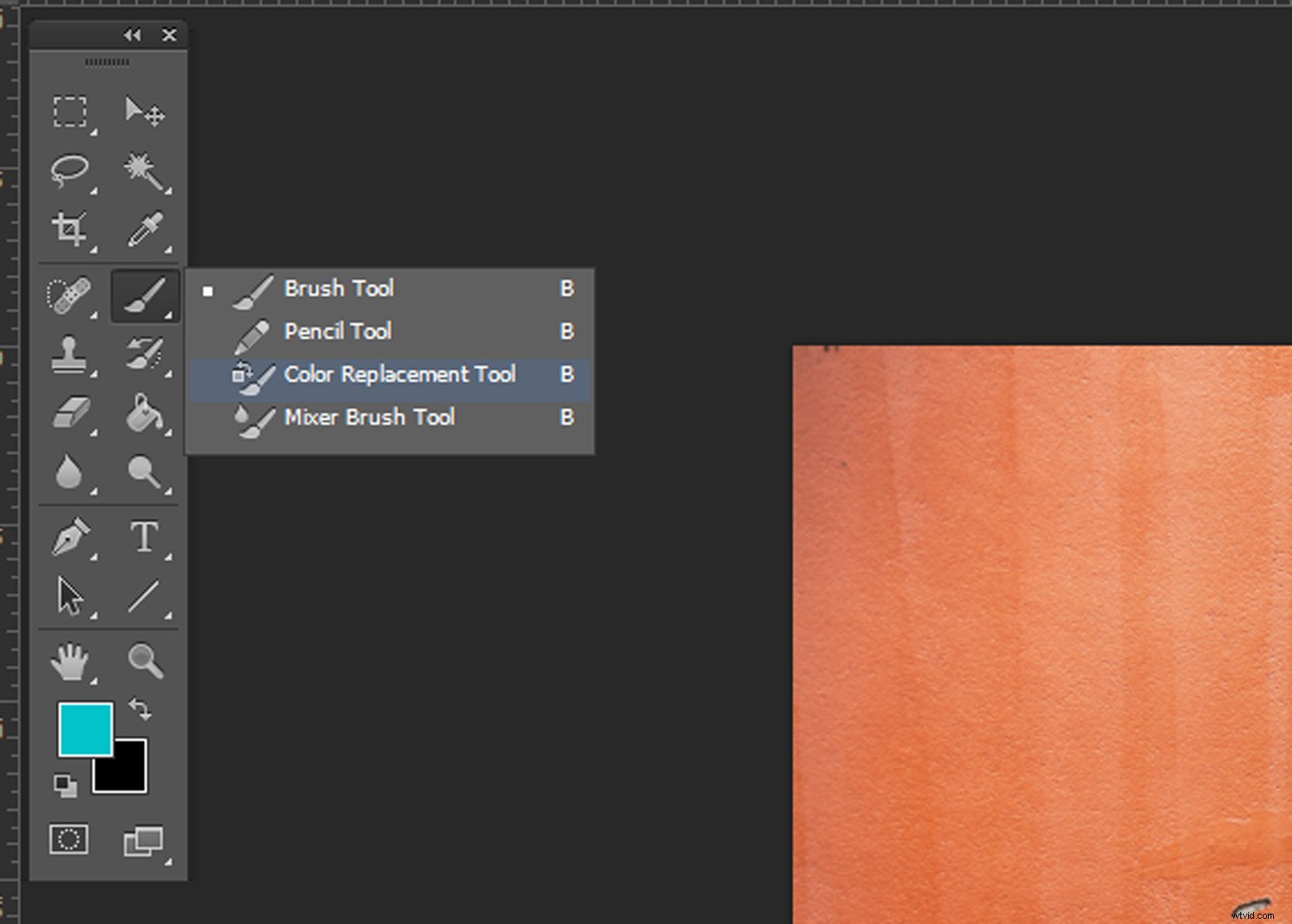
Étape 3 – Définir votre couleur de premier plan
Avec l'outil de remplacement de couleur sélectionné, définissez votre couleur de premier plan sur la couleur avec laquelle vous souhaitez remplacer votre couleur actuelle. Donc, si vous voulez changer un sujet rouge en bleu, sélectionnez le bleu comme couleur de premier plan.
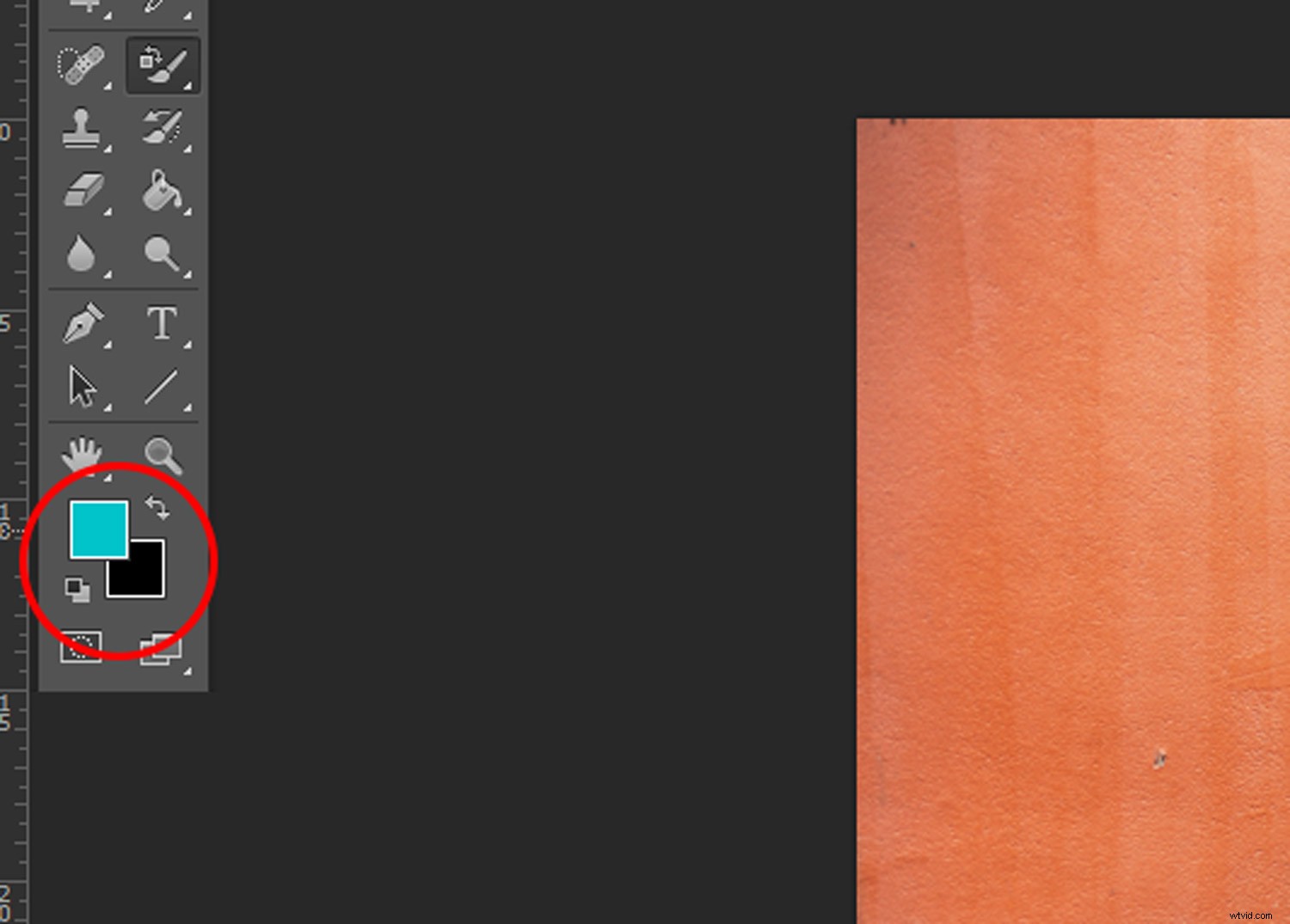
Définissez votre couleur de premier plan sur la couleur avec laquelle vous souhaitez remplacer votre couleur actuelle
Étape 4 - Appliquer la couleur avec l'outil de remplacement de couleur
Avec l'outil de remplacement de couleur sélectionné, passez le pinceau sur la zone de couleur que vous souhaitez remplacer. Vous pouvez ajuster les paramètres du pinceau (taille, forme, tolérance) dans la barre de menu supérieure.

Avec l'outil de remplacement de couleur sélectionné, passez le pinceau sur la zone de couleur que vous souhaitez remplacer
Conclusion
La couleur est un élément de composition merveilleux et polyvalent. Mais parfois, la bonne palette de couleurs est insaisissable. C'est là que les outils de remplacement de couleur sont utiles. Maintenant que vous avez lu le guide, pourquoi ne pas essayer ? Postez vos résultats dans les commentaires ci-dessous !
