Si vous avez lu mon article précédent où je vous donne quelques conseils pour faire des photos de coucher de soleil plus spectaculaires, vous comprendrez que j'adore prendre des photos pendant l'heure magique. Pour mes portraits, je réserve aussi mes séances pendant cette période car la lumière est très douce et flatteuse. Il y a une chose que j'aime particulièrement faire lorsque je traite mes images et c'est d'ajouter une lumière solaire à mes portraits et paysages. J'adore utiliser Photoshop pour recréer une scène qui aurait idéalement été là dans la vraie vie.

J'ai ajouté des reflets solaires à ce portrait pour ajouter de la profondeur.
Il est difficile de ne pas sous-estimer l'effet d'une éruption solaire, mais cela fait vraiment une grande différence, surtout si vous aimez les résultats cinématographiques sur vos images. C'est un excellent moyen d'ajouter de la couleur et de la profondeur à vos images.
Analysez d'abord votre image
Le processus d'ajout d'éruptions solaires est en fait assez simple, il ne prend que deux étapes et quelques minutes. Le plus difficile est cependant d'obtenir un résultat réaliste. Vous devez analyser votre image avant de faire quoi que ce soit. Commencez par regarder la position du soleil, comment les ombres et les hautes lumières s'enroulent autour de votre sujet.
Dans l'image ci-dessous, j'ai ajouté une éruption solaire sur la gauche, mais avant cela, j'ai remarqué que les reflets frappaient le Taj Mahal par la gauche et que les ombres se trouvaient du côté droit du monument. Si je devais positionner la lumière solaire sur le côté droit de l'image, les résultats ne seraient pas réalistes car les hautes lumières et les ombres ne correspondraient pas à la direction de la lumière de ma lumière solaire. Essayez de tenir compte de la position, de la direction et de l'intensité de la lumière.

Ceci est un autre exemple d'une image GoPro que j'ai prise. J'ai ajouté une éruption solaire sur le côté droit de l'image car le soleil y était positionné dans la vraie vie. Nous n'essayons pas de créer un autre soleil, nous le rehaussons simplement avec plus de couleurs et plus d'intensité.

Dans ce portrait, j'ai ajouté une éruption solaire à gauche du modèle. Le résultat semble réaliste car vous pouvez voir le flair orange se répandre et éclairer les cheveux du modèle, mais son visage n'est pas affecté.

Comment créer et ajouter une éruption solaire dans Photoshop
Il est en fait assez facile d'ajouter une éruption solaire dans Photoshop. Commencez par ouvrir votre fichier dans Photoshop et créez un nouveau calque vide. L'étape suivante consiste à analyser où vous voulez placer votre éruption solaire et quelle est la force que vous voulez que l'effet soit. Dans ce cas, je veux placer mon éruption solaire en haut à droite de l'image et la rendre assez grande. Le soleil se couchait en fait dans cette position mais je ne suis pas complètement satisfait de son apparence. Je veux rendre la fusée éclairante plus vive et plus intense.

Sélectionnez l'outil Pinceau et choisissez une couleur
L'étape suivante consiste à sélectionner l'outil Pinceau avec une opacité et un flux de 100 %. Assurez-vous de sélectionner une brosse douce avec une dureté de 0 %. J'aime généralement choisir ma propre couleur d'éruption solaire, le code de couleur que j'utilise est #fd9424, mais il existe différentes façons de choisir une couleur pour l'éruption solaire.
Vous pouvez utiliser l'outil Pipette et sélectionner une couleur de l'image en appuyant sur I sur votre clavier ou en la sélectionnant dans la boîte à outils à gauche (la couleur choisie sera automatiquement définie dans votre palette). Ou après avoir créé l'éclat, vous pouvez créer un calque de réglage de teinte/saturation affectant uniquement ce calque et jouant jusqu'à ce que vous trouviez une couleur que vous aimez.
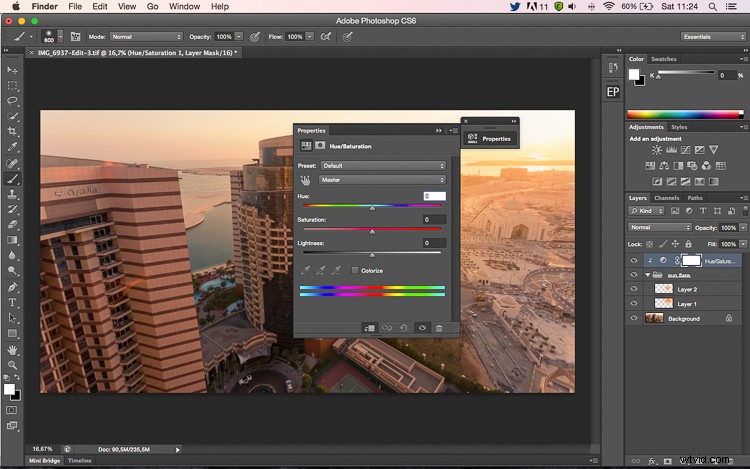
Ajout de votre flare
Pour créer l'éclat du soleil, la première étape consiste à créer simplement un coup de pinceau (il vous suffit d'appuyer une fois). Assurez-vous que votre pinceau est assez grand. Jusqu'à présent, votre image devrait ressembler à ceci :
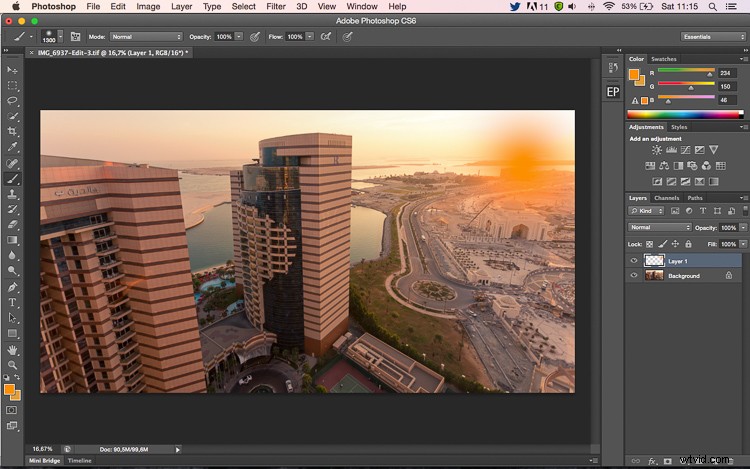
L'étape suivante consiste à passer aux modes de fusion pour votre calque actuel (le calque avec le coup de pinceau). Le mode de fusion par défaut est normal, vous devez le changer en Écran. Le mode de fusion d'écran inversera par définition les deux calques, les multipliera et inversera le résultat. Votre éruption solaire va devenir plus lumineuse et se fondre dans le ciel après cela.
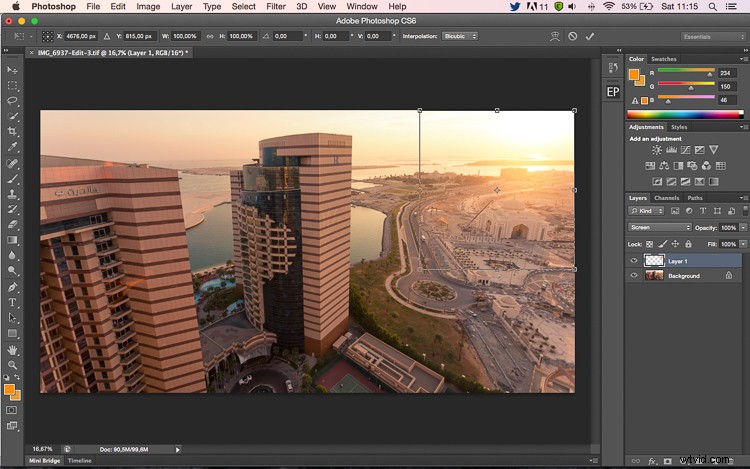
Transformer
L'étape suivante consiste à sélectionner votre calque avec l'éclat du soleil et à appuyer sur CTRL/CMD+T pour le transformer (redimensionner). Une petite boîte apparaîtra, vous voulez faire glisser les coins pour l'agrandir. La taille que vous souhaitez lui donner dépend de votre image et de l'effet souhaité. L'éclat du soleil affectera toute l'image si vous la rendez trop grande et éclaircira les ombres.
L'utilisation d'un outil pinceau sur un nouveau calque est vraiment utile car vous avez un contrôle total. Vous pouvez modifier la position, la couleur, la luminosité ou la saturation de votre éclat quand vous le souhaitez en créant de nouveaux calques de réglage qui n'affectent que ce calque.
Si vous pensez que votre effet est trop fort, vous pouvez réduire l'opacité du calque, s'il n'est pas assez fort, vous pouvez dupliquer le calque. Rappelez-vous toujours que l'effet doit être subtil sinon il semblera assez irréaliste. Nous essayons simplement de créer une scène en tenant compte du fonctionnement de la lumière.
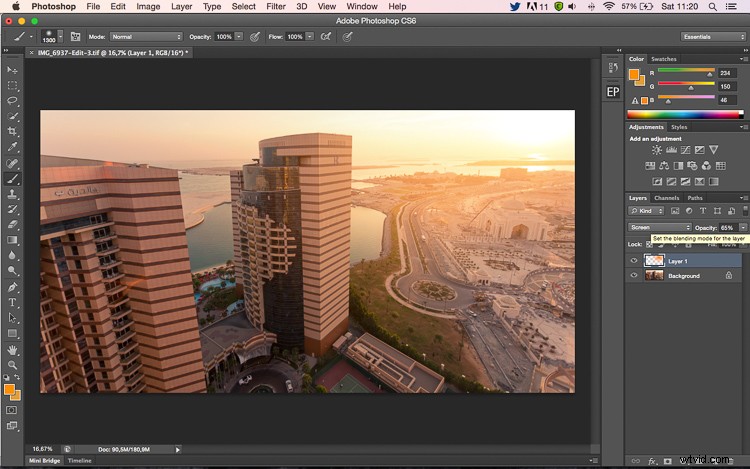

Votre tour
Maintenant, vous essayez d'ajouter une lumière solaire à l'une de vos images à l'aide de Photoshop. Veuillez partager vos images et toute question dans les commentaires ci-dessous.
