Les masques de luminosité sont devenus une technique incontournable pour de nombreux photographes souhaitant effectuer des ajustements sélectifs sur leurs images. Bien que ce soit un excellent moyen de créer des masques précis, il s'agit d'un masque uniquement basé sur la luminosité d'un pixel et il peut ne pas être idéal lorsque vous souhaitez uniquement ajuster une couleur spécifique. Peut-être voulez-vous améliorer ce magnifique coucher de soleil que vous avez photographié la nuit dernière ou peut-être voulez-vous changer la couleur des yeux de votre sujet. Quel que soit le réglage basé sur la couleur que vous souhaitez effectuer, il existe une méthode simple et rapide pour créer une sélection précise basée sur la valeur de la couleur à l'aide de l'outil Gamme de couleurs de Photoshop.
Pourquoi utiliser des ajustements sélectifs
Avant de nous lancer dans comment vous pouvez créer une sélection précise basée sur une couleur, je veux rapidement parler de pourquoi vous devriez utiliser des ajustements sélectifs dans votre post-traitement.
Mon domaine d'expertise est la photographie de paysage mais ce sujet est important quel que soit le type d'images que vous capturez ou vos ambitions. Si vous souhaitez améliorer l'apparence de vos images, vous avez besoin d'y apporter des ajustements sélectifs (locaux).
Il n'est pas nécessaire que ce soit quelque chose de super avancé, mais commencez par faire au moins quelques ajustements de couleur sélectifs. La raison principale pour laquelle vous voudriez faire cela est de vous débarrasser de la dominante de couleur indésirable. La dominante de couleur peut résulter de votre post-traitement précédent ou elle peut provenir directement de l'appareil photo et c'est quelque chose qui ressort comme un négatif lors de la visualisation de l'image (l'exception est lorsqu'il s'agit d'une dominante de couleur délibérée qui sert un but) .

J'ai utilisé les ajustements sélectifs pour garder les ombres froides dans cette image.
Il est également assez courant que vous souhaitiez effectuer un ajustement uniquement sur une zone spécifique d'une image (appelée ajustement local). Un ajustement normal affectera l'image entière (appelé ajustement global). Au lieu de cela, créez un masque qui sélectionne uniquement la partie de l'image que vous souhaitez affecter (par exemple, les hautes lumières, une couleur ou peut-être juste un sujet spécifique) et effectuez votre réglage. Maintenant, vous avez gardé la majorité de l'image intacte, mais vous avez apporté un ajustement visible à cette zone particulière - pas de dominante de couleur globale et pas d'effets indésirables.
Créer un masque basé sur la couleur
Bon, allons-y et commençons à faire quelques ajustements en fonction d'une couleur. Dans l'exemple ci-dessous, je souhaite augmenter la saturation et la luminosité des fleurs jaunes au premier plan. Une façon typique d'effectuer un réglage similaire serait d'utiliser le réglage Teinte/Saturation et d'augmenter la saturation des jaunes. Oui, les fleurs sont saturées et plus lumineuses maintenant, mais les falaises, les zones dans le ciel et même une partie de l'eau le sont aussi.

Tout d'abord, assurez-vous que vous êtes sur un calque de tampon - en d'autres termes, un qui est tous les calques en dessous fusionnés en un seul (vous pouvez supprimer ce calque plus tard mais vous en aurez besoin pour la prochaine étape). Maintenant, allez dans Sélectionner> Gamme de couleurs… Une nouvelle boîte devrait maintenant apparaître et c'est ici que vous allez créer le masque.
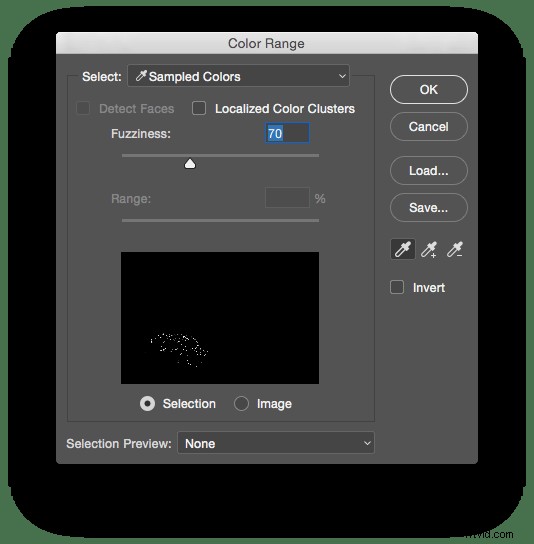
Pour de meilleurs résultats, assurez-vous que les couleurs échantillonnées est sélectionné dans le menu déroulant du haut. Il est également possible de travailler avec les autres options, mais je trouve que le masque est beaucoup plus précis en échantillonnant manuellement les couleurs souhaitées. Ensuite, avec l'Outil Pipette sélectionné, cliquez sur la couleur de votre image que vous souhaitez sélectionner. Pour moi, c'est une des fleurs jaunes du premier plan. Notez que l'image dans la zone Gamme de couleurs a maintenant changé et qu'elle est principalement noire. Cela représente la sélection que nous faisons (seules les parties blanches du masque seront affectées).
Affiner le masque
Le curseur Fuzziness est un outil utile pour rendre la sélection plus ou moins affinée. En tirant le curseur vers la gauche, vous créez un masque plus restreint et cela affecte moins les couleurs similaires à ce que vous avez sélectionné. Le tirer vers la droite a l'effet inverse et le masque commence à inclure des couleurs similaires. Je préfère utiliser un flou d'environ 70-80 mais je vous recommande de jouer avec pour chaque prise de vue.
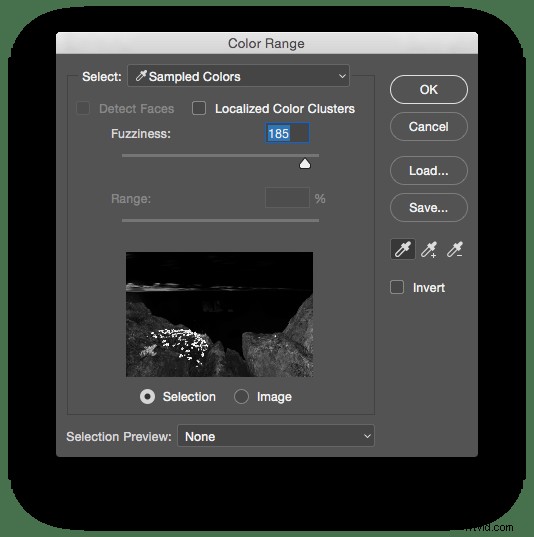
C'est ça! Cliquez sur OK et vous avez créé un masque précis basé sur cette couleur. Maintenant, vous choisissez le réglage que vous souhaitez utiliser - j'utiliserai le curseur Teinte/Saturation pour l'instant.
Ajouter des couleurs à la sélection
Avant de continuer et de commencer à améliorer l'image, je veux vous montrer comment vous pouvez ajouter plus de couleurs au masque. Disons que je voulais aussi faire le même réglage sur les parties lumineuses du ciel. Avant de cliquer sur OK et de créer la sélection, je maintiendrais simplement la touche Maj (ou sélectionnerais le deuxième outil Pipette nommé "Ajouter à l'échantillon) et cliquerais sur le soleil. Vous verrez que le masque a changé et que la zone autour du soleil couchant est également blanchie.
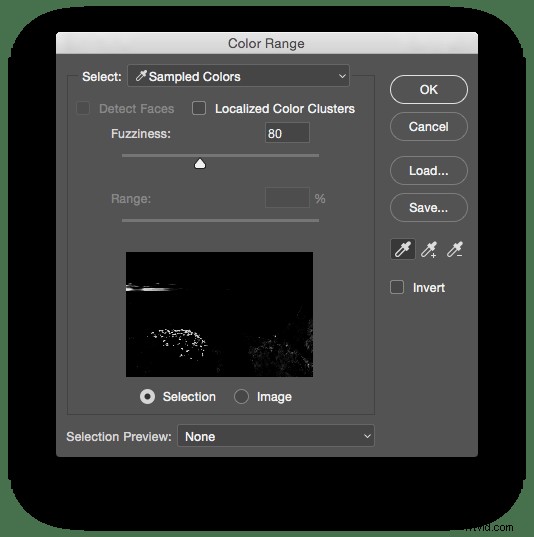
Malheureusement, cette étape comprenait également certaines des falaises dans le coin inférieur droit que je ne veux pas voir affectées. La meilleure façon de supprimer cela de votre masque est de peindre directement sur le masque avec un pinceau noir après création d'un calque de réglage.
Effectuer l'ajustement
La dernière chose que je vais faire est d'augmenter la saturation et la luminosité des fleurs. Avec le masque que nous avons créé actif (vous savez que c'est un masque actif lorsque vous voyez les fourmis en marche autour de votre sélection), créez un nouveau calque de réglage de teinte/saturation. Puisque nous avons déjà créé un masque qui ne cible que les fleurs jaunes, nous n'avons pas besoin d'aller dans le canal jaune, à la place, nous continuons à utiliser le canal principal.
Faites maintenant glisser le curseur Saturation vers la gauche jusqu'à ce que les couleurs soient saturées à votre goût. J'ai également augmenté la légèreté légèrement pour faire ressortir les fleurs encore plus.

Avant

Après
Cette technique de création d'un masque précis peut être utilisée avec n'importe quel calque de réglage que vous souhaitez. Je le combine souvent avec des réglages basés sur les couleurs tels que la teinte/saturation, le filtre photo et la balance des couleurs. Pour les réglages qui affectent la luminosité et le contraste de l'image, je préfère utiliser les masques de luminosité.
