
Filigrane de droit d'auteur transparent de grande taille que vous utiliseriez pour envoyer aux clients à des fins d'épreuvage.
Je sais qu'il existe de nombreuses façons de créer un filigrane. L'utilisation de l'éditeur de filigrane dans Lightroom, par exemple, vous permet d'ajouter votre propre texte ou graphique à vos images. En général, il y a beaucoup de débats sur l'ajout ou non d'un filigrane aux images.
Cet article ne va pas discuter des avantages et des inconvénients du filigrane de vos images. Au lieu de cela, je vais vous montrer un didacticiel étape par étape à l'aide de l'outil personnalisé dans Photoshop.
Que vous téléchargiez vos images sur les différentes plateformes de médias sociaux ou que vous souhaitiez envoyer à un client une image haute résolution pour vérification. Ce didacticiel simple vous montrera comment créer votre propre filigrane à l'aide de l'outil personnalisé de Photoshop.
Pendant un certain temps, ma méthode consistait à ouvrir un fichier image dans lequel j'avais mes propres informations de copyright personnalisées sur un calque de texte. Pour que je puisse facilement faire glisser et déposer ce calque de texte sur une nouvelle image. Cela avait plus de sens et prenait moins de temps pour ajouter une image en filigrane plutôt que de la créer à chaque fois. Jusqu'au jour où je n'ai pas trouvé le fichier !
Voici mes quatre étapes faciles à suivre pour créer votre propre filigrane personnalisé à l'aide de l'outil personnalisé de Photoshop. Je préfère utiliser une forme personnalisée plutôt qu'un pinceau personnalisé. Les formes sont des vecteurs, ce qui signifie qu'elles s'agrandissent ou se réduisent sans perte de qualité.
Étape 1 – Créer un nouveau document
Ouvrez Photoshop et créez un nouveau document. Faites-en 1 000 pixels de large sur 300 pixels de haut.
Étape 2 – Ajouter du texte
Appuyez sur la lettre D de votre clavier pour vous assurer que la couleur de premier plan est noire. Choisissez la police de votre choix, puis appuyez sur T pour sélectionner l'outil de texte. Maintenez la touche ALT enfoncée sur un Mac et appuyez sur G (Alt+0169 sur un PC). Cela fait apparaître le symbole de copyright, ajoutez un espace et tapez votre nom et votre année.
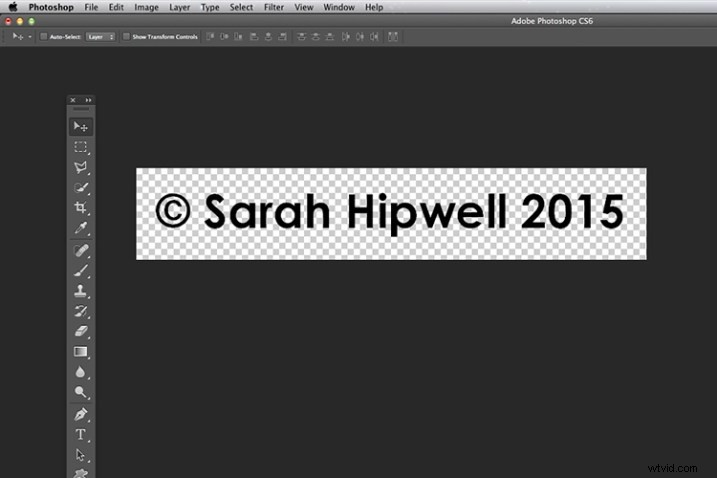
Maintenir la touche ALT enfoncée sur un Mac et appuyer sur G fait apparaître le symbole de copyright (Alt+0169 sur un PC).
Étape 3 - Convertir le calque en forme
Allez dans le panneau des calques. Faites un clic droit sur le calque de texte et descendez jusqu'à Convertir en forme.
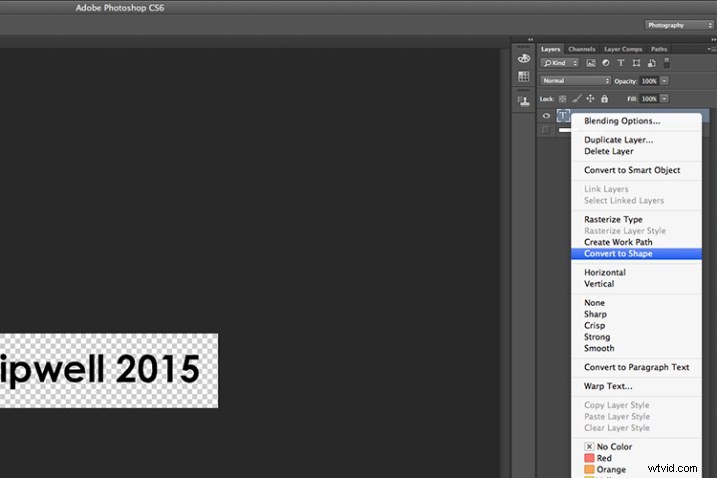
Lorsque vous avez tapé votre filigrane. Faites un clic droit sur le calque et sélectionnez Convertir en forme.
Cette icône apparaît dans la vignette pour indiquer que le calque est maintenant un calque de forme.
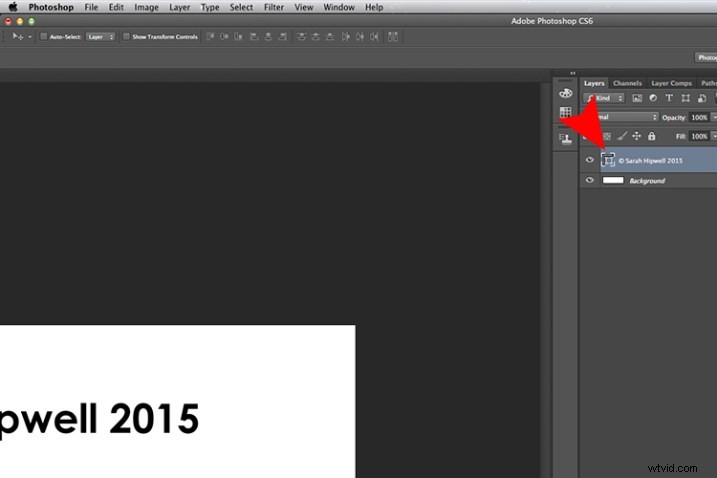
Cette icône dans le calque de vignette vous indique qu'il s'agit maintenant d'un calque de forme (vecteur).
Étape 4 - Enregistrer en tant que forme personnalisée
Allez dans le menu Edition et sélectionnez Définir une forme personnalisée. Une boîte de dialogue Nom de la forme apparaît - tapez Filigrane et cliquez sur OK. Cela ajoute maintenant votre type en tant qu'option personnalisée dans votre bibliothèque de préréglages de forme.
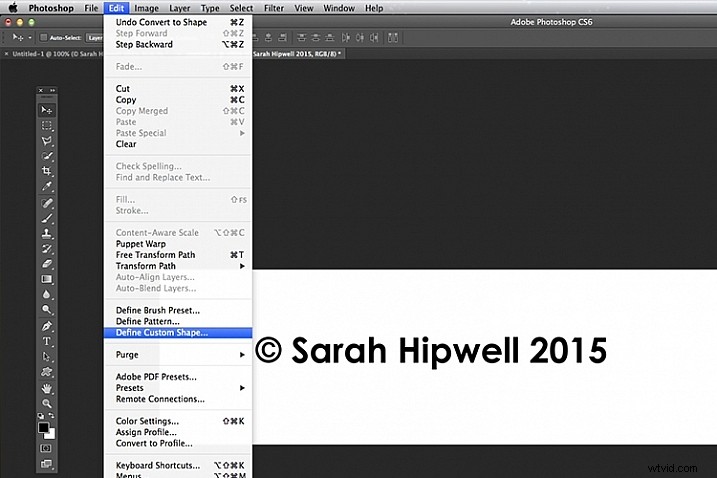
C'est ainsi que vous enregistrez votre forme personnalisée de filigrane dans la bibliothèque de préréglages pour l'utiliser encore et encore.
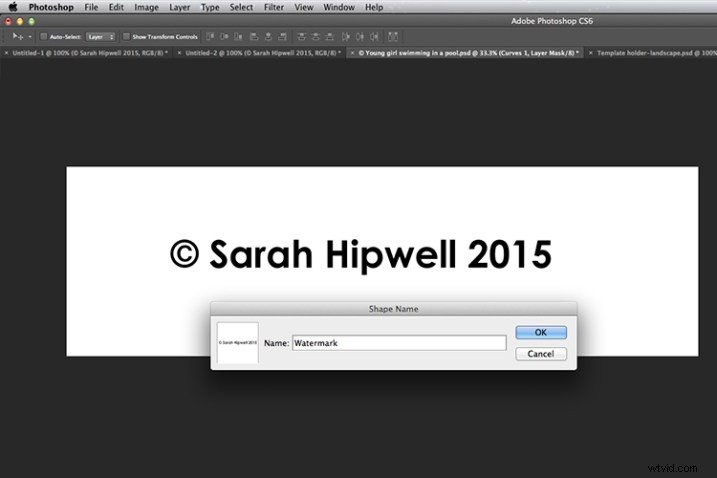
Donnez un nom à votre filigrane afin de pouvoir le retrouver facilement. De plus, vous pouvez décider d'en avoir quelques-uns.
C'est ça. Il n'a fallu que quatre étapes pour créer votre propre filigrane de copyright personnalisé. Laissez-moi vous montrer maintenant comment y accéder et l'ajouter à vos images.
Appliquez votre filigrane aux images pour une visualisation en ligne
Ouvrez une image que vous souhaitez partager sur Facebook, Flickr, etc. Créez un nouveau calque dans le panneau Calques. Choisissez l'outil Forme personnalisée dans la barre d'outils (appuyez sur Maj+U)
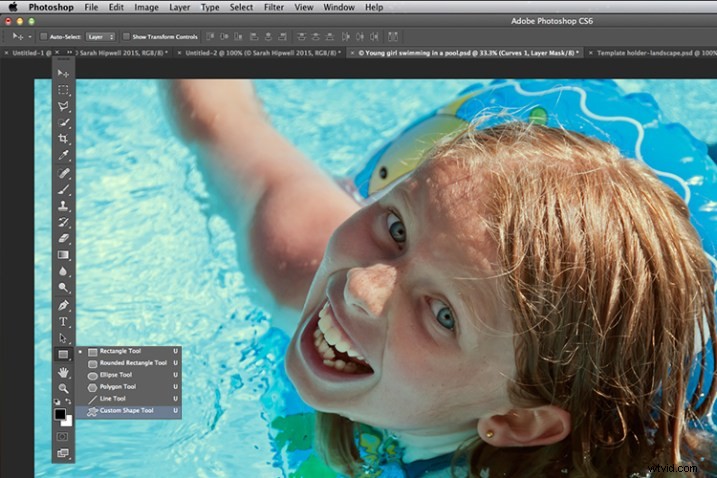
C'est là que vous trouverez l'outil Forme personnalisée dans la barre d'outils.
Accédez à la barre d'options et cliquez sur la vignette à côté du mot Forme. Cela ouvre la boîte de dialogue Bibliothèque de préréglages de forme. Tout en bas, vous trouverez la forme appelée Filigrane.
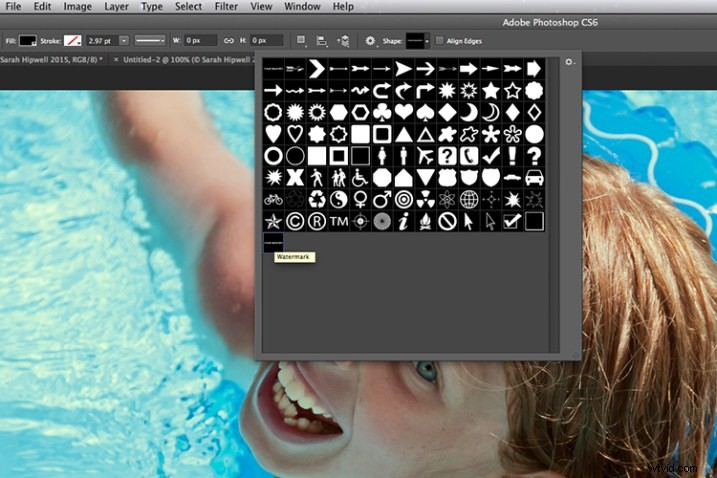
Les formes personnalisées apparaîtront toujours en bas dans la bibliothèque de préréglages.
Maintenant, maintenez la touche Maj enfoncée, cliquez et faites glisser la forme du filigrane sur votre image. La touche Maj garantit que la forme reste proportionnée. Ne vous souciez pas encore de la taille. Placez-le en position - dans ce cas, j'ai placé le filigrane en bas à droite.
Maintenant que la couleur de premier plan a été définie sur le noir, je souhaite changer la couleur en blanc. Allez dans le panneau des calques et cliquez sur la vignette du calque et la boîte de dialogue du sélecteur de couleurs apparaît. Vous pouvez choisir la couleur que vous voulez ici.
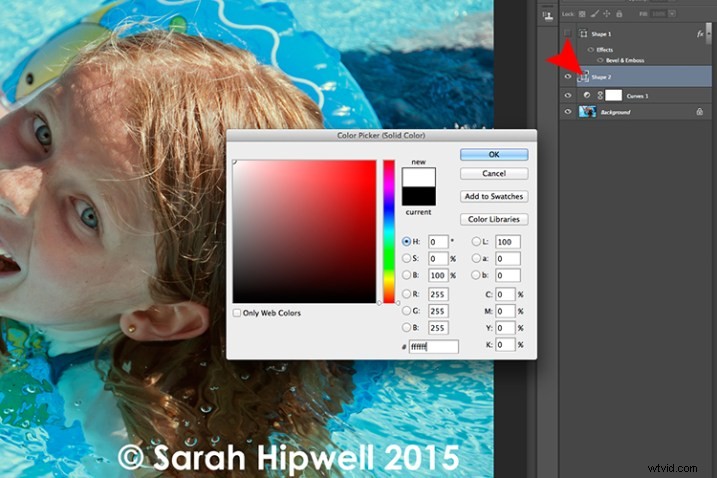
Vous pouvez personnaliser la forme de votre filigrane avec n'importe quel effet de couleur ou de style.
Revenez au panneau Calques et réduisez l'opacité au paramètre souhaité. J'ai choisi 40 %.
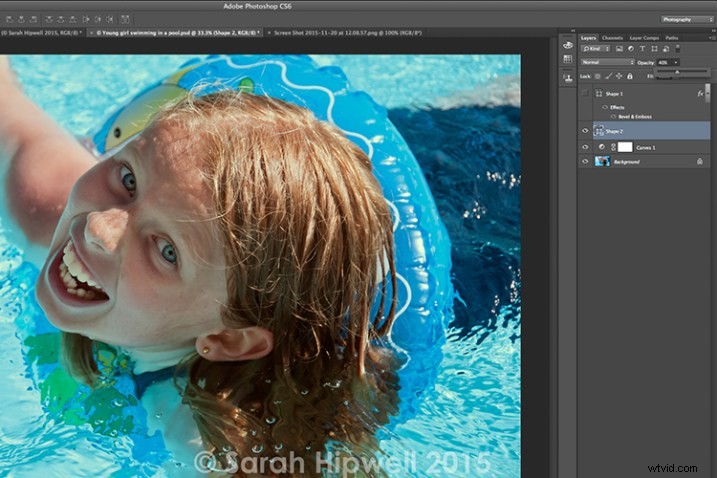
Réduire l'opacité permet à votre filigrane d'être plus discret.
Je veux maintenant réduire la taille du filigrane. Allez dans le menu Edition et choisissez Free Transform Path (Cmd + T sur Mac). En maintenant les touches Maj et Alt enfoncées, faites glisser l'un des coins des poignées de transformation vers le centre. Cela réduit la taille tout en gardant l'aspect proportionné. Appuyez sur Entrée ou sur le bouton Commit Transform dans la barre d'options. Allez dans Fichier et Enregistrer pour le Web.
Appliquer aux images haute résolution pour l'épreuvage
Bon, disons que vous voulez envoyer une image de plus haute résolution à un client. Ouvrez l'image. Cliquez sur l'outil Forme personnalisée (Maj+U). La forme du filigrane est déjà sélectionnée, alors maintenez la touche Maj enfoncée et cliquez et faites glisser à droite sur l'image. Laissez la couleur telle quelle.
Ce filigrane va être transparent. Cliquez sur l'icône Ajouter un style de calque en bas du panneau Calques et sélectionnez Biseauter et Embosser. La boîte de dialogue Style de calque s'affiche. Augmentez la taille à 8 pixels et changez la direction vers le bas.
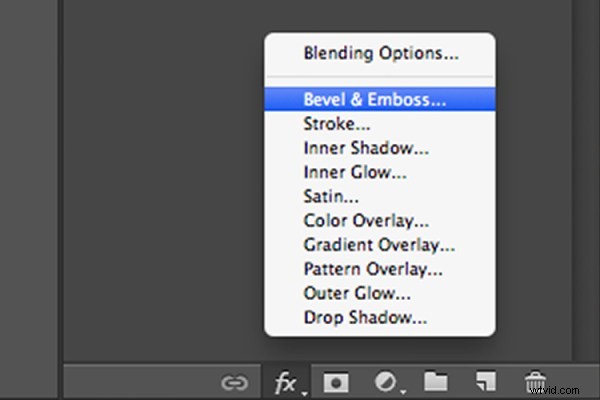
Les styles de calque peuvent être trouvés en cliquant sur cette icône en bas du panneau des calques. Sinon, allez dans le menu Calque et choisissez Style de calque.
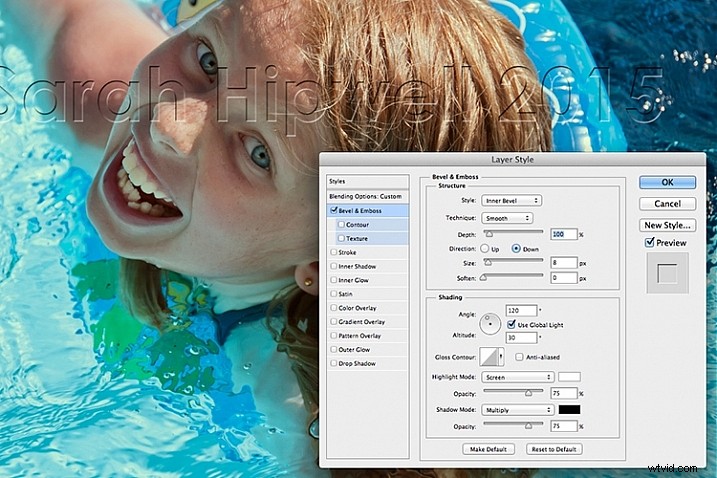
Le biseau et le relief sont un bon effet à ajouter à votre filigrane si vous souhaitez le rendre plus transparent, tout en protégeant votre image.
Ensuite, allez à gauche et cliquez sur Options de fusion :Personnalisé, qui se trouve directement au-dessus du biseau et de l'embossage. Sous Fusion avancée, ramenez le curseur Opacité de remplissage à zéro et cliquez sur OK. Remontez à Opacité dans le panneau Calques et réduisez à 68 %.
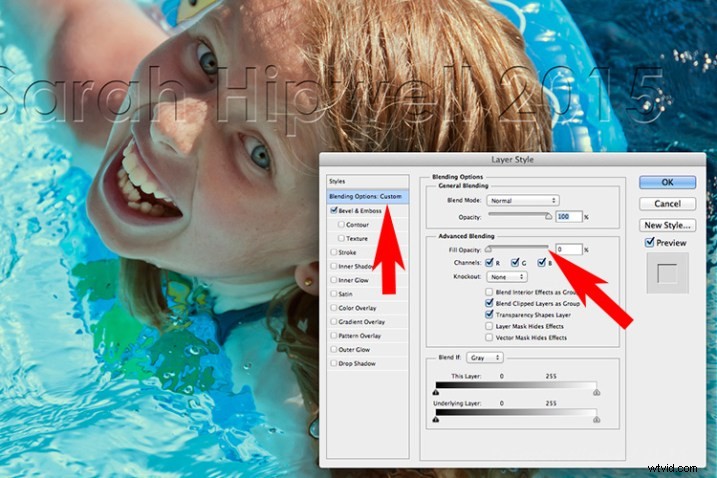
La réduction de l'opacité de remplissage masque la couleur et ne laisse que l'effet.
Astuce :
Pour placer votre forme de filigrane personnalisé en haut de la bibliothèque de préréglages, cliquez sur la vignette à droite du mot Forme dans la barre d'options. La boîte de dialogue Bibliothèque de formes prédéfinies s'affiche. Cliquez sur l'icône d'engrenage et sélectionnez Preset Manager, la boîte de dialogue Preset Manager apparaît avec toutes les formes. La forme Filigrane est la toute dernière, cliquez dessus et faites-la glisser vers le haut, puis cliquez sur le bouton Terminé.
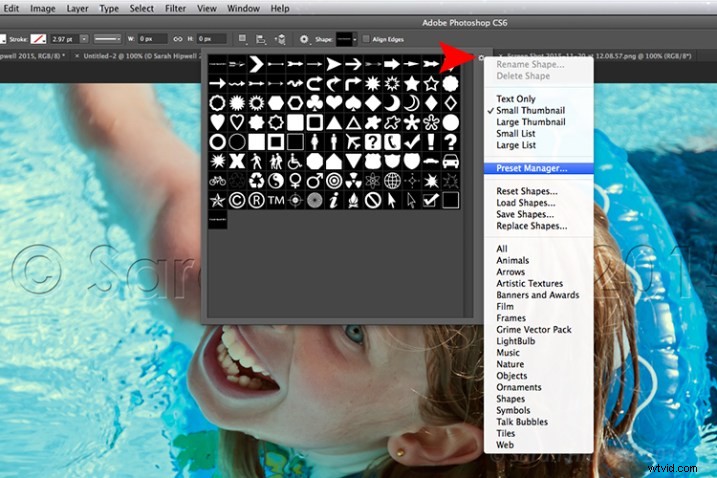
En cliquant sur l'icône d'engrenage, le menu contextuel où se trouve le gestionnaire de préréglages apparaît.
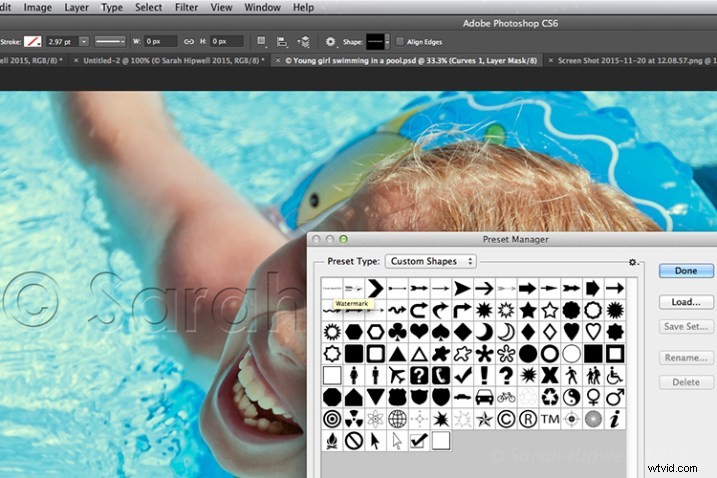
Ici, dans le gestionnaire de préréglages, vous pouvez réorganiser les formes à l'intérieur de la boîte de dialogue. Cliquez simplement sur n'importe quelle forme et faites-la glisser où vous le souhaitez. J'ai déplacé la forme du filigrane vers le haut pour un accès facile.
Utilisez-vous des filigranes sur vos images ? Pourquoi ou pourquoi pas ?
Quelles techniques utilisez-vous ? Veuillez partager dans les commentaires ci-dessous.
