Qu'est-ce qu'un effet de double exposition ?
Autrefois, à l'époque où les appareils photo reflex numériques étaient SLR, un rouleau de film était inséré à l'arrière de votre appareil photo pour vous donner 24 ou 36 expositions. Une double exposition a été créée dans l'appareil photo en prenant deux photos différentes sur la même image de film.

L'effet de double exposition créé dans Adobe Photoshop à l'aide des modes de fusion, des masques de calque et bien sûr de deux images ou plus.
Lorsque j'ai pris des photos avec un appareil photo reflex, j'ai réussi à obtenir cet effet plus par accident qu'intentionnellement. Pour prendre une autre photo, vous deviez passer manuellement à la prochaine exposition !
Avec l'apparition du numérique, cette technique est très facile à reproduire dans Adobe Photoshop. Si vous n'avez pas Photoshop, procurez-vous GIMP, il est gratuit à télécharger et à utiliser. Si vous effectuez une recherche sur YouTube, vous trouverez de nombreux didacticiels sur la création d'effets de double exposition parmi lesquels choisir. Les tutoriels les plus populaires semblent utiliser des images d'un portrait et d'un paysage.
Cependant, vous pouvez utiliser toutes les images que vous souhaitez car il s'agit d'une technique assez stylistique.
Les ingrédients
Essentiellement, tout ce dont vous avez besoin, ce sont deux images.
L'une de ces images devra être découpée à l'aide d'un masque de calque afin que l'autre image puisse y être découpée.
Ensuite, il s'agit d'utiliser les modes de fusion, de réduire l'opacité et d'autres effets de couleur pour produire le résultat souhaité. En fonction des images que vous utilisez, expérimentez les différentes options de fusion pour voir quel effet vous préférez.
La technique – étape par étape
Dans cet article, je vais vous montrer un tutoriel étape par étape sur la façon de créer votre propre effet de double exposition à l'aide de Photoshop. Le plus dur sera de sélectionner les deux images que vous souhaitez pour la composition.
Sélectionnez vos images
Pour ma première image, j'utiliserai cette photo du phare de Hook. J'ai pris cette photo il y a quelques années alors que j'étais en vacances le long de la péninsule de Hook à Wexford, en Irlande.

Phare de Hook sur la péninsule de Hook à Wexford dans le sud de l'Irlande.
Cependant, je n'ai pas pu casser de mouettes. C'est exactement ce que je voulais pour ma deuxième image, un gros plan latéral d'une mouette.
J'en ai trouvé un sur Pixabay. Si vous n'avez pas d'images sous la main. Vous pouvez vous rendre sur des sites tels que Pixabay ou Unsplash. Ces deux sites proposent à eux seuls des images d'excellente qualité et vous pouvez télécharger n'importe quelle image gratuitement (remarque :veuillez lire les conditions d'utilisation de la licence Creative Commons et assurez-vous de les suivre).

Image de mouette de Pixabay.com
Découpez le sujet de l'arrière-plan
Donc, je devais d'abord faire une sélection de la mouette. L'outil de sélection rapide a fait du bon travail et je l'ai terminé en utilisant le masque d'affinement. J'ai pu l'enregistrer sur son propre calque avec un masque de calque.
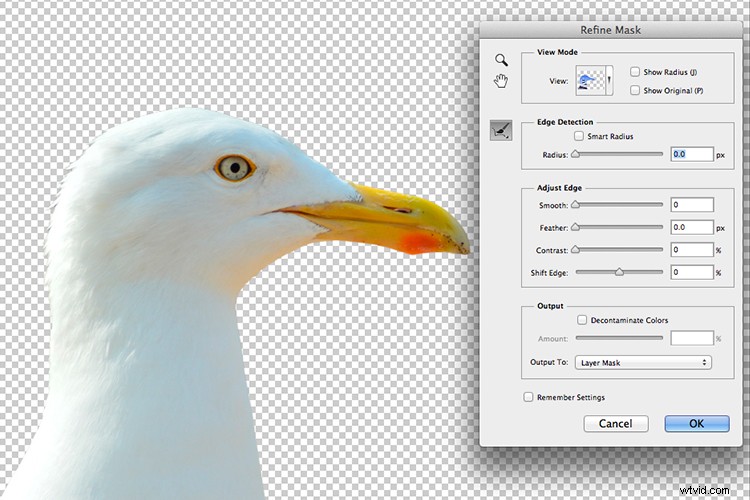
Utilisation de l'outil de sélection rapide et du masque d'affinement dans Photoshop pour isoler le sujet de l'arrière-plan.
J'ai décidé d'ajouter un fond bleu en accord avec le thème nautique mais aussi la mouette est principalement blanche, donc il se démarque davantage.

J'ai ajouté un arrière-plan bleu après avoir isolé la mouette de l'arrière-plan d'origine.
Ajoutez la deuxième image et ajustez le mode de fusion des calques
J'ai introduit l'image du phare en tant qu'objet dynamique au-dessus du calque de la mouette et l'ai redimensionnée. Ensuite, j'ai fait glisser le masque de calque de la mouette vers le calque du phare (qui le copie et l'applique au deuxième calque) et j'ai changé le mode de fusion en Vivid Light. Enfin, j'ai ensuite réduit l'opacité à 68%.

J'ai utilisé le Blend Mode - Vivid Light qui a produit des couleurs funky sur le bec de la mouette. Mais j'ai aimé l'effet qu'il a créé sur l'image du phare par rapport aux autres options du mode de fusion.
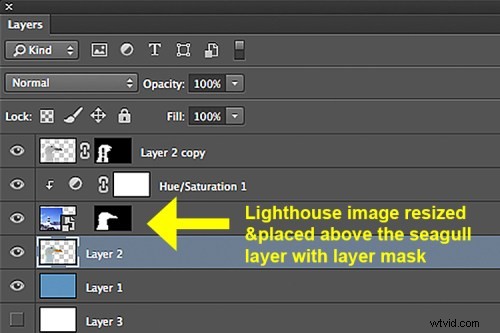
Le panneau Calques dans Photoshop et comment le double effet dans Photoshop est obtenu.
Ajustements
À ce stade, les couleurs de la mouette sont devenues un peu trop funky, en particulier autour de l'œil et de son bec.
J'ai donc ajouté un calque de réglage de la teinte et de la saturation, coché la case colorier, fait glisser le curseur Teinte à 183 et augmenté la saturation à 10.

J'ai ajouté un calque de réglage de la teinte et de la saturation pour me débarrasser des couleurs funky créées par le mode Vivid Light Blend autour du bec de la mouette.
Les rochers du phare étaient encore un peu trop nets, mais je ne voulais pas réduire davantage l'opacité de l'image globale. J'ai donc dupliqué le calque mouette et l'ai fait glisser vers le haut de la pile de calques. J'ai choisi un gros pinceau doux et j'ai tamponné plusieurs fois sur le masque de calque autour des rochers et du phare pour lui donner un aspect plus opaque/fantôme.
Image finale

Une animation GIF illustrant les différentes étapes de création d'un effet de double exposition.
J'avais espéré mettre une vidéo ensemble pour accompagner cet article. Mais honnêtement, Adobe Creative Cloud a fait un super boulot avec une vidéo sur sa chaîne YouTube, en illustrant cette technique en moins de 45 secondes !
Maintenant c'est à vous, voyons ce que vous pouvez faire. Pourquoi ne pas essayer cette technique ? Veuillez poster vos questions, commentaires et résultats dans la section ci-dessous.
Avertissement :l'auteur n'a pas été sponsorisé par Adobe, Pixabay ou Unsplash. Les mots et les opinions sont ceux de l'auteur uniquement.
