Créer un panorama Photoshop est facile une fois que vous connaissez les étapes.
Un panorama est une image composée d'images plus petites. L'image ci-dessous est un panorama de 10 images de la ligne d'horizon de Chicago.

Nous considérons généralement les panoramas comme des paysages longs et fins. Mais les panoramas peuvent être aussi bien verticaux qu'horizontaux et ils peuvent être de n'importe quelle taille.
J'assemble parfois des images dans Photoshop pour créer des distorsions créatives. Vous pouvez également créer des panoramas pour obtenir un angle plus large que votre objectif ne le permet ou pour créer une taille de fichier plus grande.

Dans cet article, je vais vous montrer comment créer un panorama dans Photoshop. Je vais me concentrer sur la création d'un panorama de paysage car c'est le type le plus populaire.
Le processus d'assemblage de nombreuses images plus petites en une seule image plus grande est facile. Commençons par la partie la plus difficile, la création des images des composants.
Étape 1 – Prise de vue panoramique
La création d'un panorama réussi dépend beaucoup de la façon dont vous avez pris les images individuelles. Vous devrez planifier le panorama à l'avance.
Prenez les images en orientation portrait. Cela semble contre-intuitif puisque votre produit final sera en orientation paysage. Mais l'orientation portrait capture plus d'informations verticales.
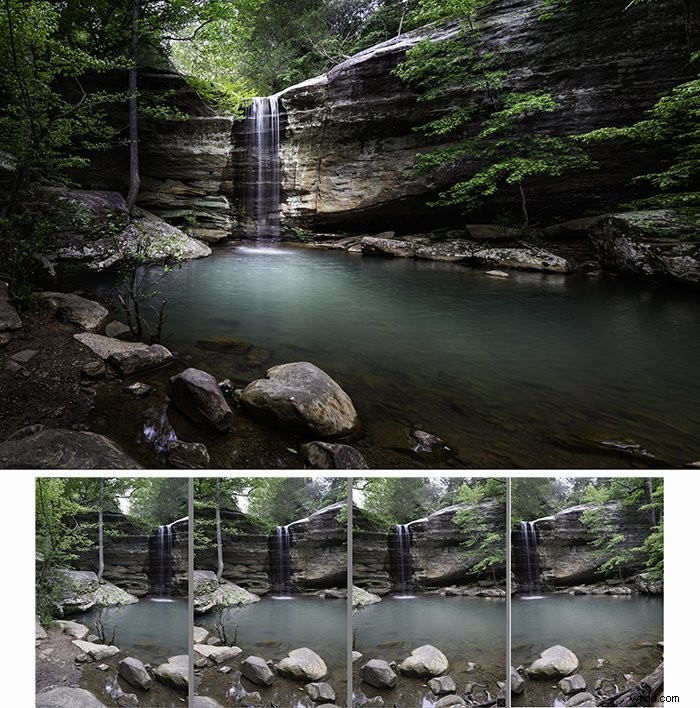
Gardez le niveau de la caméra. C'est une bonne idée d'utiliser un trépied et de s'assurer qu'il est de niveau. Toute courbe entre les images, même de quelques degrés, apparaîtra dans le panorama.
Superposez les images de 1/3 à 1/2 - environ 40 %. J'essaie de trouver des repères naturels qui guident mes chevauchements. Je préfère avoir trop d'images que trop peu, mais Photoshop aura besoin d'une certaine séparation entre les images.
Standardisez les paramètres de la caméra. Avant de commencer à prendre un panorama, prenez une image au centre du panorama. Ceci est votre guide de paramétrage. Utilisez la distance focale, la mise au point, l'exposition et la balance des blancs de cette image comme standard.
Une fois que vous avez décidé des paramètres de l'appareil photo, passez tout en mode manuel. Verrouillez ces paramètres avant de prendre les images panoramiques.

Maintenant que vous avez des images, passons à la manière d'assembler les images dans Photoshop.
Étape 2 - Ouvrir des images dans Photoshop
Une fois que vous avez décidé quelles images vous souhaitez assembler, ouvrez-les dans Photoshop. Je suggérerais de fermer tous les autres fichiers ouverts. Faire des panoramas demande beaucoup de puissance de traitement.
Si vos fichiers sont dans Lightroom, il existe une option spéciale d'exportation vers le panorama. Sélectionnez des photos et choisissez le menu déroulant PHOTO. Sélectionnez EDIT IN et cliquez sur FUSIONNER AVEC PANORAMA DANS PHOTOSHOP. Cela vous amènera à l'écran des options de panorama dans Photoshop.
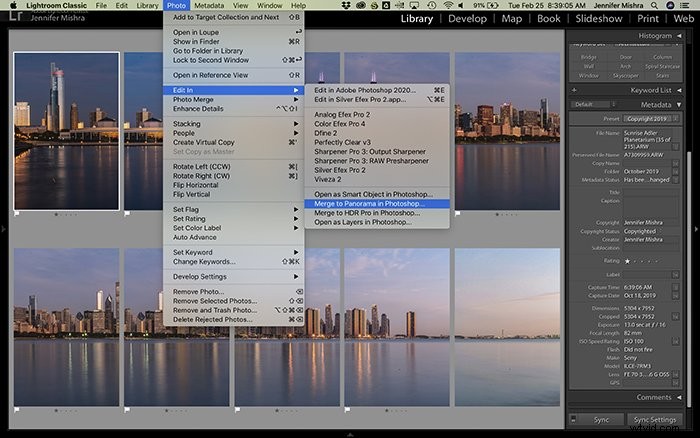
Si vos fichiers sont déjà dans Photoshop, sélectionnez le menu déroulant FICHIER puis AUTOMATISER. Cliquez sur PHOTOMERGE.
Cela ouvrira la fenêtre Photomerge.
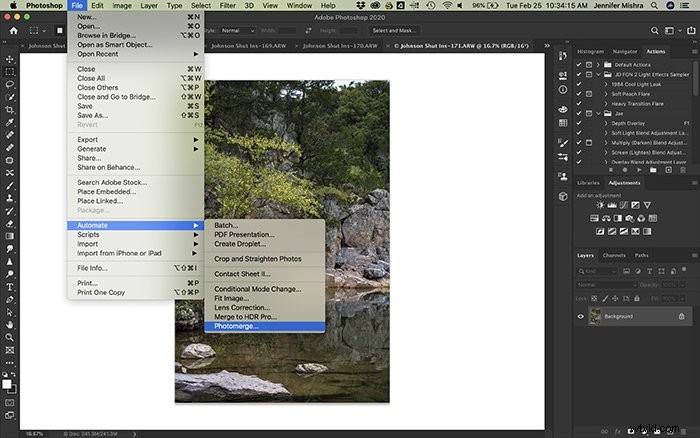
Étape 3 - Sélectionnez les options panoramiques
Vous avez quelques options dans la fenêtre Photomerge.
Si les seuls fichiers que vous avez ouverts dans Photoshop sont ceux que vous souhaitez fusionner, sélectionnez AJOUTER DES FICHIERS OUVERTS. Si vous avez ouvert les fichiers depuis Lightroom, les fichiers individuels doivent déjà être répertoriés.
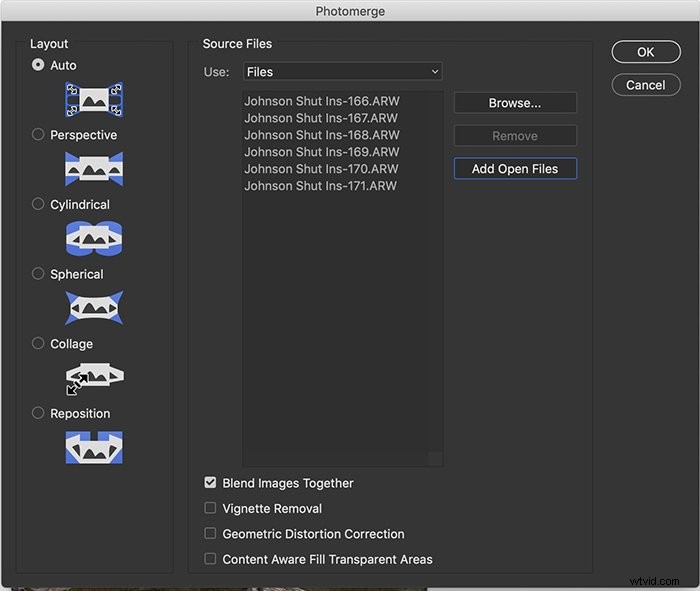
Vous avez quelques options de mise en page dans la colonne de gauche et quelques cases à cocher en bas.
Commencez toujours par l'option de mise en page automatique sur la gauche. Photoshop est généralement doué pour comprendre comment assembler les images. Si vous n'aimez pas le résultat, essayez les autres options de mise en page.
- Perspective utilise l'image centrale comme référence et ajuste toutes les autres images autour de celle-ci.
- Cylindrical essaie de réduire la forme commune en "nœud papillon" des panoramas larges.
- Spherical crée des panoramas à 360 degrés. Il peut réduire la distorsion sur d'autres types de panoramas.
- Le collage aligne les images et peut faire pivoter ou mettre à l'échelle les images pour qu'elles s'emboîtent.
- Le repositionnement aligne les images mais ne les déforme ni ne les remodèle pour créer le panorama.
Les options de mise en page peuvent être similaires, en particulier si votre appareil photo était de niveau lorsque vous avez pris les images composantes.
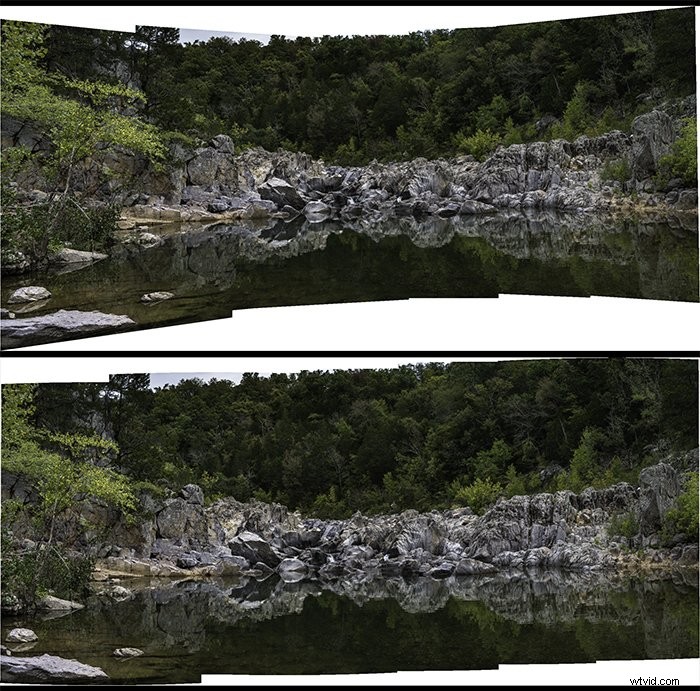
Les cases à cocher en bas de la fenêtre Photomerge vous permettent d'ajuster le panorama.
Par défaut, la case à côté de "Mélanger les images ensemble" est cochée. Je le laisse coché. Photoshop prend généralement de bonnes décisions sur la façon de mélanger les images.
Je ne coche pas la case "Suppression de la vignette", mais je le fais si vous utilisez un objectif dont vous savez qu'il crée une vignette autour de chaque image.
Je ne coche pas non plus la case "Correction de la distorsion géométrique". J'applique une correction de distorsion dans Lightroom dans le cadre de mon préréglage d'importation. Si vous n'avez pas appliqué de correction de distorsion, pensez à cocher cette case.
Je coche parfois la case "Content Aware Fill Transparent Areas". Photoshop remplira les zones vides autour du panorama. Photoshop est généralement efficace pour sélectionner le contenu à utiliser comme remplissage. Mais laissez cette case décochée si vous ne voulez pas que Photoshop ajoute du contenu ou si Photoshop ne devine pas bien.

Lorsque vous êtes prêt, cliquez sur OK.
Étape 4 - Attendez que Photoshop crée un panorama
Photoshop examinera les images individuelles et trouvera les chevauchements. Ensuite, le programme créera un nouveau fichier. Les parties extraites de chaque image apparaîtront sous forme de calques individuels dans ce nouveau fichier.
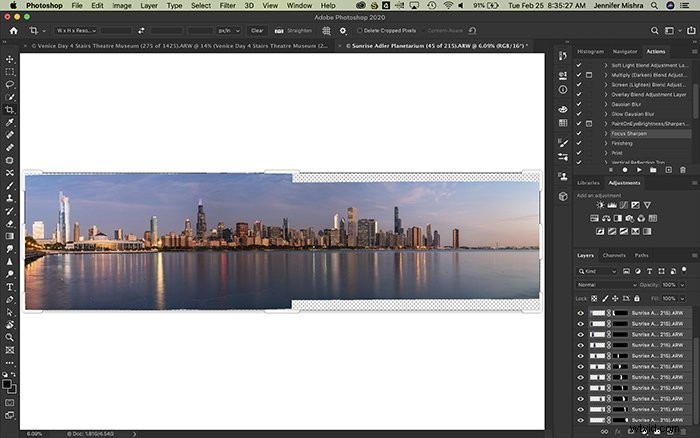
Il faut un certain temps à Photoshop pour créer un panorama. Le temps dépend de :
- Combien de photos vous assemblez
- Combien de cases à cocher avez-vous sélectionnées dans la fenêtre Photomerge
- La puissance de traitement de votre ordinateur.
Prendre une pause. Prenez un café. Faites des mots-clés.
Étape 5 - Enregistrez et modifiez vos photos panoramiques
Une fois que Photoshop a créé une nouvelle image panoramique, vous pouvez commencer le post-traitement. Tout d'abord, fusionnez les calques ensemble. Cela vous donne une image nette avec laquelle travailler.
Si vous n'aviez pas demandé à Photoshop de remplir en fonction du contenu, vous auriez un espace blanc autour de l'image. Remplissez l'espace avec l'outil clone ou patch, ou recadrez pour supprimer l'espace blanc.
Vous êtes maintenant prêt à commencer le post-traitement de l'image. Vous pouvez le faire dans Photoshop ou réimporter l'image dans Lightroom.
J'enregistre le fichier panorama au format tiff et l'importe dans mon catalogue Lightroom. Si mon fichier est trop volumineux pour être enregistré, j'ai la possibilité de supprimer les calques et d'en enregistrer une copie lorsque j'enregistre en tant que fichier tiff. C'est une façon de réduire la taille du fichier.

Conclusion
Créer une image panoramique dans Photoshop est facile.
Le plus difficile est de créer des images qui s'assembleront de manière transparente pour un panorama réussi. N'oubliez pas de garder le niveau et les paramètres de votre appareil photo les mêmes entre les images. Chevauchement des images d'environ 40 %.
Ouvrez vos images dans Photoshop et sélectionnez Fichier - Automatiser - Photomerge.
Photoshop vous donnera quelques options. Je commence généralement par l'option de mise en page automatique et demande à Photoshop de fusionner les images.
Une fois que Photoshop a créé l'image panoramique, je fusionne les calques. Ensuite, je commence le post-traitement de ma nouvelle création panoramique.
