En parcourant vos photos, avez-vous déjà eu ce sentiment déprimant de voir tout le monde sur une seule image parfaitement heureux et souriant, à l'exception d'une personne qui éternuait, reniflait ou regardait un écureuil ? Je me souviens plusieurs fois quand je suis revenu de séances photo en étant tout à fait optimiste quant à l'expérience, mais j'ai réalisé en parcourant mes images que même si j'avais plusieurs bons clichés où la plupart des gens étaient parfaitement posés, je n'avais pas de clichés où tout le monde avait l'air juste.
Cela peut être extrêmement frustrant, surtout si vous savez que vous avez fait tout ce qui était en votre pouvoir pour obtenir la bonne photo. Heureusement, Photoshop peut vous aider. En quelques étapes simples, vous pouvez apprendre à charger quelques images et à effectuer une manœuvre d'échange de visage ou de tête avec une précision chirurgicale, qui ferait rougir Nicolas Cage (comme dans le film :Face Off). Si c'est fait correctement, personne ne pourra jamais dire que l'image finale a été modifiée.

L'échange de tête peut être incroyablement utile lorsqu'il s'agit d'enfants agités. Cette photo impromptue lors d'une fête d'anniversaire est en fait un composite de trois images distinctes.
Lorsque je parcoure mes photos, je commence toujours par Lightroom pour sélectionner les meilleures images et effectuer les modifications initiales, telles que les réglages d'exposition et de couleur. Si je rencontre une situation où je dois prendre un visage d'une photo et le mettre dans une autre, j'ouvre les deux images dans Photoshop (ce qui consiste simplement à cliquer avec le bouton droit de la souris et à choisir :Ouvrir en tant que calques dans Photoshop). Par exemple, l'image suivante s'est bien passée, sauf pour le garçon qui a été distrait par quelque chose sur le côté.

Cette photo de famille que j'ai prise le 4 juillet est bien, mais l'expression du garçon n'est pas la meilleure.
Heureusement, j'avais une autre photo qui avait fière allure, mais dans celle-ci, la mère clignotait. Pas de soucis cependant - Photoshop était là pour sauver la situation !

Le petit bonhomme a une bien meilleure expression sur cette photo, mais sa mère clignait des yeux. Photoshop à la rescousse !
Lorsque vous travaillez avec des modifications comme celle-ci, c'est une bonne idée d'utiliser des images aussi haute résolution que possible, afin d'avoir le maximum de données avec lesquelles travailler. N'exportez pas vos images depuis Lightroom en tant que fichiers JPG basse résolution, puis importez-les dans Photoshop. Au lieu de cela, utilisez des originaux en taille réelle, même si j'aime m'assurer d'abord que les expositions correspondent le mieux à chaque image. Modifiez votre balance des blancs, vos réglages de couleur et d'autres paramètres de sorte que les deux images soient aussi proches que possible avant entrer dans Photoshop, ou votre composite aura l'air douloureusement évident. (Certains photographes adoptent l'approche exactement opposée et effectuent d'abord tout le travail de Photoshop, puis effectuent les ajustements de couleur et le recadrage dans Lightroom. Dans les deux cas, cela fonctionne, mais je préfère la première méthode.)
Si vous n'êtes pas familier avec Photoshop et que cela semble un peu écrasant au début, ne pensez pas encore à tous les boutons, menus et options qui s'offrent à vous. Cette composition de visage ne nécessite en réalité que deux sections :le panneau Calques dans le coin inférieur droit et l'outil Pinceau sur le côté gauche.
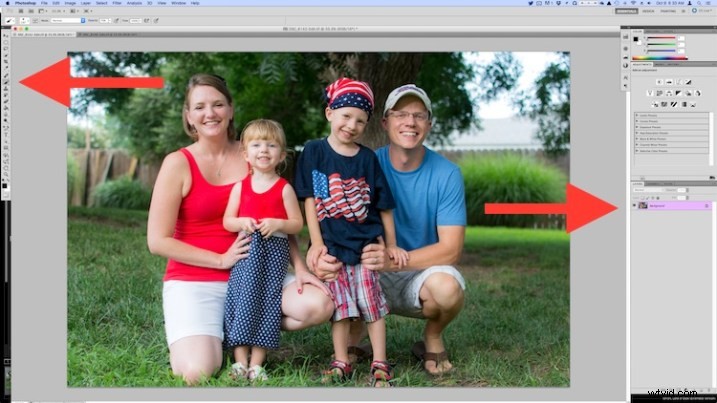
Ouvrir les deux images en tant que calques dans Photoshop
Sélectionnez les deux images dans Lightroom et faites un clic droit, puis choisissez :Ouvrir en tant que calques dans Photoshop. Une fois vos images ouvertes dans Photoshop, renommez-en une ou les deux afin de savoir laquelle est celle que la plupart des gens utilisent et celle à partir de laquelle copier la nouvelle tête.
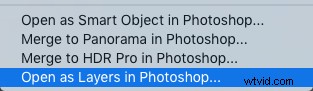
Vous avez maintenant deux calques dans une image :l'arrière-plan (dans ce cas, celui où tout le monde sourit sauf la mère) et le calque que vous venez de copier (dans ce cas, celui où seule la mère sourit).
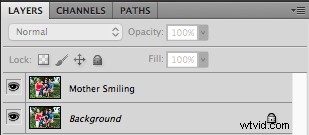
Créer un calque avec uniquement la nouvelle tête à ajouter
À partir de là, il y a plusieurs façons de les combiner, mais lorsque je fais un simple échange de tête, la méthode que je préfère est de se débarrasser de tout dans la deuxième couche sauf le visage que je veux mettre dans la première image. Pour ce faire, utilisez l'outil Lasso pour dessiner une sélection active autour du visage et créez un nouveau calque composé uniquement du visage lui-même. J'aime utiliser New Layer via Copy juste au cas où je voudrais revenir à l'original pour quelque chose, mais c'est à vous de décider. Assurez-vous de laisser suffisamment de rembourrage autour du visage afin d'avoir suffisamment d'espace pour le fondre au fur et à mesure que vous effectuez vos ajustements.
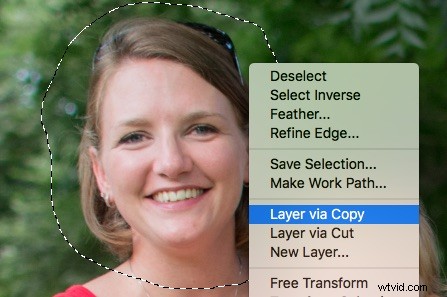
Vous en avez maintenant trois calques dans le panneau latéral :l'arrière-plan d'origine, le nouveau que vous avez copié et le visage lui-même. Comme vous n'avez besoin que du visage, vous pouvez cliquer sur l'icône en forme d'œil juste à gauche du calque que vous avez copié, ce qui le laisse intact mais invisible (calque masqué).
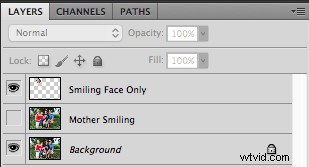
Les composer ou les mélanger ensemble
Vient maintenant la partie amusante - composer le visage! J'aime cette étape parce que je peux être un peu créatif et jouer avec exactement à quoi je veux que l'image finale ressemble. La première chose que vous remarquerez est que le visage avec lequel vous travaillez ne sera probablement pas à sa place, à moins que votre appareil photo ne soit sur un trépied et que tout le monde soit parfaitement immobile.
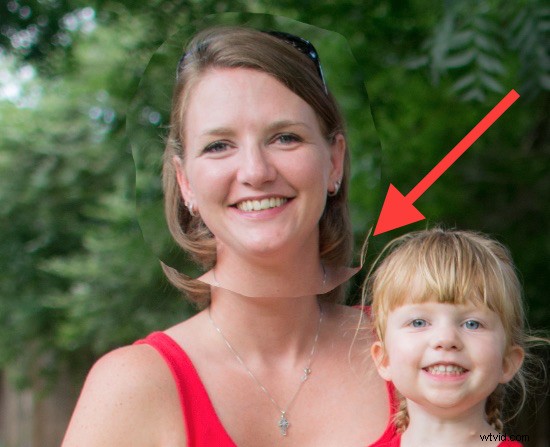
Pour placer le visage dans la bonne position, sélectionnez-le dans le panneau Calques et réglez son opacité sur environ 50 %. De cette façon, vous pouvez voir les deux visages en même temps, ce qui vous aidera à commencer à les aligner. (Remarque :vous pouvez également modifier le mode de fusion du calque de visage en Différence. Cela le montrera en quelque sorte inversé (négatif) et il sera facile de les positionner ou d'aligner les calques. Ensuite, revenez simplement à la normale lorsque vous avez terminé .)
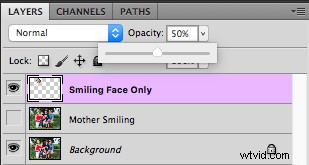
Avec le calque de visage toujours sélectionné, choisissez "Transformer" dans le menu "Edition", ou appuyez sur commande-T sur un Mac (contrôle-T sur Windows). Utilisez votre souris pour faire glisser le visage dans la bonne position et appuyez sur les touches fléchées de votre ordinateur pour affiner vos mouvements pixel par pixel. Vous pouvez également utiliser la commande Transformer pour faire pivoter le visage au cas où la personne aurait légèrement tourné la tête. Pour ce faire, placez le curseur de votre souris juste à l'extérieur de la bordure près de l'un des coins, où il se transformera en une flèche arrondie, ce qui signifie que vous pouvez maintenant cliquer et faire glisser pour faire pivoter.
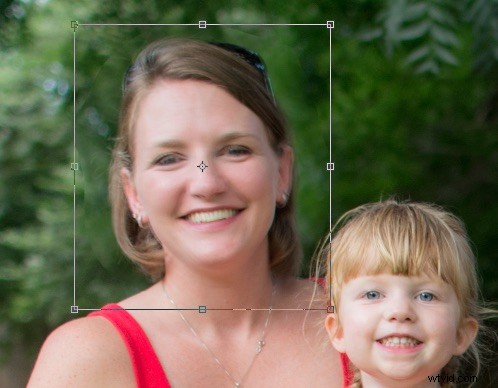
Une fois que vous avez correctement aligné le deuxième visage sur le premier, appuyez sur la touche [Entrée] pour le verrouiller en place, puis ramenez l'opacité du calque du visage à 100 %. Ne vous inquiétez pas si vous n'avez pas bien fait les choses :vous pouvez toujours effectuer des transformations supplémentaires plus tard en sélectionnant le calque et en choisissant "Transformer" comme avant.
À ce stade, les choses semblent plutôt bonnes, mais vous remarquerez tout de suite une bordure dure autour du visage où se trouvait votre boîte de sélection. Cela doit être éliminé afin que vous n'ayez que les traits du visage que vous souhaitez, et non les cheveux de la personne ou tout élément d'arrière-plan qui aurait pu changer entre les prises de vue.
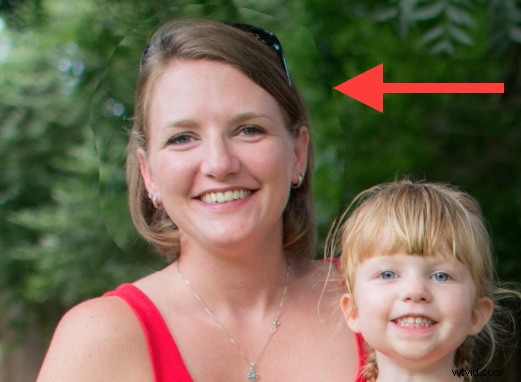
À ce stade, vous pensez peut-être « Pas de problème ! J'utiliserai simplement l'outil gomme pour me débarrasser des pièces dont je n'ai pas besoin », mais c'est une erreur de débutant que vous regretterez bientôt. L'outil gomme est permanent, nous utiliserons donc à la place ce qu'on appelle un masque de calque pour se débarrasser de toutes les pièces dont nous ne voulons pas. Il fonctionne de manière similaire à l'outil gomme, mais il est entièrement réglable et même totalement réversible (c'est ce qu'on appelle l'édition non destructive) de sorte que toutes les modifications que vous apportez peuvent facilement être annulées à tout moment. Avec le calque de visage sélectionné, cliquez sur le bouton "Ajouter un masque de calque" en bas du panneau Calques.
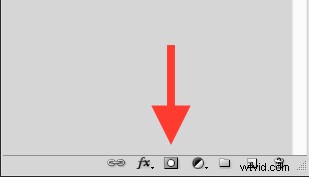
Vous pouvez maintenant utiliser l'outil pinceau pour peindre (en noir) toutes les zones du calque de visage que vous ne voulez pas, ou les repeindre (peindre avec du blanc) si vous décidez de les conserver. Cette méthode de masque de calque est beaucoup plus flexible que l'utilisation de l'outil gomme et vous permet également d'utiliser différents niveaux d'opacité. Vous pouvez effacer partiellement quelque chose, tout en conservant juste assez pour permettre une transition en douceur, au lieu d'une ligne dure. Sélectionnez l'outil Pinceau et choisissez un pinceau aux bords doux. Jouez également avec vos paramètres de débit et d'opacité. Je n'aime pas aller jusqu'à 100% d'opacité tout de suite, donc je commence généralement avec 50% à 70% pour laisser une marge de manœuvre. N'oubliez pas que vous pouvez toujours modifier vos ajustements plus tard.
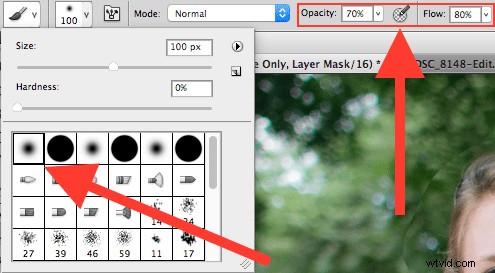
Vous pouvez maintenant commencer à brouiller la ligne entre la photo d'arrière-plan et le visage que vous composez dessus. Utilisez l'outil Pinceau pour effacer progressivement les bords du visage, et si vous voulez brosser quoi que ce soit, appuyez simplement sur la touche X pour inverser le processus (X change vos couleurs de premier plan et d'arrière-plan, dans ce cas noir et blanc) au fur et à mesure que vous appliquez le pinceau. Notez que vous ne peignez pas réellement sur l'image du visage, mais sur un masque qui a été appliqué au calque. Vous indiquez essentiellement à Photoshop les parties du calque de visage que vous souhaitez voir et les parties que vous souhaitez effacer (masquer) ou masquer. Dans le panneau Calques, vous verrez ce masque apparaître à droite du calque d'origine sous la forme d'une boîte principalement blanche avec quelques points sombres qui indiquent où vous avez peint avec le pinceau.
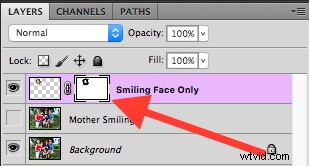
L'utilisation de pinceaux sur le masque de calque est la majeure partie de tout ce processus, car je peux voir mes modifications en temps réel et être aussi détaillée que je le souhaite en brossant le visage souriant.

L'image finale
Vous pouvez utiliser cette technique pour composer autant que vous le souhaitez, y compris des éléments d'arrière-plan, plusieurs visages ou même des caractéristiques individuelles telles que des yeux ou des dents. Apprendre cette simple technique d'échange de tête est non seulement pratique pour créer le portrait de groupe parfait, mais peut également être votre porte d'entrée dans un monde beaucoup plus large de l'édition Photoshop en général.
Quels sont vos conseils préférés pour effectuer des modifications simples dans Photoshop ? Avez-vous d'autres techniques qui ont fonctionné pour vous au fil des ans? Laissez vos pensées dans les commentaires ci-dessous.
