Vous apprendrez quelques étapes importantes pour améliorer une photo de ciel nocturne dans ce didacticiel. Il est particulièrement utile si vos photos ont été prises dans des zones à forte pollution lumineuse. La pollution lumineuse pourrait gâcher votre photo en éclipsant les étoiles relativement sombres dans le ciel. Voici les conseils pour ramener ces étoiles spectaculaires dans le ciel.
Tout d'abord, une légère digression, je vous recommande de prendre vos photos de ciel nocturne au format RAW si vous ne l'êtes pas déjà. En effet, RAW a une plage dynamique incomparable qui vous permet de ramener les détails de la photo, y compris le ciel nocturne en post-traitement.
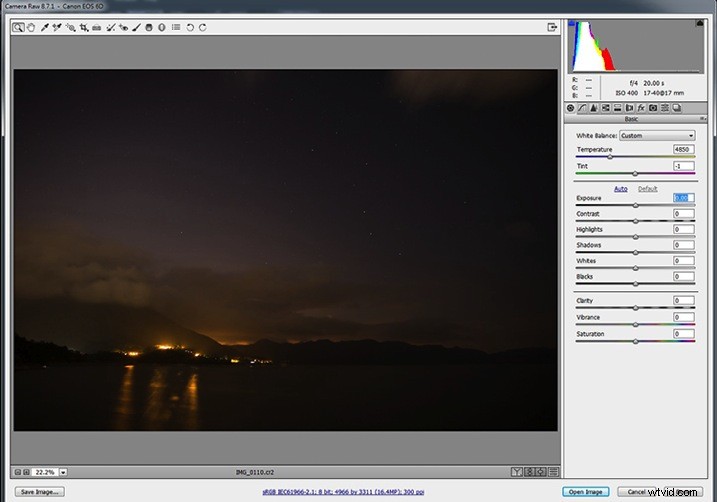
La photo de la capture d'écran ci-dessus est sous-exposée. Nous devrons d'abord jouer avec les réglages d'exposition dans un éditeur RAW. Généralement, si l'exposition d'une image sombre est trop accentuée, il y aura des tonnes de bruit. C'est parce que le capteur n'a pas réussi à capturer suffisamment de photons lorsque la photo était sous-exposée. Par conséquent, les différences de nombre de photons entre les pixels sont importantes. De telles différences sont responsables des images bruyantes.
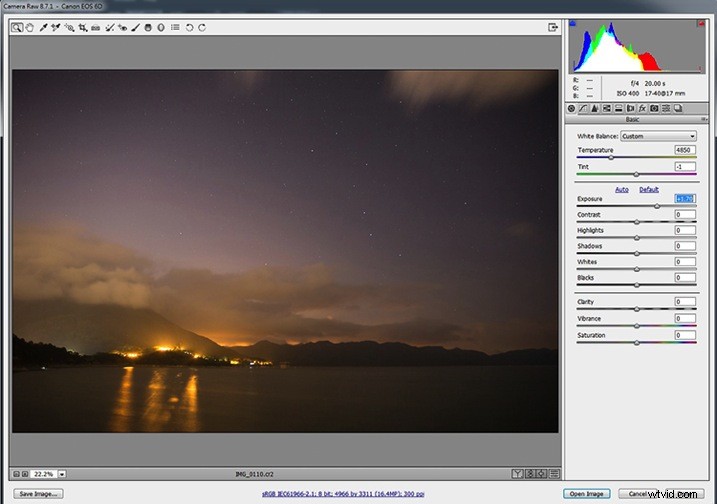
Tout d'abord, vous devez augmenter l'exposition jusqu'à ce que la luminosité de la photo semble appropriée. Lors du réglage du paramètre d'exposition, utilisez l'histogramme dans le coin supérieur droit comme référence.
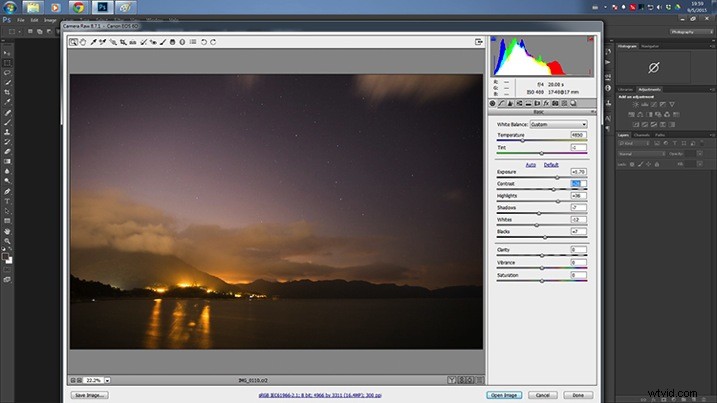
Vous voudrez peut-être jouer avec la valeur des curseurs Highlight, Shadows, Whites et Blacks pour affiner l'exposition. Après cela, ajoutez un peu de contraste à la photo, cela fera ressortir un peu les étoiles.
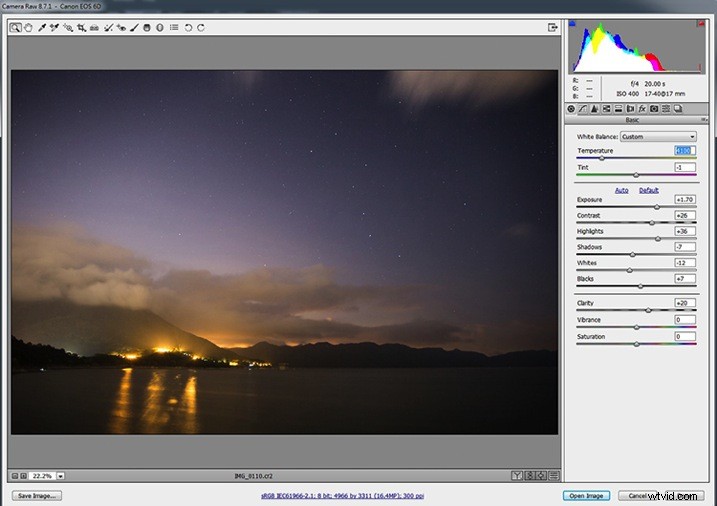
Vous devrez augmenter la clarté ici pour toute la scène. Cela améliore la netteté de la photo, y compris les étoiles. À mon avis, un ciel nocturne bleuté est beaucoup plus impressionnant et, par conséquent, vous devrez ajuster le réglage de la température. Je recommanderais une température de couleur entre 3500-4100. Cela trouvera un équilibre entre réalisme et esthétique. Ensuite, cliquez sur "Ouvrir l'image" (si vous utilisez Lightroom, cliquez avec le bouton droit de la souris et choisissez "Modifier dans Photoshop" pour passer aux étapes suivantes).
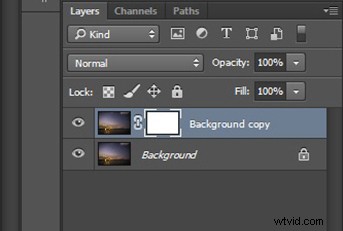
Faites une copie du calque d'arrière-plan après avoir ouvert l'image. Faites un clic droit sur le calque d'origine, puis cliquez sur "Dupliquer le calque" dans le menu contextuel. Après cela, créez un masque de calque pour le calque dupliqué. Pour créer un masque de calque, vous devrez choisir le nouveau calque et cliquer sur le troisième bouton en bas du panneau Calque. Ensuite, sélectionnez l'image à côté du masque de calque dans le panneau Calque.
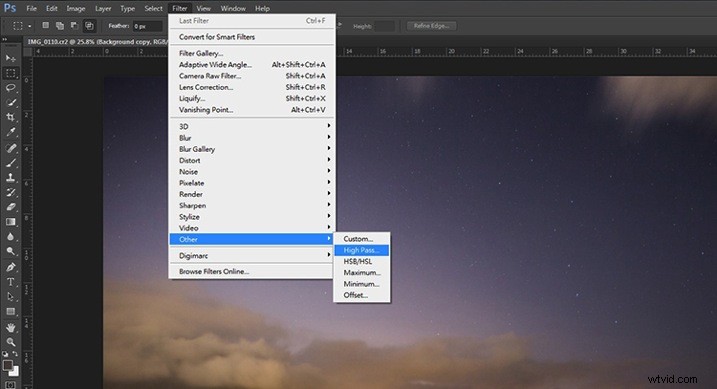
Vous allez maintenant ajouter un filtre passe-haut au calque nouvellement dupliqué. Choisissez Filtre> Autre> Passe-haut. Ceci afin d'améliorer encore la visibilité des étoiles.
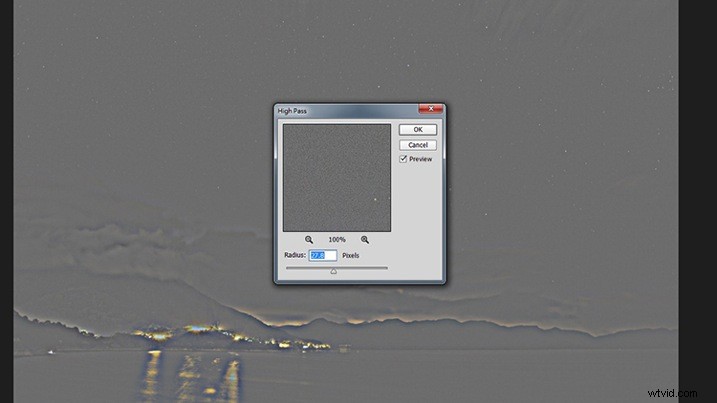
Une fenêtre contextuelle apparaîtra, ajustez le rayon jusqu'à ce que les étoiles soient mises en surbrillance dans l'aperçu.
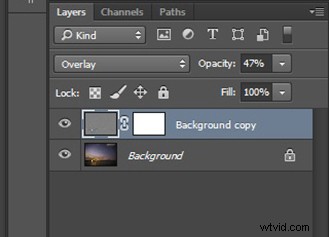
Revenez au panneau Calques. Vous devrez changer le mode de fusion du calque de Normal à Superposition. L'ensemble de l'image sera sensiblement accentué. Si vous avez l'impression que l'image est trop nette, vous pouvez réduire l'opacité du calque.
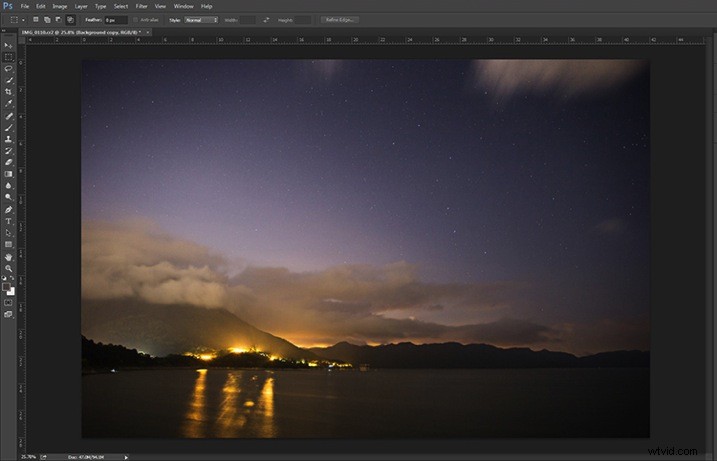
Vous constaterez peut-être que les zones en dehors du ciel nocturne sont trop nettes. Afin de supprimer la netteté excessive des autres zones, vous devrez les effacer (masquer) en peignant sur le masque de calque que vous avez créé précédemment.
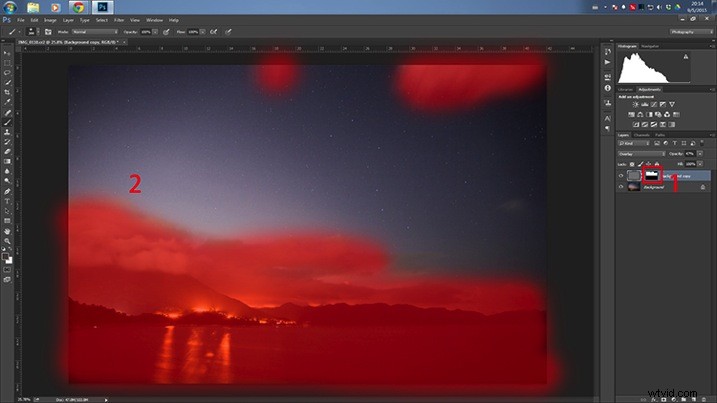
Tout d'abord, choisissez le masque de calque dans le panneau Calque. Ensuite, peignez les zones indésirables (la zone en surbrillance dans la capture d'écran ci-dessus) avec un pinceau de couleur noire.
Voici le résultat final :
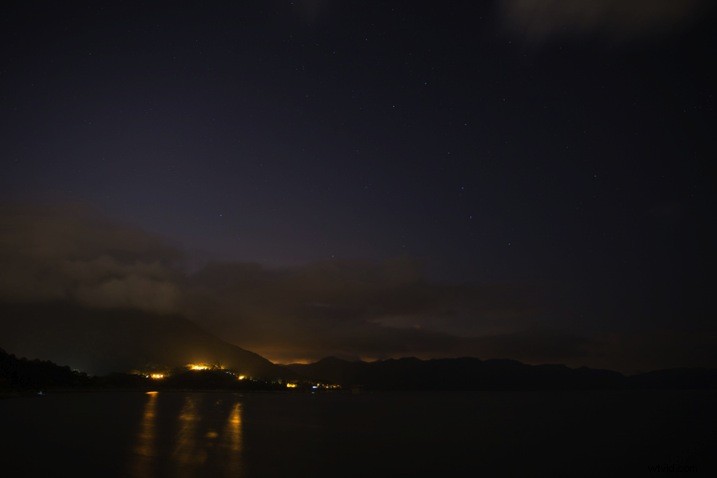
AVANT
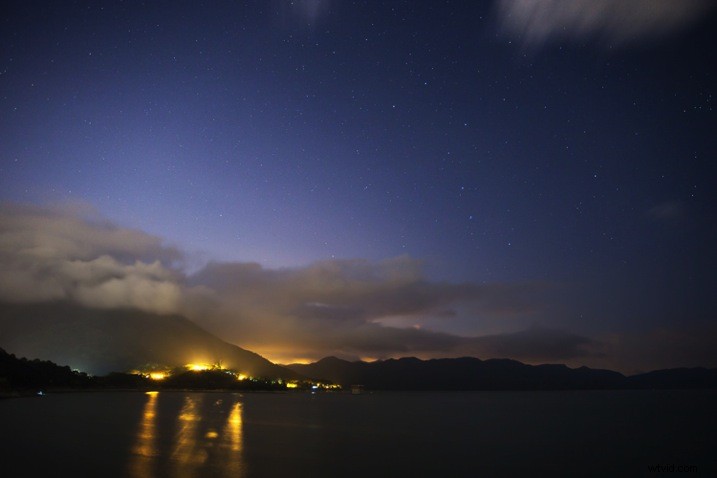
APRÈS
Conclusion
Il existe trois techniques pour améliorer la visibilité des étoiles dans le ciel nocturne. Tout d'abord, ajouter un peu de contraste à la photo aidera dans une certaine mesure. Deuxièmement, augmentez la clarté de l'ensemble de la photo. Enfin, n'oubliez pas d'utiliser la netteté du filtre passe-haut pour l'amélioration finale. Merci d'avoir lu, j'espère que vous l'avez apprécié.
