Vous êtes-vous déjà retrouvé avec un lot de photos que vous deviez faire retoucher de la même manière ? Plutôt que d'éditer chaque image une par une, Adobe Photoshop propose des processus d'édition par lots qui peuvent vous aider à gagner du temps, tout en préservant une qualité constante entre vos images.
Ce didacticiel vous montrera comment utiliser Photoshop Actions pour redimensionner et modifier plusieurs photos, ainsi qu'une astuce rapide sur la façon de reproduire ce processus dans Lightroom.
Ce dont vous avez besoin
Le processus de modification groupée est assez simple et direct, ne nécessitant qu'une poignée de choses :
- Un lot d'images que vous souhaitez modifier en masse
- Pont Adobe
- Adobe Photoshop
- Connaissance de base de Photoshop
Premiers pas :enregistrer une action dans Photoshop
La toute première étape consiste à déterminer le processus ou la modification que vous souhaitez automatiser et à l'enregistrer en tant qu'action dans Photoshop. Dans ce cas, prenons l'exemple du redimensionnement d'une image. Ensuite, vous utiliserez Bridge pour sélectionner votre ensemble d'images et appliquer l'action à toutes en même temps.
Étape 1 : Ouvrez Photoshop et ouvrez un exemple d'image pour effectuer cette action. Accédez à la barre de menus principale et cliquez sur Fenêtre> Actions.
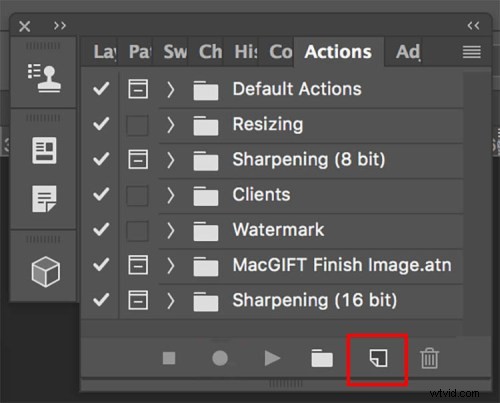
Étape 2 : Lorsque le panneau Actions apparaît, cliquez sur le bouton en bas à droite à côté de l'icône de la corbeille qui indique "Créer une nouvelle action". Saisissez un nom pour votre action, par exemple "Redimensionnement d'image". Commencez ensuite à enregistrer votre nouvelle action en cliquant sur le bouton "Enregistrer".
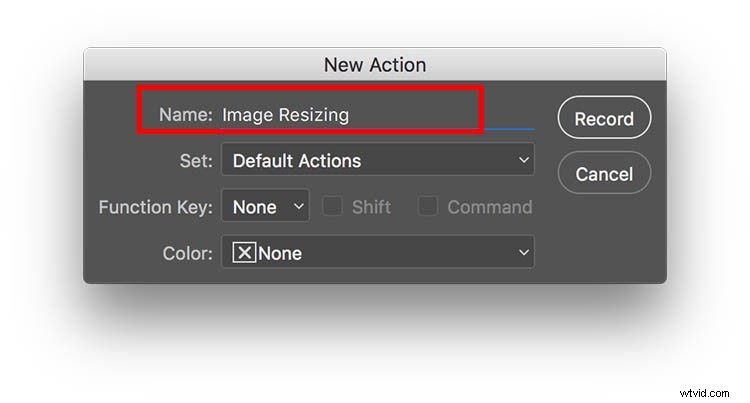
Étape 3 : Commencez maintenant la série d'étapes que vous souhaitez enregistrer. Pour redimensionner, dirigez-vous vers la barre de menus principale de Photoshop et accédez à Image> Taille de l'image. Entrez votre taille de photo idéale, par exemple 800 pixels de large.
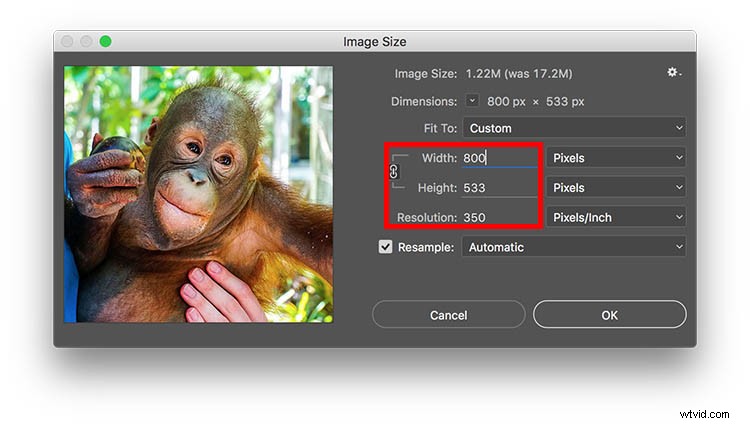
Étape 4 : Une fois que vous avez terminé toutes les étapes de votre action, revenez au panneau Actions et cliquez sur le bouton Arrêter pour terminer l'enregistrement. Vous devriez maintenant voir votre action enregistrée dans le panneau.
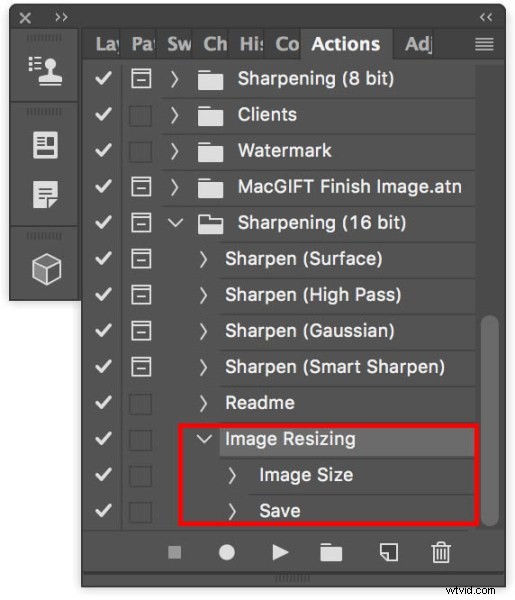
Exécuter un lot d'images via Photoshop
Après avoir créé votre action, il est temps de l'appliquer à votre lot d'images.
Étape 1 : Mettez toutes les photos que vous souhaitez éditer par lots dans un dossier. Ouvrez Adobe Bridge et recherchez votre dossier d'images. Cliquez sur le dossier et sélectionnez tout le contenu.
Étape 2 : Dans Bridge, accédez à Outils > Photoshop > Lot.
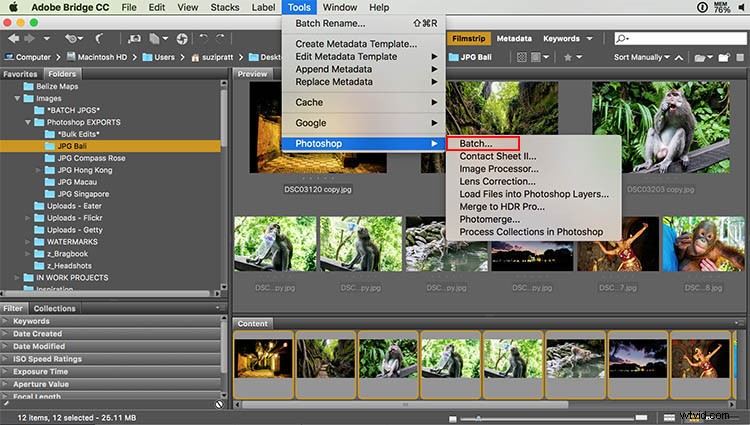
Étape 3 : Une boîte de dialogue Lot apparaîtra et vous voudrez ajuster ces paramètres en particulier.
- Dans le coin supérieur gauche, sélectionnez l'action que vous souhaitez appliquer à vos images (dans notre cas, "Redimensionnement d'image").
- Au milieu de la boîte de dialogue, spécifiez le dossier dans lequel vos modifications groupées doivent se retrouver. J'ai toujours un dossier appelé *Bulk Edits* dans lequel toutes mes images modifiées en bloc sont automatiquement enregistrées.
- Enfin, vous pouvez spécifier un nom d'image particulier que vous souhaitez donner à votre lot d'images, ainsi qu'attribuer des identifiants uniques, tels que l'ordre numérique. Cliquez ensuite sur OK pour appliquer l'action à votre lot de photos.
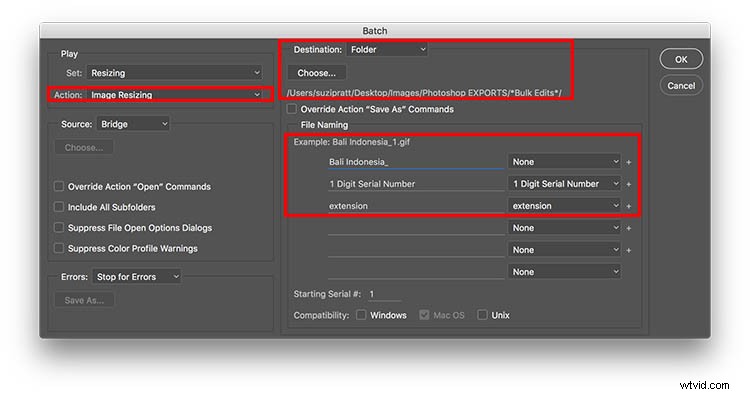
Étape 4 : Une fois votre lot d'images traité, accédez au dossier spécifié pour vérifier les résultats.
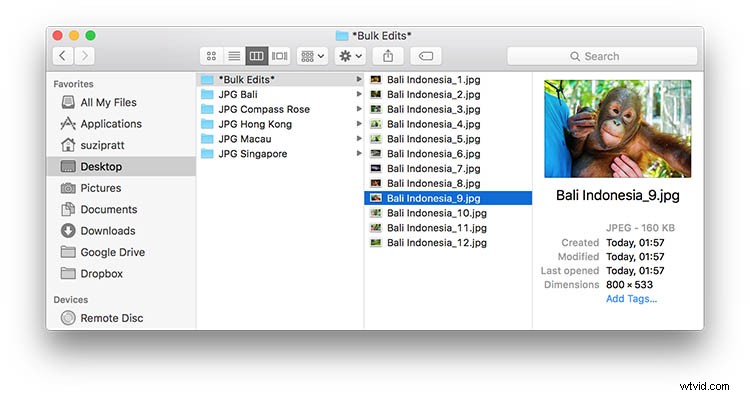
Effectuer des modifications groupées dans Lightroom
Bien qu'il soit relativement facile d'effectuer des modifications en bloc dans Photoshop, c'est encore plus rapide dans Adobe Lightroom. Si vous utilisez Lightroom, importez vos images et sélectionnez-les toutes. Allez ensuite dans Fichier> Exporter. Une boîte de dialogue contextuelle apparaîtra alors avec des champs dans lesquels vous pouvez spécifier où enregistrer les images et également renommer, redimensionner et filigraner les images (vous pouvez également enregistrer cela en tant que préréglage d'exportation)
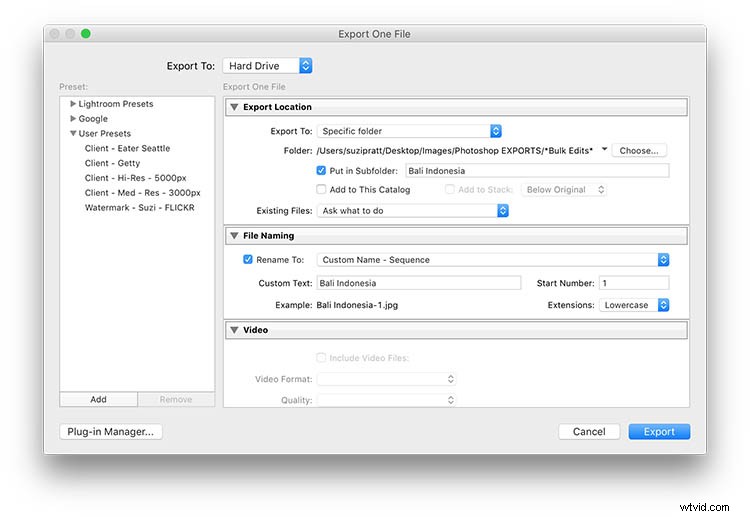
À vous
Effectuez-vous de nombreuses modifications groupées dans Photoshop ou Lightroom ? Si oui, quels types de processus avez-vous tendance à modifier en masse ? Faites-le moi savoir dans les commentaires ci-dessous !
