Même si vous n'avez jamais entendu parler de l'effet Orton auparavant, je peux pratiquement garantir que vous avez vu ce type de photographie à un moment donné dans le passé. L'effet Orton est une technique de report de la chambre noire qui a fait son entrée dans le nouveau monde courageux du traitement d'image numérique. Le nom vient de son inventeur, le photographe Michael Orton, qui a eu l'idée dans les années 1980.
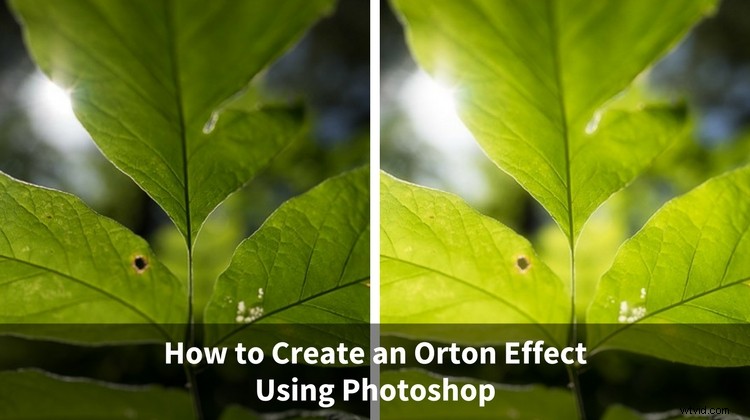
Il s'agit essentiellement d'une méthode de production d'images douces de style pictural, mais elle va bien plus loin que la simple mise au point douce. La méthode originale impliquait la capture d'au moins deux images (plus étaient souvent utilisées) de film transparent; l'un étant net et légèrement surexposé et l'autre flou et légèrement surexposé. Les cadres ont ensuite été pris en sandwich pour produire une photographie de rêve, et pour reprendre les mots d'Orton lui-même, une photographie "peinture".

Exemple d'image avec effet Orton.
Aujourd'hui, nous pouvons facilement reproduire un effet Orton similaire à l'aide de Photoshop. Il existe de nombreuses façons de le faire, mais cette méthode produira non seulement le style d'imagerie Orton Effect à partir d'un fichier RAW extrêmement rapidement, mais elle vous donnera également une flexibilité incroyable dans le contrôle de l'effet.
Commencer avec un fichier RAW
Comme toujours, commencez avec un fichier RAW et appliquez quelques modifications de base dans Lightroom CC. C'est maintenant la photo que vous allez envoyer à Photoshop pour créer votre effet Orton.

Cette partie suivante est importante - ne la sautez pas. Faites un clic droit sur la photo et sélectionnez :Modifier dans> Modifier en tant qu'objet intelligent dans Photoshop (comme indiqué ci-dessous)
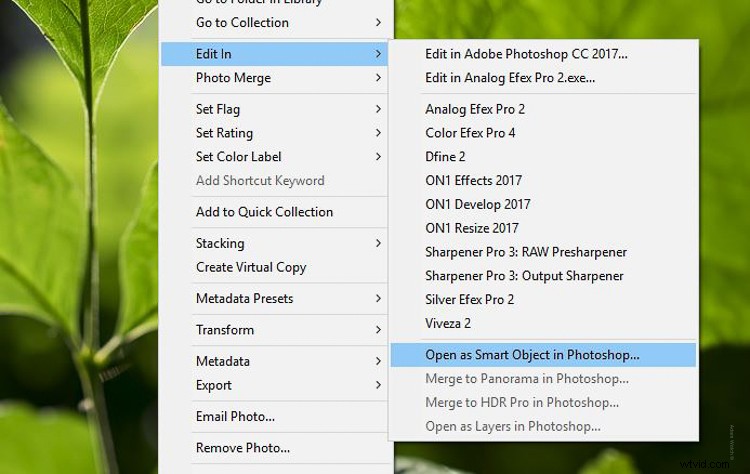
La conversion de l'image en objet intelligent est une étape cruciale de ce processus. Certes, cela augmentera la taille du fichier de la photo, mais cela ajoutera de nombreux avantages lorsque vous travaillerez avec l'image plus tard. Je vais vous montrer pourquoi dans une seconde.
Passer à Orton dans Photoshop
Une fois l'image chargée en tant qu'objet intelligent dans Photoshop, vous pouvez commencer à travailler sur la reproduction de la technique de l'effet Orton. La première chose à faire est de copier le calque de base. Ne dupliquez pas simplement le calque. Au lieu de cela, cliquez avec le bouton droit sur le calque de base et sélectionnez Nouvel objet intelligent via copie, comme indiqué ci-dessous.
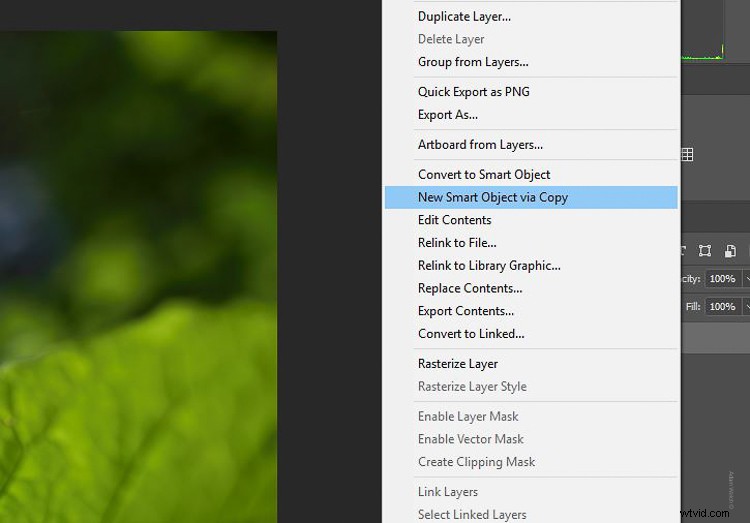
Considérez cela comme la deuxième image d'un film transparent non focalisé. Ce calque ajoutera non seulement le flou mais aussi la légère surexposition indiquée par Orton. En faisant cela, vous avez maintenant deux copies distinctes de votre image.
De plus, et cela revient à la raison pour laquelle vous avez converti la photo en objet intelligent à partir de Lightroom, c'est que vous pouvez désormais manipuler toutes les modifications que vous avez appliquées dans Lightroom pendant que vous travaillez dans Photoshop. Tout se fait dans Adobe Camera RAW. Double-cliquez simplement sur l'image pour afficher le panneau ACR.
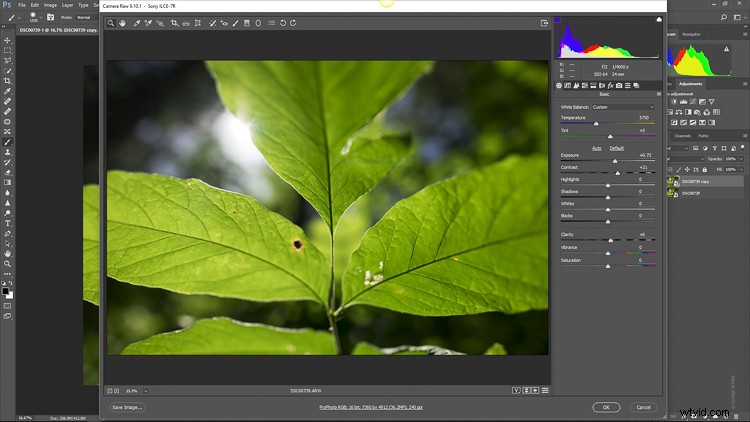
Cela vous permet de rester complètement flexible pendant que vous appliquez les prochaines étapes de l'effet Orton.
Appliquer la surexposition et le flou
Avec la nouvelle copie de votre calque d'objet intelligent sélectionné, vous allez maintenant appliquer à la fois le flou et l'éclaircissement trouvés dans de nombreuses images de style Orton. Pour ce faire, sélectionnez Filtre > Flou > Flou gaussien.
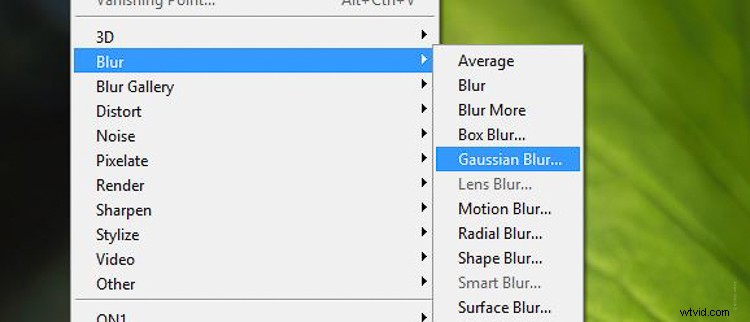
Le rayon que vous sélectionnez dépend à la fois de la taille de votre image (en pixels) et du degré de flou que vous souhaitez obtenir. Les images de plus grande taille provenant d'appareils photo à mégapixels élevés nécessitent généralement un rayon plus grand.
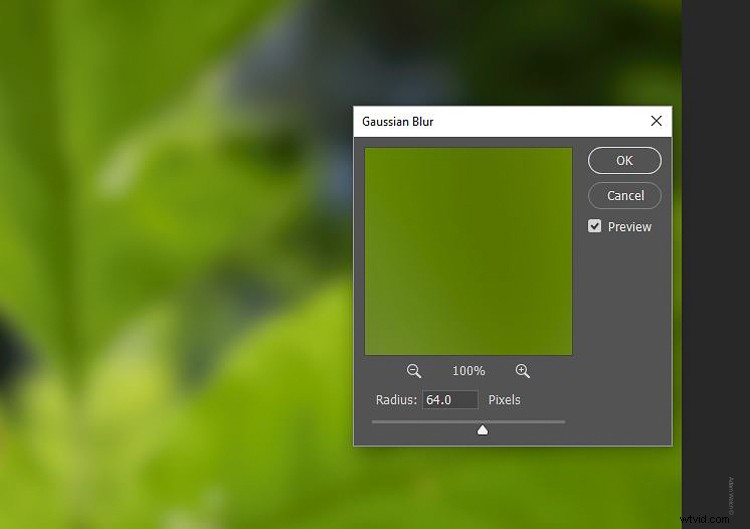
Une fois l'image floue, définissez le mode de fusion du calque sur Écran. Non seulement cela donnera à l'image un effet "peinture" avec le flou mais en même temps, cela éclaircira également l'image. Parlez de deux oiseaux avec une pierre. Modifiez l'opacité du calque jusqu'à ce qu'il atteigne l'effet souhaité.
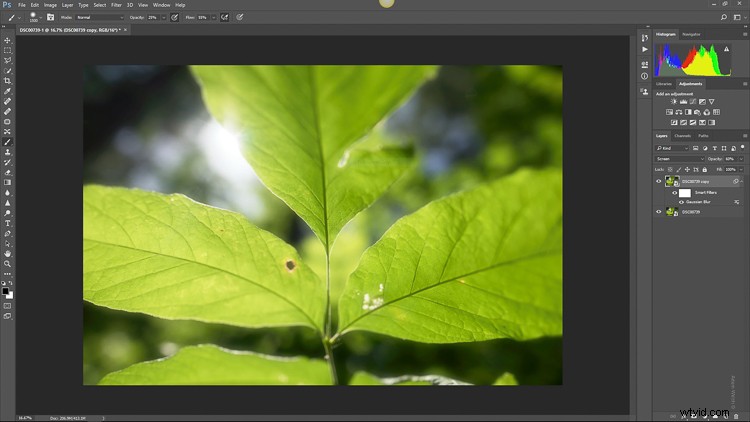
Ajustement de l'effet Orton
Félicitez-vous car vous venez de créer votre propre image Orton Effect ! Mais vous ne devez pas (et ne devriez probablement pas) vous arrêter là. Vous pouvez régler l'opacité du calque pour adoucir l'effet. Vous pouvez même utiliser le pinceau pour supprimer sélectivement l'effet des zones de l'image (à l'aide d'un masque de calque). De plus, n'oubliez pas que puisque l'image est un objet dynamique, tous les réglages de l'éditeur Camera Raw sont toujours à votre disposition en double-cliquant simplement sur la vignette de l'image.
Réflexions finales
En quelques étapes seulement, nous sommes passés de cela….

…à ça.

Voici une présentation vidéo de l'ensemble du processus si vous voulez me voir le faire étape par étape.
Conclusion
L'effet Orton est une technique de montage super cool qui trouve ses racines dans l'âge d'or du traitement des films et des chambres noires. Aujourd'hui, nous avons à notre disposition une magie numérique qui essaie toujours d'imiter les secrets commerciaux des maîtres. Utilisez la technique décrite dans cet article pour commencer à créer vos propres images de rêve et découvrez à quel point vous pouvez être créatif avec vos photos. C'est facile, amusant et contrairement à la chambre noire, les erreurs ne coûtent rien. Assurez-vous de partager vos propres images Orton Effect dans la section des commentaires !
