L'éclairage fait partie intégrante du succès d'un film. Il en va de même pour la photographie. Tout dépend de la lumière ou de son absence pour créer le drame dans une image. L'éclairage de jante, comme le terme l'indique, est également appelé éclairage de bord ou arrière. Dans cet article, je vais vous montrer comment créer ce style d'éclairage spectaculaire.

Un effet de lumière de jante créé dans l'appareil photo et un effet Inner Glow ajouté dans Photoshop.
L'éclairage de la jante ajoute du drame
Il y a une scène particulière dans le film Alien (1979) dans laquelle le personnage joué par Harry Dean Stanton va chercher Jones le chat. Cette scène m'a collé à ma chaise avec les deux mains jusqu'à ma bouche et les doigts coincés entre mes dents. Vous saviez juste que quelque chose de grave allait arriver, mais cela s'est prolongé avec une tension incroyable.

Alien avec l'aimable autorisation de 20th Century Fox
L'éclairage tout au long du film était discret pour donner cette sensation atmosphérique maussade.
Un bon exemple d'éclairage périphérique consiste à utiliser deux lumières latérales ou une lumière derrière le sujet, comme dans l'image ci-dessous.

Sur cette photo, la lumière est derrière le sujet, créant un bord ou une lumière périphérique autour de la tête du sujet. Cela s'appelle aussi une lumière de cheveux.
Avant de montrer comment créer un effet de lumière de jante dans Photoshop. Je veux vous montrer à quel point il est facile d'obtenir un effet de lumière périphérique intégré à l'appareil photo, afin que vous puissiez l'essayer dans le confort de votre propre maison.
Créer un effet de lumière de jante dans l'appareil photo à la maison
J'ai utilisé la configuration suivante pour créer mon éclairage de jante :
- Une bouteille d'eau
- Un carreau noir brillant
- Deux lumières
- Un appareil photo monté sur un trépied
J'ai ramassé un échantillon de carreaux noirs brillants dans un magasin de carreaux local, où j'ai pu n'en acheter qu'un seul. En ce qui concerne l'éclairage, les boîtes à lumière à bande sont idéales pour ce type d'éclairage de jante. Vous placez une boîte à lumière en bande de chaque côté, et légèrement derrière (plus près de l'arrière-plan), le sujet.
Contrairement aux boîtes à lumière standard, les boîtes à lumière en bande sont de forme étroite et rectangulaire. Mais, dans le cadre de cet article, afin que vous puissiez facilement effectuer une configuration similaire chez vous, utilisez toutes les sources de lumière dont vous disposez déjà.
À l'aide de mon iPad placé verticalement sur un côté de la bouteille, j'ai ouvert l'application Soft Box qui peut être téléchargée gratuitement et l'a réglée sur blanc. J'ai placé une lumière LED de l'autre côté de la bouteille. Ma table de cuisine a été utilisée pour l'installation.
Comme vous pouvez le voir sur la photo ci-dessous, j'ai pu incliner les lumières afin de pouvoir contrôler la lumière de la jante frappant la bouteille. Les réglages de mon appareil photo étaient :ISO 2000, 1/60ème de seconde, à une ouverture de f/5.6.

Une configuration simple que vous pouvez faire à la maison pour créer un effet de lumière périphérique dans l'appareil photo à l'aide d'un carreau noir brillant, d'un accessoire et de deux lumières.
REMARQUE :
Si vous ne voulez pas utiliser deux lumières et que vous avez une boîte à lumière ordinaire, essayez de la placer directement derrière l'objet et couvrez le centre de la boîte à lumière avec une bande de carton noir (qui deviendra votre arrière-plan). Vous devrez faire des essais pour obtenir l'éclairage périphérique autour de l'objet.

C'est la bouteille d'eau tout droit sortie de l'appareil photo.
Plongeons-nous dans Photoshop.
Créer un effet de lumière de jante dans Photoshop
La clé pour ajouter l'effet de lumière de jante dans Photoshop est les styles de calque et l'isolement du sujet de l'arrière-plan. Avant de pouvoir appliquer un style de calque, il est nécessaire que l'image à laquelle vous appliquez le style ait été soigneusement découpée. Utilisez l'outil de sélection de votre choix, mais je vous recommande d'utiliser l'outil Plume.
Style de calque
Jetons un coup d'œil aux styles de calque. Avec Photoshop ouvert, accédez au panneau Calques. Faites défiler vers le bas et vous verrez un groupe d'icônes. Vous verrez cette icône, fx deuxième à droite. Cliquez dessus et une boîte de dialogue contextuelle apparaîtra avec différentes options de style prédéfini.
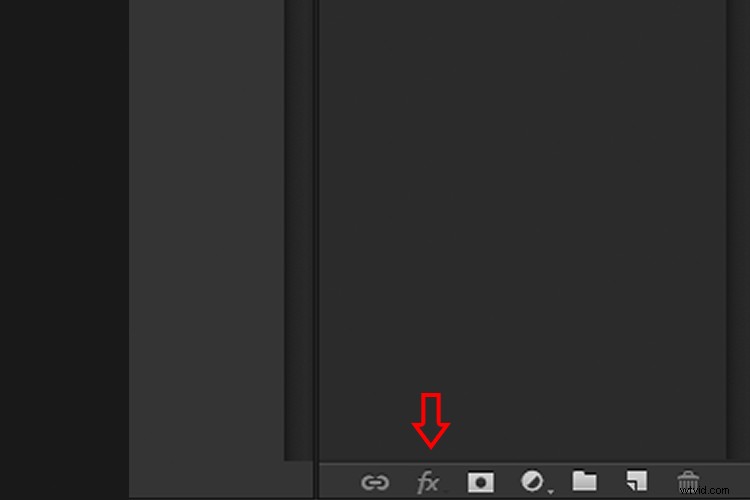
Les préréglages des styles de calque sont accessibles en cliquant sur l'icône fx située en bas du panneau Calques.
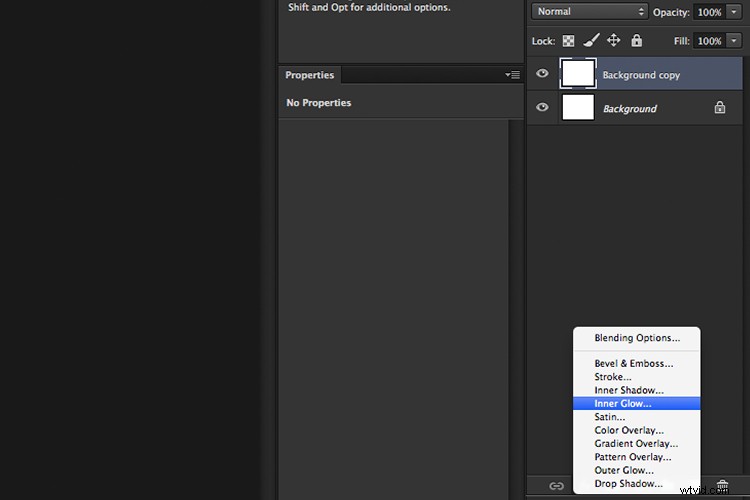
Le préréglage Inner Glow
Alternativement, vous pouvez accéder aux styles de calque en revenant dans le coin supérieur droit du panneau Calques et en cliquant sur l'icône de flèche vers le bas avec des lignes horizontales à côté. Faites défiler jusqu'à l'endroit où il est indiqué Options de fusion. La même boîte d'options de style de calque apparaît et cliquez simplement sur Inner Glow.
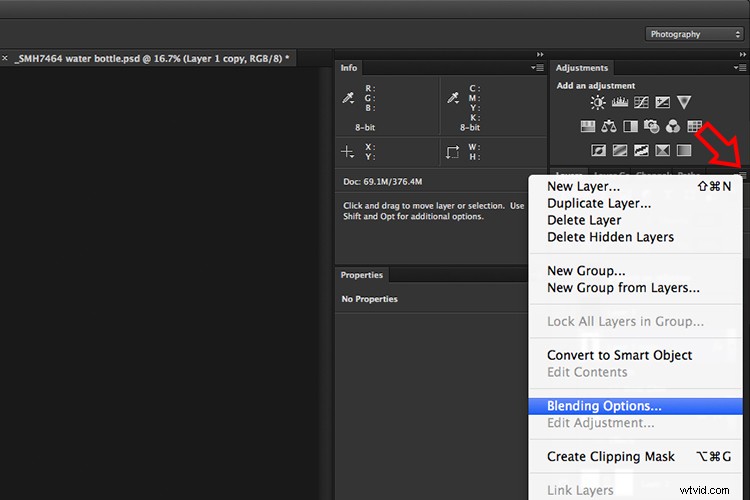
Lorsque vous cliquez sur l'une des options de style de calque, les paramètres sont tous des options prédéfinies, mais ils peuvent être facilement modifiés. Dans cet exemple, laissez certains paramètres tels quels et n'ajustez que les trois suivants :
- Choke – similaire à la mise en drapeau
- Taille
- Opacité
Expérimentez jusqu'à obtenir l'effet souhaité, puis cliquez sur le bouton OK.
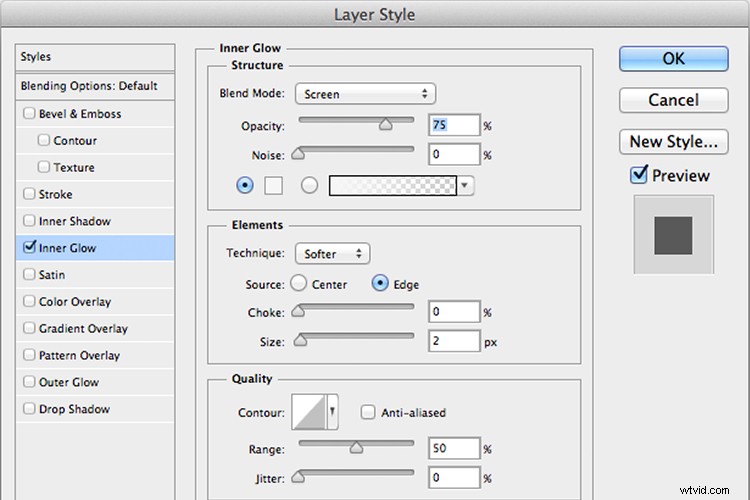
La boîte de dialogue contextuelle Style de calque avec les paramètres par défaut.

Un effet de lumière de jante est ajouté dans Photoshop à l'aide de Inner Glow à partir des préréglages des styles de calque.
Utilisation du mode Color Dodge Blend au lieu de Screen
Ma préférence lors de l'utilisation de cette technique de style de calque est de changer le mode de fusion de Screen à Color Dodge. Je l'ai utilisé sur la bouteille d'eau dans la photo du titre. Pour illustrer les différences subtiles entre les deux modes de fusion, voir les deux photos ci-dessous. La première image est la lueur intérieure avec écran comme
La première image est Inner Glow avec Screen comme paramètre par défaut. Pour la deuxième image, j'ai changé le mode de fusion en Color Dodge.
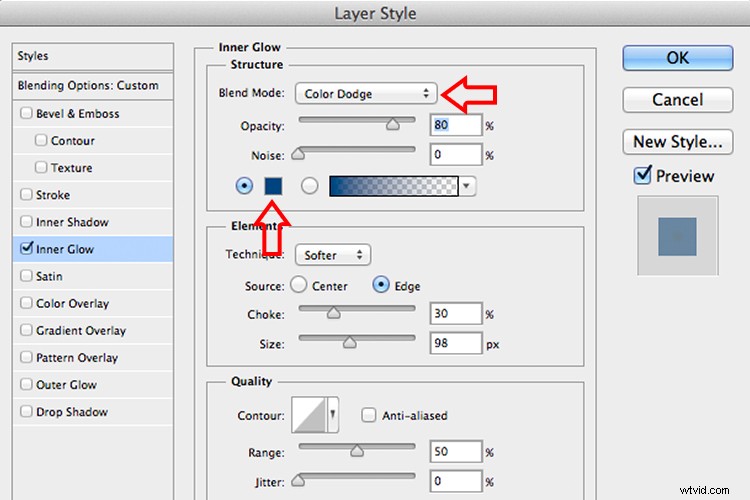
Changer le mode de fusion en Color Dodge
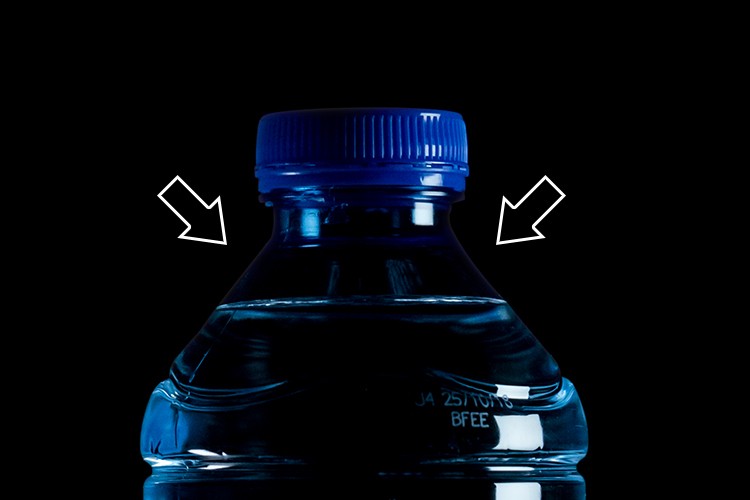
Effet de lumière de jante créé dans Photoshop à l'aide de Inner Glow à partir des préréglages des styles de calque.

Cet effet de lumière de jante est créé à l'aide de Inner Glow à partir des préréglages de style de calque, mais j'ai changé le mode de fusion en Color Dodge.
Créer une lumière de jante à partir de zéro avec Photoshop
Cependant, cette technique brille vraiment lorsque vous devez créer l'effet de lumière de jante totalement dans Photoshop. Par exemple, prenez cette image Owl Butterfly que j'ai obtenue de www.pixabay.com. Il n'y a aucun effet de lumière de jante dessus.

Hibou Papillon de Pixabay 1668956 - téléchargez l'image si vous voulez suivre.
J'ai isolé le papillon hibou de l'arrière-plan à l'aide de l'outil Plume et je l'ai placé sur un arrière-plan différent auquel j'ai ajouté un flou gaussien.

Blé de Pixabay 8244_1920
Comme j'avais le papillon sur son propre calque séparé, j'ai ajouté un Inner Glow à partir des styles de calque et changé le mode de fusion en Color Dodge et j'ai choisi un jaune foncé. Je voulais qu'un contre-jour apparaisse sur les ailes du papillon causé par le soleil couchant en arrière-plan.

Le papillon hibou a été découpé à l'aide de l'outil Plume de Photoshop et placé sur une autre image d'arrière-plan. J'ai flouté l'arrière-plan à l'aide du Flou gaussien.
J'ai mis cet effet de style de calque sur son propre calque séparé. Ensuite, j'ai appliqué un masque de calque et brossé la lueur jaune sur les ailes pour lui donner un aspect plus réaliste. J'ai fait un peu plus de retouches en ajoutant une superposition de dégradé, puis j'ai appliqué le Filtre> Flou> Moyenne pour mélanger les couleurs des deux images.
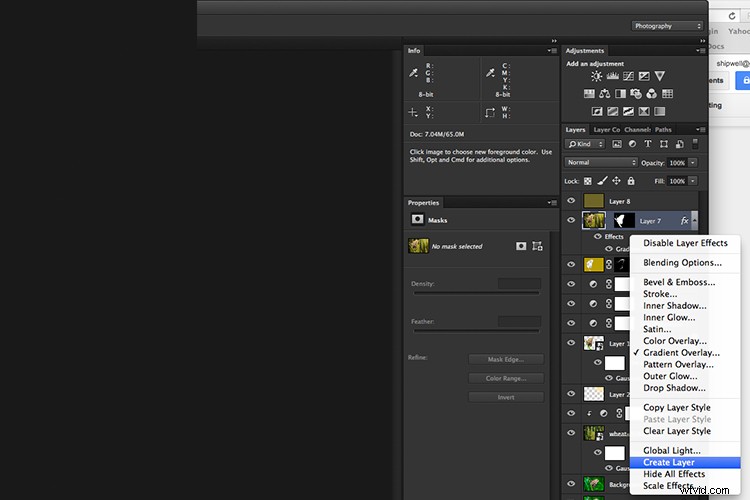
En plaçant l'effet Style de calque sur son propre calque séparé. J'ai pu appliquer un masque de calque et appliquer l'effet Glow sur les ailes du papillon.

Une lueur intérieure a été ajoutée en utilisant le mode de fusion défini sur Color Dodge. J'ai ensuite ajouté une superposition de dégradé pour assombrir la partie inférieure du papillon et j'ai appliqué un flou moyen pour mélanger la couleur des deux images.
Votre tour
J'espère avoir pu vous montrer à quel point la création d'une lumière de jante dans Photoshop peut améliorer vos images. Utilisez-vous cet effet sur vos images ? N'hésitez pas à essayer et à poster vos résultats ci-dessous, j'essaierai de répondre à toutes vos questions et j'aimerais voir vos images.
