Photoshop Layers est l'une des choses les plus importantes à apprendre lorsque vous commencez à éditer. C'est l'une des meilleures fonctionnalités de ce puissant logiciel d'édition.
Il existe des tonnes de possibilités, mais cela signifie qu'il n'est pas facile d'apprendre tous les aspects à la fois.
Dans cet article, je vais vous montrer les bases de comment utiliser Photoshop Layers.
Que sont les calques Photoshop ?
Les calques sont différentes images empilées les unes sur les autres. Vous pouvez utiliser chaque couche sans en affecter une autre pour effectuer des ajustements. Ensemble, ils forment une image finale. Cela pourrait ressembler à quelque chose comme ça dans la vraie vie.
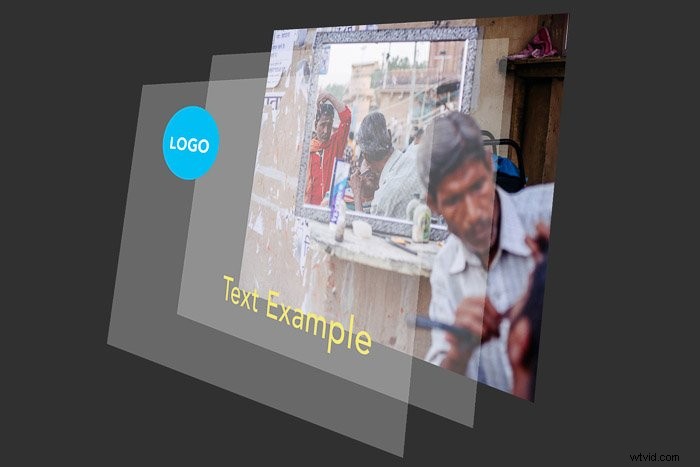
L'avantage d'utiliser les calques est que vous pouvez enregistrer un fichier Photoshop avec tous les calques inclus. Cela signifie que vous pouvez utiliser des calques pour une édition non destructive.
Vos ajustements dans Photoshop ne détruiront jamais l'image d'origine. Les calques contiennent toutes les informations et/ou images supplémentaires que vous souhaitez ajouter au fichier d'origine.
Vous pouvez utiliser les calques pour ajouter du texte, créer des compositions d'images ou ajuster les couleurs et le contraste. Il est même possible d'ajouter des formes vectorielles et des effets spéciaux.
Comment commencer à utiliser les calques Photoshop
Lorsque vous ouvrez une photo, ce sera votre premier calque et il s'appelle toujours "Calque d'arrière-plan". En plus de cette couche, vous pouvez ajouter un nombre illimité de nouvelles couches. Vous pouvez voir tous les calques dans le panneau Calques.
Vous pouvez les organiser comme vous le souhaitez, mais l'important est de les nommer. Si vous ne le faites pas, vous vous perdrez dans un fouillis de calques portant tous le même nom.
Regardons le panneau Calques et comment ajouter un calque.
Comment ajouter un calque dans Photoshop
Vous pouvez trouver le panneau Calques sur la droite. S'il n'y est pas pour une raison quelconque, vous pouvez le faire apparaître en sélectionnant "Calques" dans le menu Fenêtre.
Maintenant, commençons à utiliser Photoshop Layers.
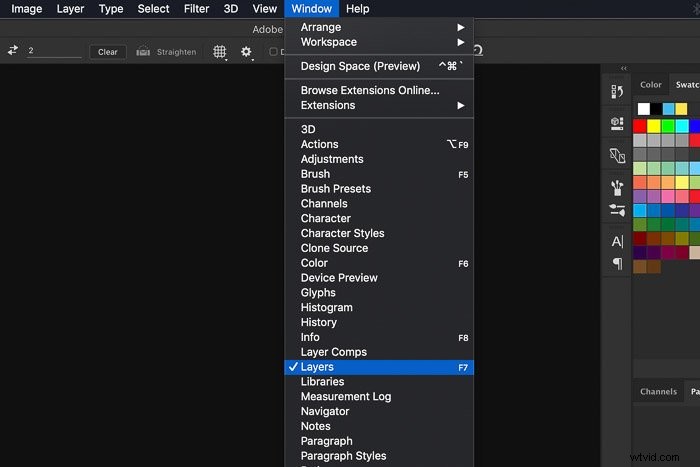
Étape 1 :Ouvrir une photo
Ouvrez une image aléatoire et jetez un œil au panneau Calques. La première couche est la photo que vous avez ouverte.
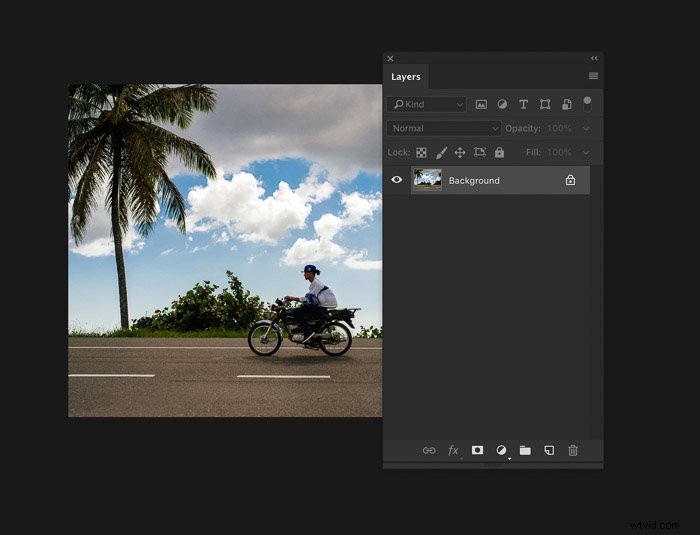
Étape 2 :Créer un nouveau calque
Créez un nouveau calque en cliquant sur le bouton "Créer un nouveau calque". Le nouveau calque apparaîtra toujours au-dessus du calque d'arrière-plan.
Lorsque vous commencerez à apprendre à utiliser Photoshop Layers, il est important de prendre l'habitude de nommer vos nouveaux calques.
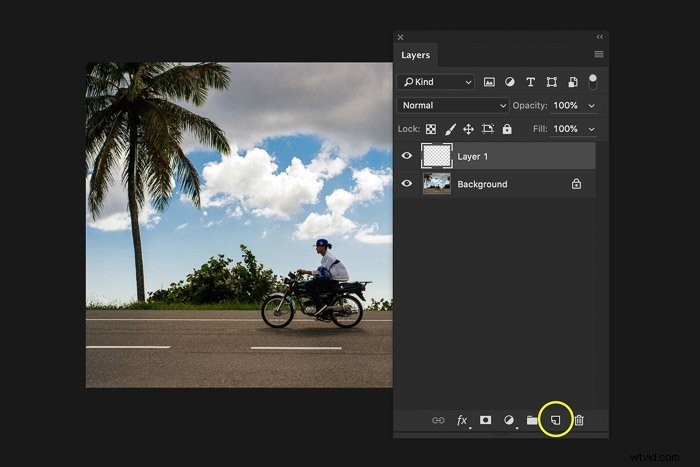
Étape 3 :Nommez le nouveau calque
Double-cliquez sur le nom du nouveau calque et renommez-le "Cercle". Utilisez toujours des noms qui vous indiqueront le but de chaque couche.
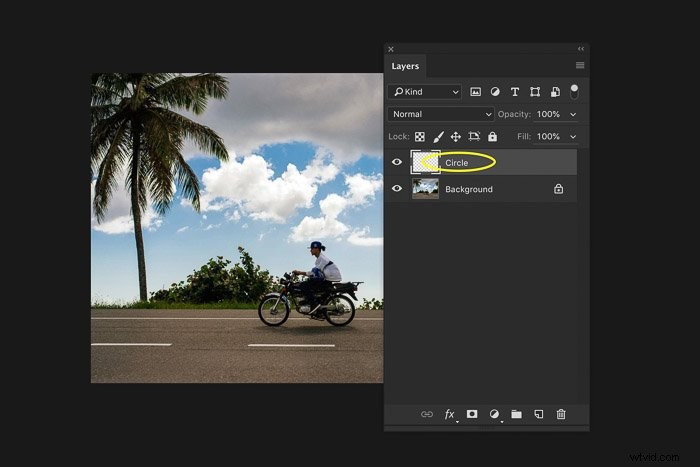
Étape 4 :Ajouter un objet
Assurez-vous de sélectionner le calque de cercle. Utilisez l'outil Ellipse de la barre d'outils pour dessiner un cercle sur le nouveau calque.
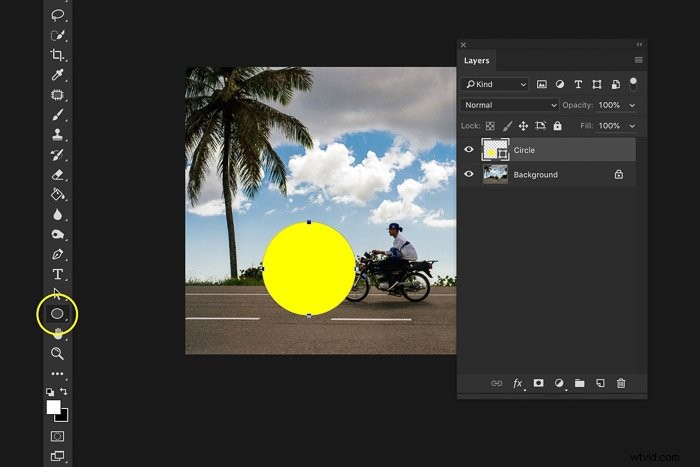
Et ça y est, vous avez créé votre premier nouveau calque ! Maintenant, nous allons examiner de plus près le panneau Calques.
Un aperçu du panneau de calques de Photoshop
Je m'en tiendrai aux fonctionnalités de base du panneau Calques. Le premier bouton important est la visibilité des calques. Cliquez sur l'œil à côté d'un calque pour le rendre invisible.
Ceci est important lorsque vous travaillez avec un grand nombre de calques. Il simule un effet avant et après.
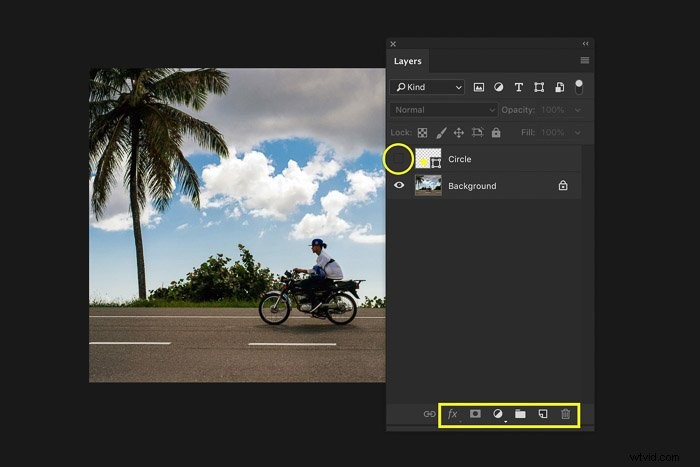
En bas du panneau se trouvent les boutons pour ajouter des calques, utiliser des effets spéciaux, grouper et supprimer des calques. Plus d'informations à ce sujet plus tard.
Au-dessus des calques se trouvent les paramètres de mode de fusion et d'opacité. Essayez d'ajuster les paramètres du calque "Cercle" que nous avons créé.
Expérimentez avec différents paramètres pour voir ce qu'ils font. N'oubliez pas que la modification des paramètres des calques n'affecte jamais la photo d'origine.
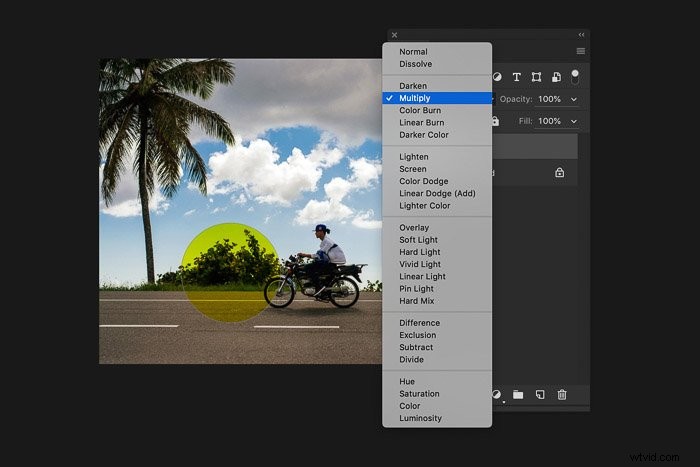
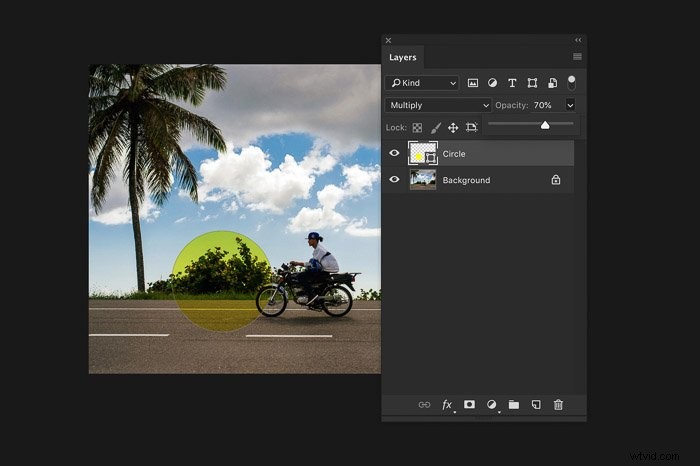
Dupliquer les calques
Faites un clic droit sur le calque « Cercle » et sélectionnez « Dupliquer le calque… ». Une nouvelle fenêtre apparaîtra. Cliquez sur OK. Cela ajoutera une copie exacte du calque sélectionné.
Vous pouvez également utiliser le raccourci Commande + J (Ctrl + J pour Windows).
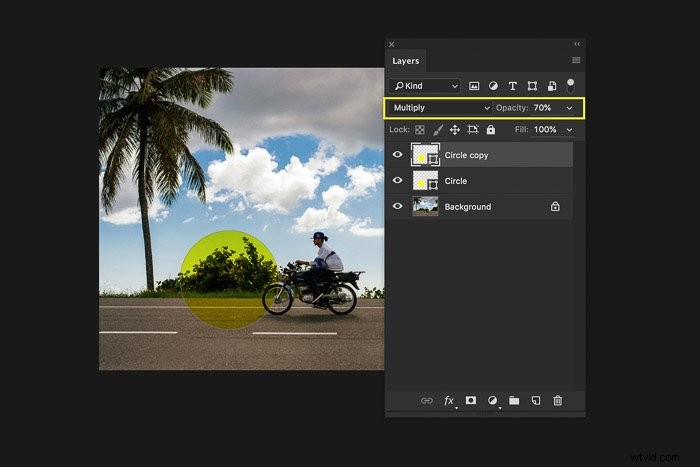
Regrouper les calques
Lorsque vous utilisez de nombreux calques, il peut être utile de regrouper les calques. Cela organisera la structure du panneau Calques… et votre cerveau.
Sélectionnez le calque "Copie de cercle", puis maintenez la touche Maj enfoncée et sélectionnez le calque "Cercle". Faites un clic droit sur les calques et sélectionnez "Grouper les calques…"
Une nouvelle fenêtre apparaîtra. Vous pouvez nommer le nouveau groupe de calques ici. Nommez le groupe "Cercles" et cliquez sur OK.
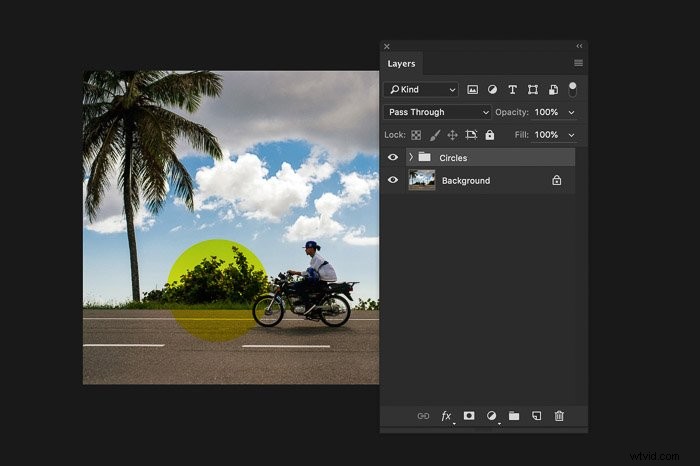
Les deux couches sont maintenant regroupées.
Fusionner les calques
Lorsqu'il n'y a plus de raison d'avoir deux calques séparés, vous pouvez les fusionner.
Utilisez Commande + Z pour annuler le regroupement des calques (Ctrl + Z pour Windows). Sélectionnez les deux calques. Faites un clic droit sur les calques et sélectionnez "Fusionner les formes".
Les deux calques fusionneront en un seul.
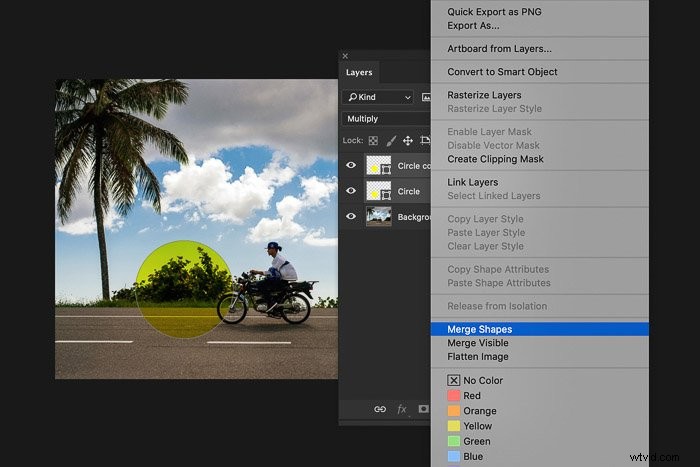
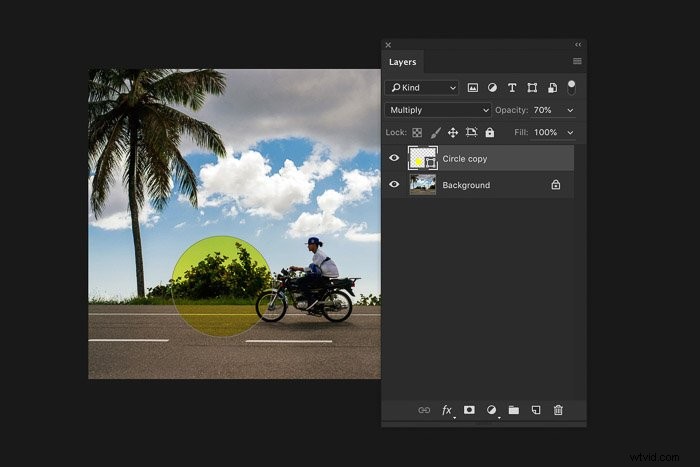
Différents types de calques
Il existe différents types de calques disponibles dans Photoshop, mais ils fonctionnent tous de la même manière. Vous pouvez également fusionner différents types de calques en un seul calque.
Calques de texte
Sélectionnez l'outil Texte dans la barre d'outils et commencez à taper n'importe où dans la photo. Cela créera un nouveau calque de texte.
Vous pouvez repositionner ou modifier la couleur et la police à tout moment.
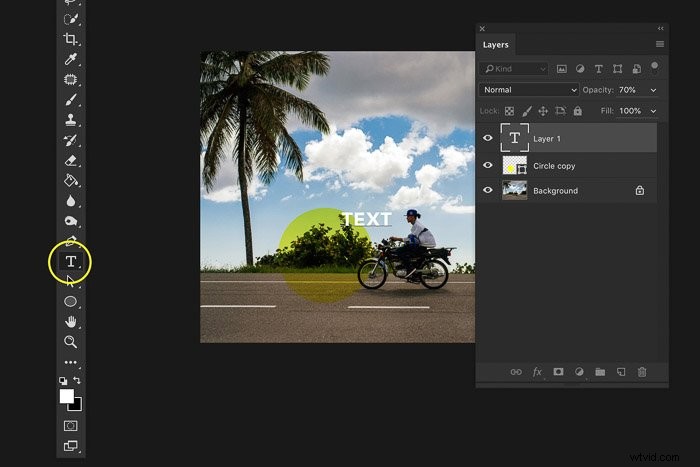
L'utilisation de Commande + T vous permettra de redimensionner le texte avec la souris.
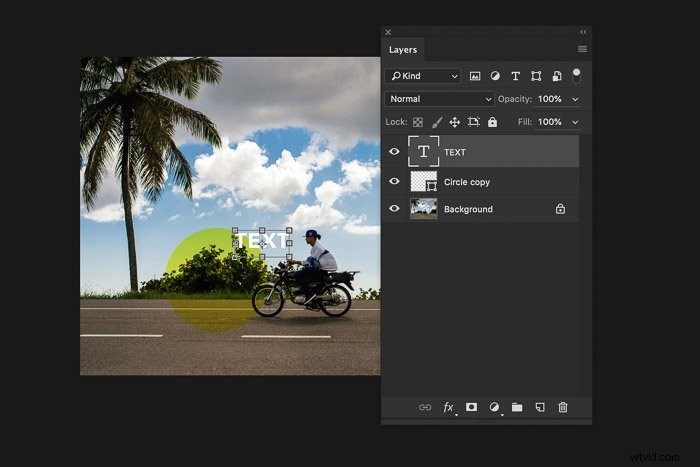
Calques de réglage
Regardons à nouveau les boutons en bas du panneau Calques. Cliquez sur le bouton "Nouveau calque de remplissage ou de réglage". Vous pouvez utiliser ces calques de réglage pour modifier les couleurs et le contraste.
Les réglages n'affecteront jamais directement la photo d'origine. C'est ce qu'on appelle l'édition non destructive dans Photoshop.
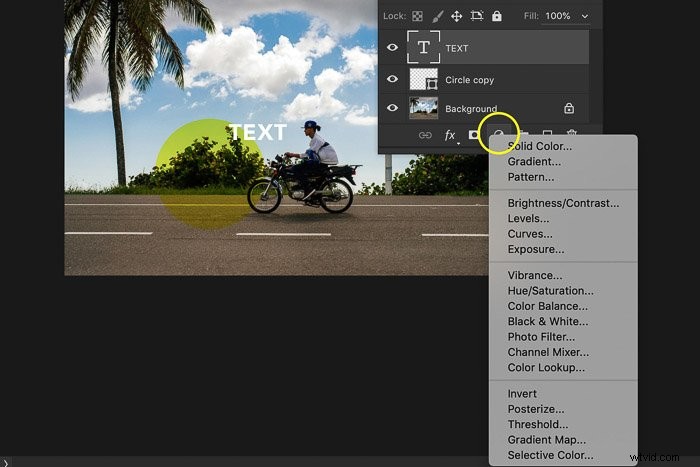
L'édition non destructive est de loin la fonctionnalité la plus importante de Photoshop. Retouchez toujours vos photos de cette façon.
Prenez-en l'habitude dès que vous commencez à apprendre à retoucher.
Effets spéciaux
Le dernier bouton important est le bouton "Ajouter un style de calque". Vous pouvez ajouter des effets spéciaux comme des ombres et de la lueur aux calques.
Sélectionnez le calque de texte que vous avez créé et cliquez sur le bouton "Ajouter un style de calque". Essayez d'ajouter une ombre portée. Une nouvelle fenêtre apparaîtra pour ajuster les paramètres.
Expérimentez un peu et cliquez sur OK.

Vous avez ajouté une ombre portée au texte. Vous pouvez revenir aux paramètres de l'effet que vous avez ajouté en cliquant sur le symbole des effets spéciaux dans le calque.

Conclusion
Il y a tellement de possibilités que je pourrais écrire un livre sur les calques Photoshop. Savoir utiliser les calques est l'une des choses les plus importantes à apprendre.
Chaque photographe professionnel utilise des calques pour éditer des photos. Commencez par ajouter des calques simples et explorez les possibilités.
Cependant, si vous voulez vraiment maîtriser l'utilisation des calques, il est préférable d'acheter un guide ou de rechercher un cours.
Vous apprendrez comment pour utiliser Photoshop Layers plus rapidement et mieux de cette façon.
