Je me retrouve souvent à éditer une photo jusqu'aux genoux lorsqu'une idée me vient d'essayer quelque chose de totalement différent. Il s'agit peut-être d'explorer différentes options de recadrage, de créer une version en noir et blanc ou de devenir fou avec le pinceau de réglage. Une fonctionnalité utile d'un atelier d'édition Lightroom est qu'il vous donne la possibilité d'explorer autant de chemins différents que vous le souhaitez pour une image. Tout en vous laissant toujours la liberté de revenir à différents points de montage ou de recommencer entièrement.
Trois des meilleures façons de le faire sont avec les options Historique, Instantané et Copie virtuelle. Approfondissons chacun séparément.

Historique de Lightroom
Il y a des décennies, aux débuts des ordinateurs personnels, vous aviez de la chance si vous pouviez cliquer sur annuler plus d'une fois. Même la première version de Photoshop ne permettait pas plus d'une annulation !
Cela signifiait que vous deviez être extrêmement prudent lors de la création ou de l'édition d'images numériques, car tout changement était fondamentalement permanent. Alors qu'aujourd'hui, la plupart des programmes permettent une correction d'erreurs pratiquement illimitée lorsqu'il s'agit d'annuler votre travail. Lightroom n'est pas différent et si vous souhaitez corriger une erreur, choisissez simplement Edition> Annuler et toutes les erreurs ou modifications seront immédiatement effacées.
Mieux qu'annuler
L'historique dans Lightroom ressemble un peu à l'annulation, mais il est infiniment plus flexible. C'est une véritable machine à remonter le temps qui vous donne la liberté de revenir à n'importe quel aspect de votre montage, même si vous avez apporté des dizaines et des dizaines de modifications à une image.
Alors que Annuler vous permet de revenir aux versions antérieures de votre image une étape à la fois, le panneau Historique répertorie en fait toutes les modifications apportées depuis que vous avez importé une image dans votre catalogue, y compris les valeurs numériques de chaque modification. Si vous apportez une modification impliquant une valeur numérique, celle-ci apparaîtra également dans le panneau Historique, y compris le montant de la modification et la valeur résultante.
Par exemple, si vous ajustez l'exposition de +0,5, le panneau Historique vous indiquera Exposition +0,50 puis la valeur d'exposition résultante de +0,50. Si vous effectuez un autre réglage d'exposition de 0,2, vous le verrez dans le panneau Historique avec une valeur finale de +0,70. Cela vous aide à voir une description écrite de toutes les modifications que vous avez apportées à une image au fur et à mesure qu'elles ont été appliquées.
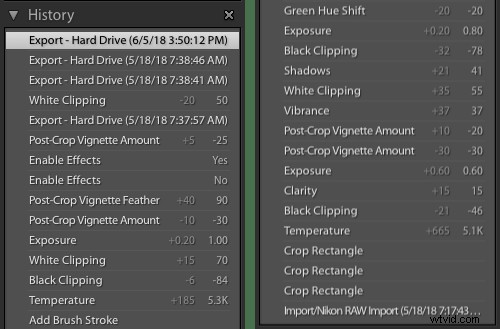
L'historique complet de toutes mes modifications apportées à l'image du papillon en haut de cet article. Cliquer sur l'une des modifications répertoriées me permettra instantanément de remonter dans le temps jusqu'à cette étape particulière du processus de modification.
L'historique est enregistré dans votre catalogue
L'historique d'édition complet de chaque image est enregistré dans votre catalogue Lightroom afin que vous puissiez revoir les modifications que vous avez apportées aux photos il y a des années, comme vous le feriez avec les photos que vous prenez aujourd'hui.
L'utilisation du panneau Historique est assez simple. Cliquez sur n'importe quelle modification et votre image reviendra instantanément au moment où cette modification a été apportée.
Cependant, si vous effectuez ensuite des modifications ultérieures à ce stade, les modifications seront reflétées en haut du panneau Historique et ne prendront donc pas en compte toutes les modifications supplémentaires que vous avez déjà apportées. C'est là que l'outil Instantané devient utile.
Instantanés Lightroom
Vous pouvez utiliser les instantanés en combinaison avec le panneau Historique ou seuls. Quoi qu'il en soit, cela ouvre une grande flexibilité d'édition qui est à des années-lumière au-delà de ce que les commandes Annuler/Rétablir ont à offrir.
Au fur et à mesure que vous travaillez sur vos modifications sur une photo, vous souhaiterez peut-être enregistrer l'état actuel de votre image afin de pouvoir apporter des modifications supplémentaires, mais vous aurez toujours la possibilité de revenir à un moment précis ou à un ensemble spécifique de modifications plus tard.
Les instantanés vous permettent de le faire facilement en un seul clic. Ils sont extrêmement utiles pour essayer de nouvelles choses ou même simplement pour enregistrer différentes versions d'une même image.

L'image ci-dessus a été prise lors d'un récent voyage à travers l'état du Kansas. Je l'ai fait imprimer comme une toile pour que ma femme l'accroche au mur.
Créer et nommer un instantané
Après avoir créé cette version de l'image, j'ai voulu apporter quelques modifications supplémentaires et même essayer une version en noir et blanc. Mais je ne voulais pas perdre l'image originale au cas où je voudrais la faire réimprimer. Lightroom en fait une simple étape en un clic. Tout ce que j'avais à faire était de cliquer sur le bouton + sous le panneau Snapshot. Lightroom a ensuite créé une version de l'image figée dans le temps à ce moment précis du processus d'édition.
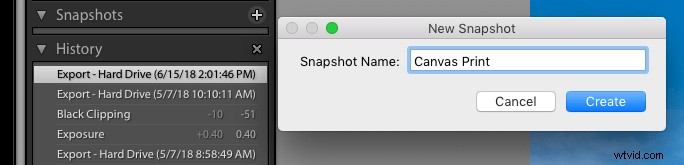
Après avoir créé l'Instantané d'impression sur toile J'ai effectué une conversion en noir et blanc, modifié le curseur de couleur bleue pour régler la luminosité du ciel et recadré pour obtenir un rapport d'aspect de 3:2.

J'étais satisfait du résultat, j'ai donc enregistré un nouvel instantané que j'ai intitulé en fonction des modifications apportées.
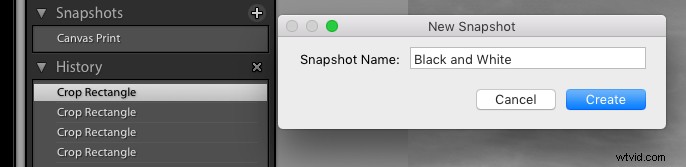
Avantages
Ce processus me permet de basculer entre deux versions de la même image d'un simple clic de souris. Je peux également créer autant d'instantanés que je veux tout en les renommant ou en les supprimant en cliquant avec le bouton droit sur un nom d'instantané donné. De plus, je peux utiliser le panneau Historique pour créer des instantanés en survolant l'une des modifications répertoriées dans l'historique, en cliquant avec le bouton droit de la souris et en choisissant "Créer un instantané" option.
Enfin, un avantage agréable mais souvent inaperçu des instantanés est que vous pouvez déplacer la souris sur votre liste d'instantanés et voir un aperçu de chacun dans la petite fenêtre dans le coin supérieur gauche de Lightroom. C'est un moyen pratique de voir à quoi ressemble chaque instantané sans cliquer et les charger un par un.

Trois rendus de la photo du moulin à vent existent maintenant, chacun avec son propre instantané sur lequel je peux cliquer à tout moment pour charger cette version particulière.
Copies virtuelles
Une limitation des instantanés est que vous devez cliquer manuellement sur vos instantanés un par un si vous souhaitez les exporter en tant que photos individuelles. C'est très bien si vous avez un ou deux instantanés d'une seule image, mais si vous avez besoin d'exporter plusieurs instantanés à partir de plusieurs photos, le processus peut devenir fastidieux tout de suite.
C'est là que les copies virtuelles brillent vraiment. Bien qu'ils soient similaires aux instantanés, il existe quelques différences clés qui les rendent très utiles dans certaines situations.

J'ai recadré cette image dans un carré et alors que la cliente l'aimait, elle m'a demandé si je pouvais lui envoyer une version verticale. J'ai utilisé Lightroom pour créer une copie virtuelle et l'ai recadrée afin d'avoir toujours mon recadrage d'origine.
Comment ils fonctionnent
Les copies virtuelles fonctionnent d'une manière presque identique aux instantanés en ce sens que vous pouvez créer ce qui est essentiellement un état enregistré de vos modifications à tout moment du processus d'édition. Après cela, vous pouvez ajouter d'autres modifications à chaque état enregistré sans affecter les autres copies virtuelles.
Pour en créer une, faites un clic droit sur n'importe quelle image dans le module Bibliothèque ou Développement et choisissez "Créer une copie virtuelle" ou choisissez "Créer une copie virtuelle" dans le menu Photo (ou utilisez le raccourci clavier Cmd/Ctrl+'). Cela duplique essentiellement la photo dans votre bibliothèque (en tant que nouvelle vignette) mais ne crée pas réellement de copie du fichier d'origine.
Les copies virtuelles sont des versions en double d'images qui peuvent être modifiées comme n'importe quelle autre photo de votre bibliothèque et fonctionnent presque de la même manière. Une copie virtuelle a son propre historique d'édition unique, peut être recadrée et ajustée comme n'importe quelle autre image, et peut également utiliser des préréglages d'édition.
La seule façon de distinguer les copies virtuelles des autres photos est qu'elles ont une petite icône en forme de triangle (comme une page tournée) dans le coin inférieur gauche de leur vignette.
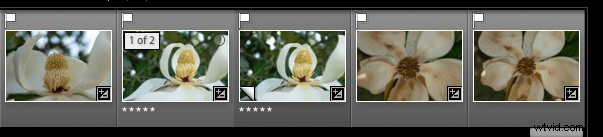
La petite icône en forme de triangle dans le coin inférieur gauche d'une vignette d'image indique qu'il s'agit d'une copie virtuelle.
Instantané ou copie virtuelle ?
Les instantanés me conviennent lorsque j'expérimente différentes techniques d'édition, mais je préfère les copies virtuelles sur le travail du client, en particulier lorsque je veux leur donner plusieurs versions d'une même image.
Par exemple, lors du traitement d'une session récente, j'ai pu modifier une image pour la balance des blancs, la netteté, la tonalité, etc., puis créer une copie virtuelle avec ces mêmes modifications que j'ai recadrées beaucoup plus près. Lorsque j'ai exporté mes images depuis Lightroom, les deux versions ont été rendues et enregistrées sur mon ordinateur, ce qui n'est pas le cas lorsque je travaille avec des instantanés.

J'avais deux récoltes différentes de cette image que je voulais envoyer aux clients. J'ai utilisé des copies virtuelles au lieu d'instantanés afin que les deux soient exportés lorsque j'ai créé le dernier lot d'images à leur envoyer.
Conclusion
Lightroom dispose d'une foule de fonctionnalités petites mais puissantes comme celle-ci qui, une fois apprises, peuvent grandement rationaliser et améliorer votre flux de travail.
Utilisez-vous l'historique, les instantanés ou les copies virtuelles ? Si oui, quels sont vos trucs et astuces préférés qui vous aident à faire votre travail plus efficacement ? Laissez vos pensées dans les commentaires ci-dessous.
