Le module Lightroom Map vous permet d'ajouter vos photos à une carte afin de pouvoir les rechercher et les organiser par emplacement. C'est une fonctionnalité assez intéressante, alors jetons un coup d'œil aux meilleures façons de l'utiliser.
1. Utilisation du module Lightroom Map si votre appareil photo est équipé d'un GPS intégré
Les photos prises avec un appareil photo ou un mobile doté d'un GPS intégré sont les plus faciles à utiliser dans le module Lightroom Map. Tant que le GPS est activé, l'appareil photo enregistre l'emplacement exact où une image a été prise dans les données EXIF de la photo. Lightroom lit les données lorsque vous importez les photos et les ajoute automatiquement à la carte.
Par exemple, j'ai réalisé cette photo avec un iPhone SE.

Lightroom lit automatiquement les coordonnées GPS intégrées dans les données EXIF de la photo. Le carré jaune marque l'endroit où la photo de la pellicule a été prise.
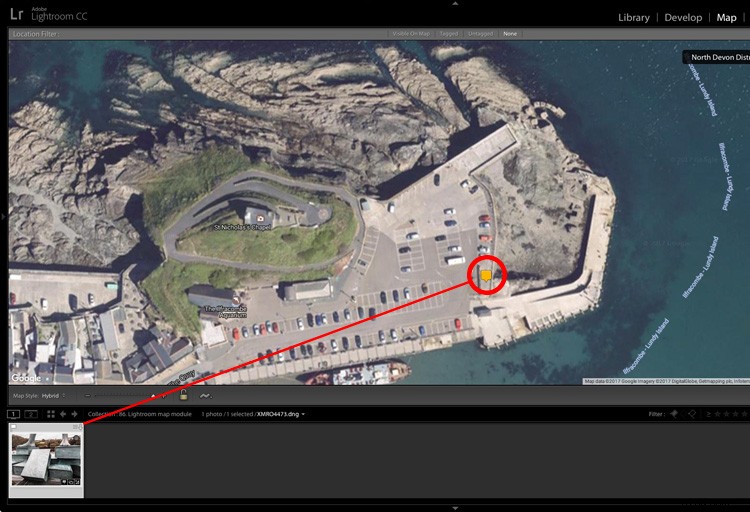
Remarque :Lightroom utilise Google Maps et une connexion Internet est nécessaire pour que le module Carte fonctionne.
2. Si vous avez un GPS secondaire
Certains fabricants d'appareils photo fabriquent des unités GPS que vous pouvez connecter au boîtier de l'appareil photo. Si vous en avez un, il fait exactement la même chose qu'un GPS intégré. Il intègre les coordonnées de l'appareil photo dans les données EXIF de vos images. Ces données sont ensuite lues par Lightroom lorsque vous importez les photos.
3. Si vous avez une application ou un appareil de sport qui enregistre vos déplacements dans un fichier GPS
La plupart des téléphones portables ont un GPS intégré. Vous pouvez télécharger des applications qui enregistrent votre itinéraire et vous permettent d'exporter ces informations dans un fichier de suivi GPS (type d'extension .gpx) que vous pouvez importer dans Lightroom. Certains appareils de fitness comme les montres de sport et les bracelets de fitness ont la même fonctionnalité.
L'efficacité de cela dépend de la fréquence à laquelle l'application ou l'appareil enregistre votre position. Si votre appareil photo est équipé d'un GPS intégré, par exemple, l'emplacement de l'appareil photo est toujours enregistré avec précision car l'appareil photo prend une lecture GPS lorsque vous appuyez sur le déclencheur.
Lorsque vous utilisez une application pour le faire, l'application n'enregistre pas votre position en continu. Au lieu de cela, il prend une lecture toutes les quelques secondes. Cela crée un ensemble de points qui peuvent être réunis pour montrer votre itinéraire approximatif. C'est ainsi que fonctionnent les applications qui enregistrent les itinéraires de marche ou les temps de course. Cela signifie que vous ne pouvez pas compter sur cette méthode pour une précision extrême, mais elle vous aide avec un emplacement approximatif.
La capture d'écran ci-dessous montre une série de photos prises avec un appareil photo Canon dépourvu de GPS. Les informations de localisation proviennent d'un fichier .gpx généré par une application de suivi sur mon téléphone.
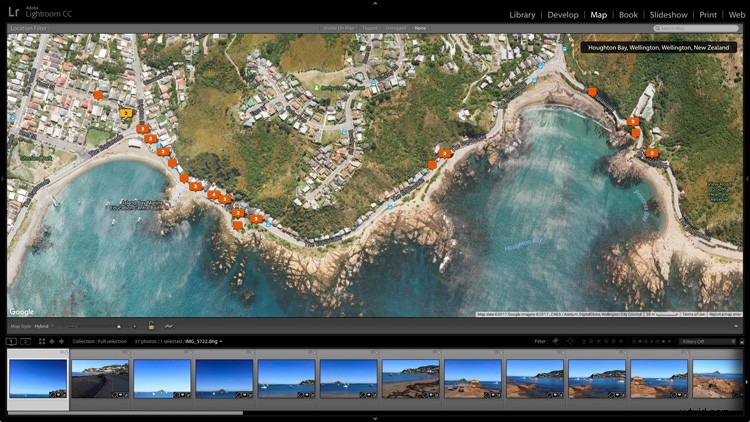
4. Si votre appareil photo n'a pas de GPS, mais que votre téléphone portable en a
Voici une méthode simple pour ajouter des données GPS à vos photos si vous avez un téléphone mobile avec GPS intégré. Tout ce que vous avez à faire, chaque fois que vous prenez une photo avec votre appareil photo, est de vous rappeler de prendre une photo supplémentaire avec votre téléphone portable. Vous pouvez les importer dans Lightroom et les ajouter à la même collection. Une fois que vous avez fait cela, faites simplement glisser les photos prises avec votre appareil photo, celles sans données GPS, vers les emplacements sur la carte indiqués par les photos qui ont des données GPS (celles prises avec votre téléphone).
Voici une photo de paysage que j'ai prise dans le nord de l'Espagne.

En voici un autre que j'ai pris avec mon téléphone portable.

Cette capture d'écran montre exactement où j'ai pris la photo avec mon téléphone portable.
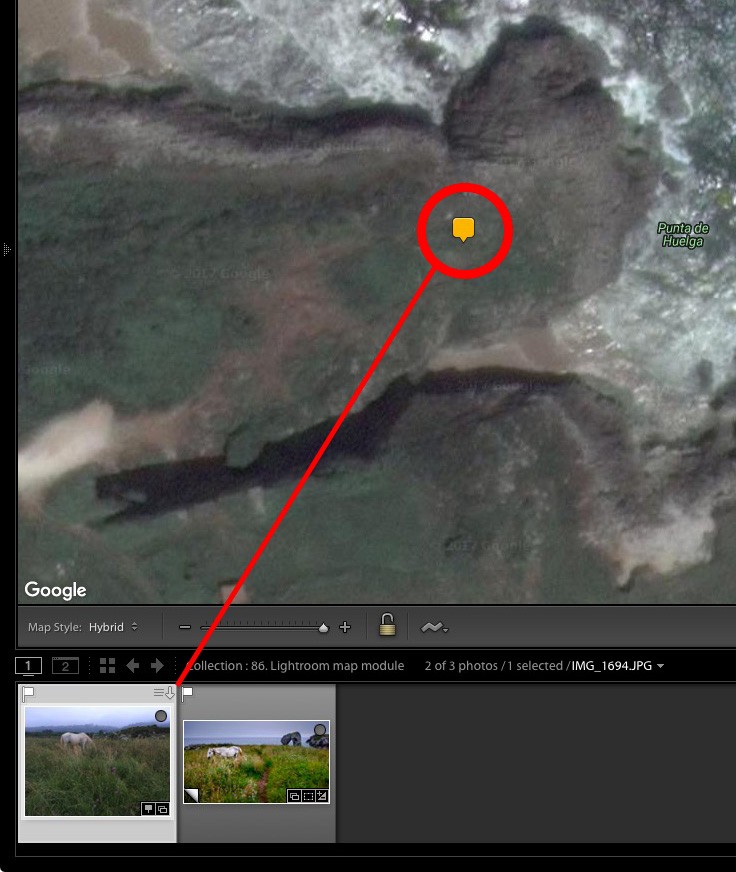
L'autre photo de la Collection a été réalisée avec mon appareil photo Fujifilm X-T1, qui n'a pas de GPS. J'ai ajouté des données de localisation à l'image Fuji en la faisant glisser sur l'icône représentant l'emplacement de la photo prise avec mon téléphone portable au même endroit. L'icône jaune affiche maintenant le numéro 2 pour indiquer qu'il y a deux photos à cet endroit avec les mêmes coordonnées GPS, comme indiqué dans le module Lightroom Map ci-dessous.
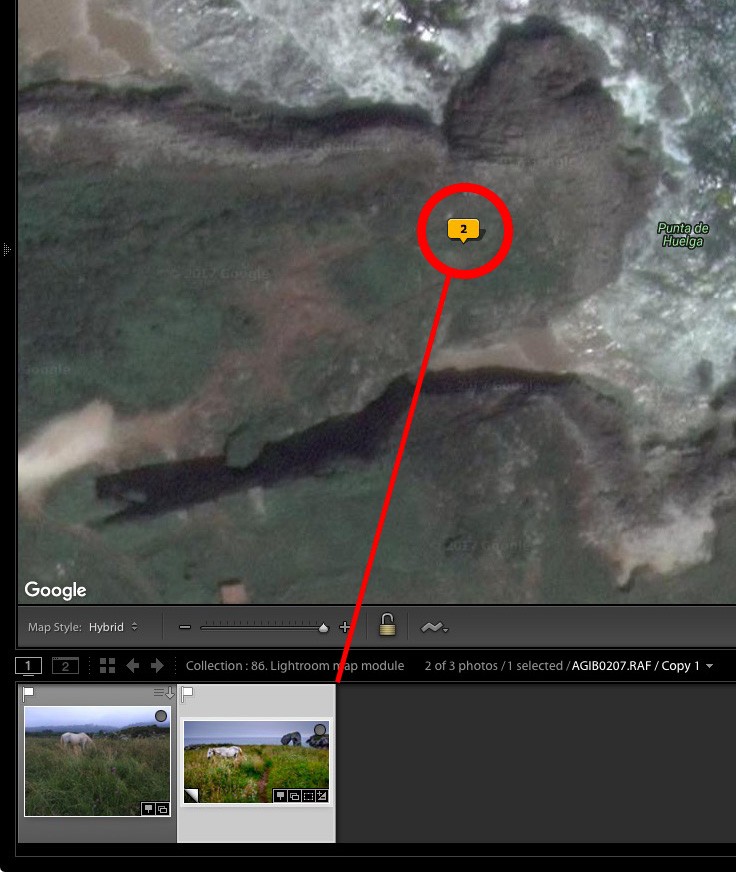
Lightroom ajoute automatiquement les coordonnées GPS aux données EXIF de la photo.
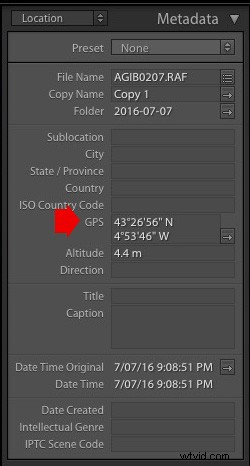
Cette méthode demande le plus d'efforts et compte sur vous pour vous rappeler de prendre une photo avec votre téléphone chaque fois que vous en prenez une avec votre appareil photo. Ce n'est pas toujours pratique et convient mieux à la photographie de paysage, où vous avez le temps de prendre une photo supplémentaire avec un téléphone portable.
Conclusion
Le module Lightroom Map est un outil souvent sous-utilisé mais étonnamment utile. En utilisant ces idées, vous pouvez ajouter des coordonnées G à n'importe quelle photo, même celles prises par un appareil photo sans GPS. Dans les années à venir, vous pourrez savoir exactement où vos photos ont été prises, même si vous ne vous en souvenez plus. Cela rend la visite de vos lieux préférés beaucoup plus facile et plus agréable.
Avez-vous des questions sur le module Lightroom Map ? Veuillez me le faire savoir dans les commentaires ci-dessous.
Souhaitez-vous en savoir plus sur les fonctionnalités sous-estimées de Lightroom ? Alors consultez mes ebooks Mastering Lightrooom et commencez à tirer le meilleur parti de Lightroom dès maintenant.
