Adobe Lightroom est plus qu'un simple éditeur global fantastique. Vous pouvez également apporter des ajustements spécifiques à des parties de vos photos avec les raccourcis super pratiques de Lightroom comme les outils de pinceau et de masque. votre image.
Regardons comment utiliser ces fonctionnalités géniales de Lightroom, y compris certaines qui ont été ajoutées dans la mise à jour de 2017.

Qu'est-ce que le pinceau de réglage dans Lightroom
L'outil "pinceau" de Lightroom s'appelle le pinceau de réglage . Il agit comme un pinceau pour masquer et travailler sur une zone spécifique d'une image.
Vous pouvez utiliser ce pinceau pour apporter une variété de modifications à une partie spécifique de votre image. Par exemple, lorsque vous souhaitez blanchir les dents ou améliorer la couleur des yeux dans un portrait.
Cela vous permet de contrôler ce que vous souhaitez isoler.
Vous pouvez utiliser ce pinceau avec d'autres outils pour apporter des modifications localisées à votre image.
Le raccourci pour le pinceau de réglage estK . Vous pouvez l'activer dans n'importe quel module Lightroom.
Vous pouvez le trouver dans le module Basique panneau sous l'histogramme. Cliquez simplement sur l'icône du pinceau pour l'activer.
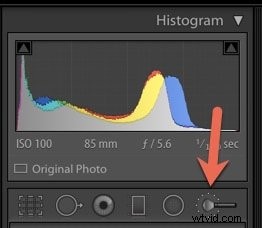
Pour modifier la taille du pinceau de réglage, vous pouvez utiliser les touches de crochet gauche et droite. Utilisez [ pour rendre le pinceau plus petit et ] pour agrandir le pinceau.
Vous pouvez également simplement faire défiler avec votre souris.
Pour des ajustements incrémentiels, vous pouvez cliquer sur les nombres dans les paramètres du pinceau qui indiquent Taille, Plume, Flux et Densité et taper manuellement un nouveau numéro dans.
Pinceaux A et B
Avis dans le pinceau panneau qu'il y a quelque chose appelé les pinceaux A et B .
Parfois, vous avez besoin de plus d'une taille de pinceau lorsque vous travaillez sur une image donnée dans Lightroom.
Les pinceaux A + B vous permettent de créer des préréglages de pinceaux que vous utilisez très souvent. Par exemple, un pinceau à bords doux et un pinceau à bords durs.
Vous pouvez également les définir à certains niveaux d'opacité, appelés flux dans Lightroom. Cela contrôle le taux d'application de l'ajustement.
Notez que la plume Le curseur aide à créer une transition douce entre la zone brossée et les pixels environnants. La distance entre les cercles intérieur et extérieur représente la quantité de contour appliqué.
La densité contrôle le degré de transparence des coups de pinceau.
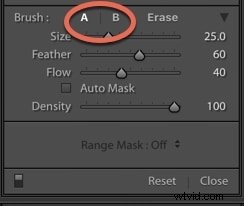
Après avoir brossé un ensemble particulier de modifications, cliquez sur Nouveau en haut à droite du panneau Pinceau pour créer un nouveau pinceau.
Tous vos curseurs resteront inchangés. Double-cliquez sur Effet pour tout remettre à zéro.
Outil Effacer
L'outil Gomme est juste ce que cela ressemble. Il est utilisé pour effacer les ajustements que vous avez apportés à une zone pour une application plus précise.
Par exemple, vous pouvez effacer des parties d'un filtre gradué que vous avez appliqué à une image.
Pour changer votre pinceau d'un pinceau de réglage à un outil Effacer, appuyez simplement sur Option sur un Mac ou la Alt sur un PC.
Vous pouvez utiliser le pinceau gomme avec les mêmes raccourcis pour la taille mentionnés ci-dessus.
Effets de pinceau de réglage
Lightroom a déjà quelques préréglages de pinceaux de réglage et vous pouvez même acheter des préréglages supplémentaires auprès de fournisseurs tiers. Ils sont parfaits pour la retouche de portraits.
Vous pouvez acheter des préréglages qui vous aideront à blanchir les dents et à rendre les joues et les lèvres roses, par exemple.
Pour accéder à ces pinceaux, cliquez sur le menu déroulant à côté de Effet dans le panneau Pinceau pendant que le pinceau de réglage est activé.
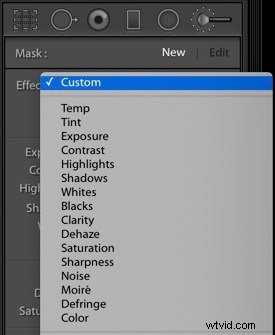
Pour faire des ajustements en faisant glisser les curseurs ou en cliquant sur Effet pour activer le menu contextuel.
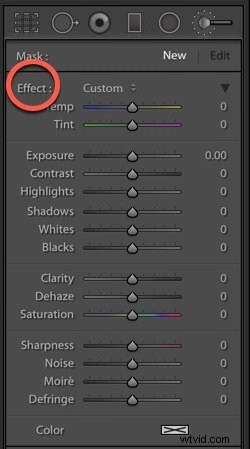
Voici comment les différents curseurs affecteront la zone spécifique de votre image lorsque vous les appliquez à l'aide l'outil pinceau. Vous pouvez en utiliser autant que vous le souhaitez.
Temp – ajuste la température de couleur pour qu'elle soit plus froide (bleu) ou plus chaude (jaune)
Teinte – compenser les dominantes de couleur verte ou magenta en ajoutant la couleur opposée
Exposition – définit la luminosité des tons dans une zone spécifique de l'image
Highlights -récupère les détails perdus dans les zones claires surexposées
Ombres – récupère les détails perdus dans les zones d'ombre sous-exposées
Blancs – ajuste les points blancs
Noirs – ajuste les points noirs
Contraste – ajoute du contraste aux tons moyens
Clarté – augmente le contraste local
Dehaze – réduit ou augmente tout flou dans l'image
Netteté – améliore la définition des contours pour faire ressortir les détails de l'image
Bruit – réduit le bruit de grain/luminance
Défringe – supprime les franges de couleur le long des bords
Couleur - utilisé pour appliquer une teinte à une zone spécifique de l'image
Lorsque vous travaillez avec le pinceau de réglage, assurez-vous d'appliquer des coups de pinceau précis afin de ne pas affecter involontairement d'autres parties de votre image.
Don n'oubliez pas d'appliquer des valeurs de contour progressif ou de densité adaptées à vos sujets.
Quelques conseils
- Vous pouvez ajuster les curseurs à tout moment de votre processus d'édition ;
- Plusieurs pinceaux peuvent être utilisés pour créer des calques qui vous permettront d'aller au-delà de la densité de 100 ;
- Vous pouvez l'utiliser pour créer des ajustements de luminance locaux ou des ajustements de teinte ;
- Pour supprimer un pinceau, assurez-vous qu'il est mis en surbrillance avec le cercle noir au centre et appuyez sur Supprimer clé
Raccourcis de pinceau
Se familiariser avec les raccourcis clavier de Lightroom vous fera gagner beaucoup de temps. Voici les principaux pour le pinceau de réglage.
K – ouvrir/fermer l'outil pinceau de réglage
H – masquer/afficher les épingles
[ et ] – pour ajuster la taille de la brosse de réglage
O – afficher/masquer la superposition
Maj + O – pour faire défiler une superposition rouge, verte ou blanche
Alt/Option – changer le pinceau de réglage en gomme
Ctrl Z/Command Z – pour annuler l'historique des ajustements
Masque automatique
Masque automatique est une fonctionnalité qui vous aide à cibler des zones spécifiques de votre image et à empêcher le pinceau de déborder dans les zones que vous ne souhaitez pas affecter.
Il peut être trouvé lorsque le pinceau de réglage , filtre gradué ou filtre radial sont activés. Le masque automatique fonctionne de la même manière, quel que soit l'outil que vous utilisez.
Après avoir utilisé l'un de ces outils pour ajuster votre image, utilisez un pinceau avec la fonction de masque automatique cochée pour inclure ou exclure tout une partie de la photo en peignant dessus.
Le + à l'intérieur de la brosse à outils fonctionne comme votre guide. Assurez-vous de le conserver sur la zone ou les tonalités que vous souhaitez modifier.
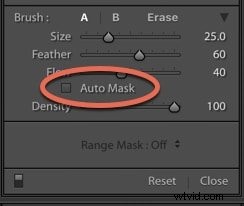
Le nouvel outil de masque de plage
Le masque de portée L'outil est une nouvelle fonctionnalité qui est sortie de Lightroom Classic CC 2018.
Auparavant, lorsque vous souhaitiez apporter des modifications à des zones contenant la même couleur ou le même ton, vous deviez les peindre individuellement.
Avec le masque de plage outil, vous pouvez l'appliquer immédiatement, ce qui accélère vraiment votre processus d'édition.
Dans Lightroom, il y a parfois plus d'une façon d'aborder une édition. L'outil Masque de plage peut être une approche qui peut vous aider à augmenter l'efficacité de votre flux de travail et à effectuer des ajustements locaux plus précis pour un meilleur contrôle créatif.
Il existe deux façons d'appliquer le masque de plage :il y a la Couleur Masque de plage et le masque de plage de luminance .
Regardons-les individuellement.
Masque de gamme de couleurs
Le masque de gamme de couleurs limite les outils de réglage local à une gamme de couleurs ou de tons.
Vous pouvez le trouver dans Filtre Radial , Filtre gradué , et Pinceau de réglage . Il sera grisé jusqu'à ce que vous sélectionniez faire un ajustement local à votre photo.
Dans l'image ci-dessous, j'ai trouvé que la poudre de cacao lisait trop orange. Je voulais désaturer la couleur et apporter d'autres ajustements aux tons dans cette partie de l'image.
J'ai commencé par faire une sélection initiale rapide de masquage avec le filtre radial outil. Vous voulez toujours penser à quel outil sera adapté à la tâche.
Par exemple, si je voulais travailler sur le fond de cette image et la rendre moins bleue, j'aurais choisi le Filtre Gradué .

J'ai choisi le filtre radial et fait une sélection du bol avec la poudre de cacao.

J'ai coché Inverser .
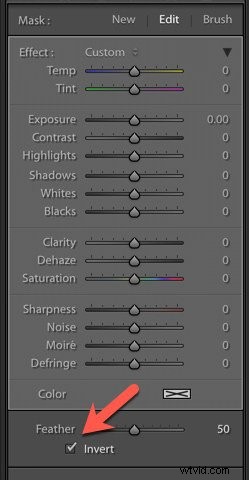
Maintenant, puisque nous voulons juste affecter cette certaine couleur, nous nous dirigeons vers le Outil de masque de plage et sélectionnez Couleur.
Ensuite, nous sélectionnons l'outil Pipette pour aider à choisir les couleurs ou les tons que nous voulons cibler.
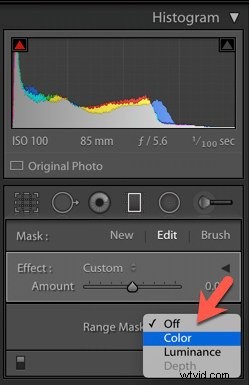
Il existe plusieurs façons de procéder. Nous pouvons cliquer et faire glisser sur la couleur pour sélectionner et zone, qui sera signifié par une case blanche.
Ou vous pouvez maintenir Maj + clic sur les zones que vous souhaitez affecter.

Une fois que j'ai fait ma sélection de couleurs, je peux ajuster les curseurs selon mes besoins.
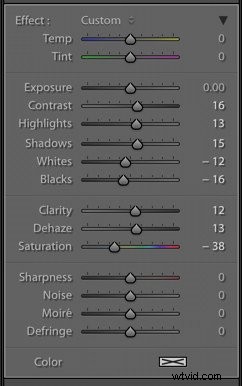
J'ai apporté la saturation vers le bas et a ajusté le contraste, les hautes lumières, les ombres, les blancs et les noirs.
Maintenant, mon cacao n'est plus aussi orange, mais j'ai conservé le ton cuivré du plateau.

Masque de plage de luminance
Le masque de luminance applique des ajustements locaux à une zone choisie en fonction de la plage de luminosité des pixels que vous sélectionnez. On peut par exemple appliquer un réglage local sur les hautes lumières ou les ombres
Ici j'ai choisi le filtre dégradé pour travailler la luminance sur un gros plan de marrons.
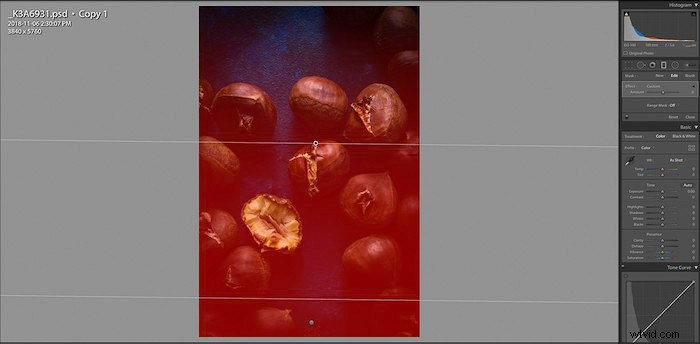
Sélectionnez la pipette dans le panneau de masque de plage. Cliquez sur une zone de la photo que vous souhaitez ajuster. Cet outil est un raccourci d'option pour affiner le curseur de plage.
Cochez Afficher le masque de luminance pour afficher les informations de luminance dans une représentation en noir et blanc.
La zone rouge montre la zone réelle masquée, qui est l'endroit où la luminance et l'ajustement local ont été appliqués.
Utilisez le curseur Lissage pour régler la douceur de l'atténuation à chaque extrémité de la plage de luminance.

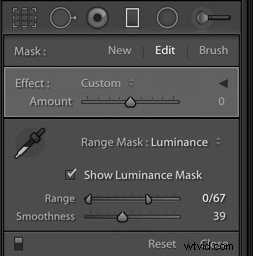
Et voici l'image finale.

Conclusion
Beaucoup de gens pensent que vous avez besoin de Photoshop pour apporter des ajustements localisés à votre image, mais vous pouvez faire beaucoup de choses rapidement et facilement avec des pinceaux et des masques dans Lightroom.
La prochaine fois que vous modifierez vos images, jouez avec ces outils pour voir comment divers ajustements locaux peuvent améliorer vos images et vous donner un contrôle plus créatif sur vos résultats.
