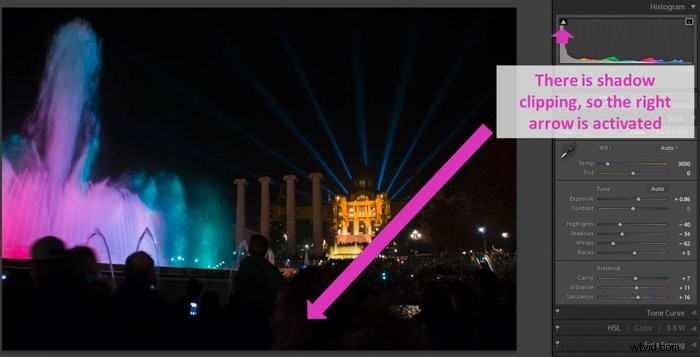Dans ce tutoriel, nous allons vous montrer comment interpréter l'histogramme Lightroom et l'utiliser dans votre post-traitement.
Qu'est-ce que l'histogramme
Un histogramme est une représentation graphique de données mesurables. Il s'agit essentiellement d'un graphique. Il comporte un axe X indiquant les valeurs d'une variable spécifique et un axe Y indiquant la quantité ou la fréquence de chaque valeur.
En photographie, on rencontre deux histogrammes :l'histogramme image et l'histogramme couleur. Le premier montre la distribution tonale de l'image. Il trace le nombre de pixels que chaque valeur tonale a dans l'image. Ce dernier représente la répartition des couleurs dans l'image.
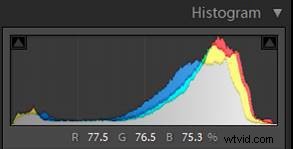
L'histogramme de l'image est souvent affiché dans l'appareil photo lui-même ainsi que dans Lightroom. Cela nous aide à connaître la gamme de tons capturés dans la photo. Cela nous aide également à voir si des détails ont été perdus en raison d'une surexposition ou d'une sous-exposition (zones rognées).
L'histogramme de couleur peut être vu comme une fusion de trois histogrammes, chacun pour la gamme tonale de rouge, bleu et vert.
Comment interpréter l'histogramme
Pour interpréter un histogramme, il faut le décomposer et le comprendre petit à petit. Les tons sont disposés le long de l'axe X du graphique de gauche à droite allant du sombre au clair.
L'axe est divisé en zones. De gauche à droite :
Les noirs sont là où les pixels sont si sombres que nous ne pouvons pas les différencier et voir les détails.
Les ombres ont aussi des pixels sombres. Mais nous pouvons voir certains détails et différencier les couleurs.
Les tons moyens sont ceux où nous pouvons voir des détails clairs et des couleurs différentes.
Les tons élevés sont ceux où nous avons des couleurs vives et nous pouvons voir les détails mais avec moins de contraste.
Les blancs ont des pixels si brillants que nous ne pouvons pas différencier les détails ou les couleurs.
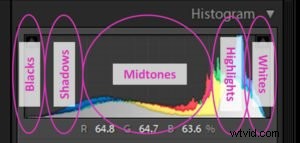
À quoi ressemble un histogramme dans Lightroom
L'histogramme Lightroom montre également la répartition des couleurs. Ceci est réalisé en ayant trois graphiques tonals, rouge, vert et bleu, superposés les uns sur les autres.
Dans les tons moyens, nous verrons souvent que les graphiques se chevauchent et se recouvrent.
Les zones de l'histogramme où le rouge chevauche le vert sont affichées en jaune. Les zones où le bleu chevauche le vert sont affichées en turquoise.
Les zones où le rouge chevauche le bleu sont affichées en magenta.
Les trois couleurs se chevauchent dans les zones grises.
Si votre image a plus d'une couleur spécifique, l'histogramme affichera également plus de cette couleur. Si l'image a plus d'une certaine couleur dans des tons plus clairs, cette couleur sera affichée davantage sur le côté droit.
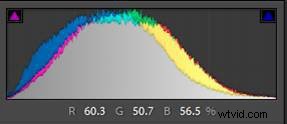
Passez le curseur sur l'image. Vous pouvez voir que les pourcentages de rouge, de vert et de bleu dans cette zone apparaissent sous l'histogramme.
Que pouvez-vous apprendre sur une photo en vérifiant son histogramme Lightroom
L'histogramme peut vous donner beaucoup d'informations sur votre image.
Votre histogramme peut s'étendre sur le centre de l'axe et ressembler à une colline ou à une crête avec plusieurs pics.
Ensuite, votre image contient principalement des tons moyens et aucune zone avec des reflets soufflés ou des ombres trop sombres.

Votre histogramme peut être principalement vers le côté gauche. Cela signifie que la plupart des pixels de l'image appartiennent aux ombres et aux noirs.
Cela peut être dû au fait que vous prenez des photos d'une scène avec beaucoup de noirs. Ou cela pourrait montrer que votre image est sous-exposée.
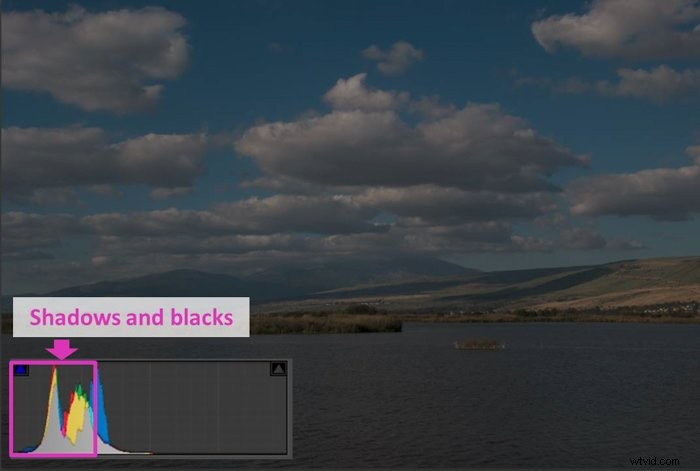
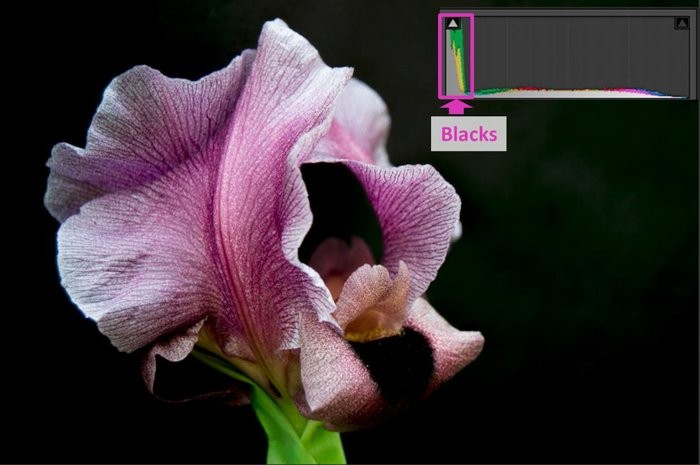
Si l'histogramme est principalement vers la droite, cela signifie que l'image a beaucoup de hautes lumières et de blancs.
Soit vous prenez une photo d'une scène blanche, soit votre photo est surexposée.
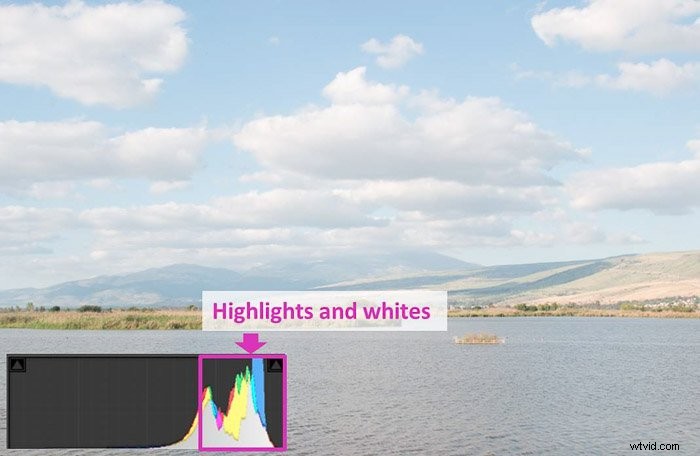

Vous pouvez également lire le contraste de l'image à l'aide de l'histogramme. Un histogramme contenant principalement des tons moyens appartient aux images à faible contraste.
Un histogramme avec des pics sur les 2 bords appartient à une scène à contraste élevé.
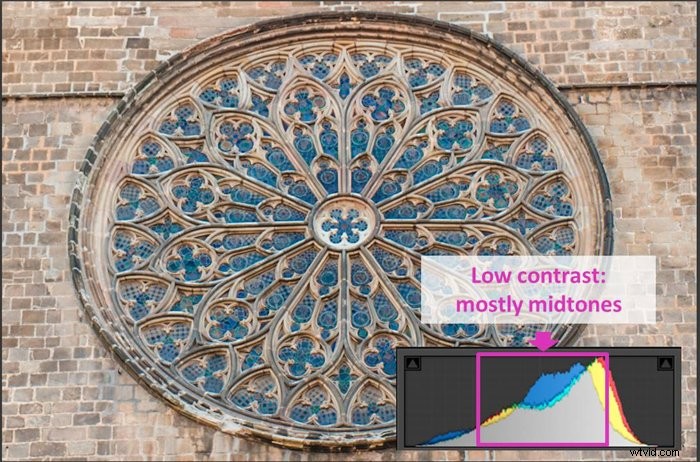
Étapes à considérer avant de modifier l'image en fonction de l'histogramme Lightroom
Avant de travailler avec l'histogramme, vous devez tenir compte de quelques éléments.
Dans un premier temps, je vous recommande de recadrer votre image en premier. Lorsque vous recadrez, Lightroom réajuste l'histogramme en fonction de la nouvelle image.
Si vous apportez des modifications à l'image d'origine en fonction de l'histogramme, mais que vous la recadrez ensuite, vous devrez peut-être refaire les modifications.

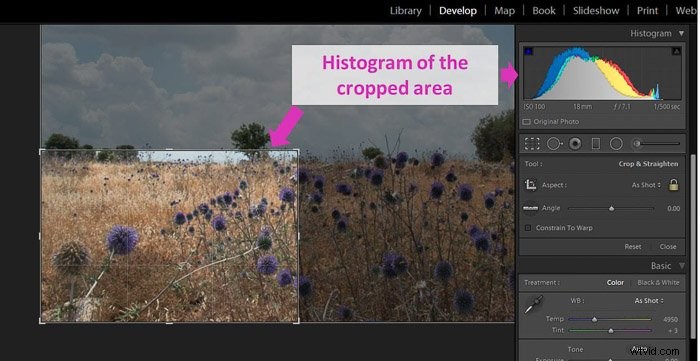
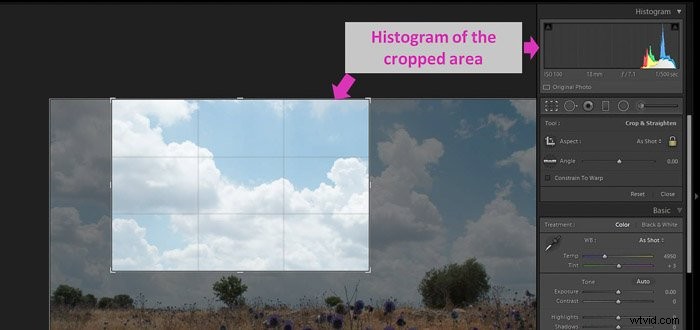
Les réglages de la balance des blancs ont également un effet sur l'histogramme des couleurs. Il est préférable de l'ajuster avant de faire d'autres modifications.
Vous pouvez régler la balance des blancs à l'aide du curseur dans le panneau Basique du module Développement.
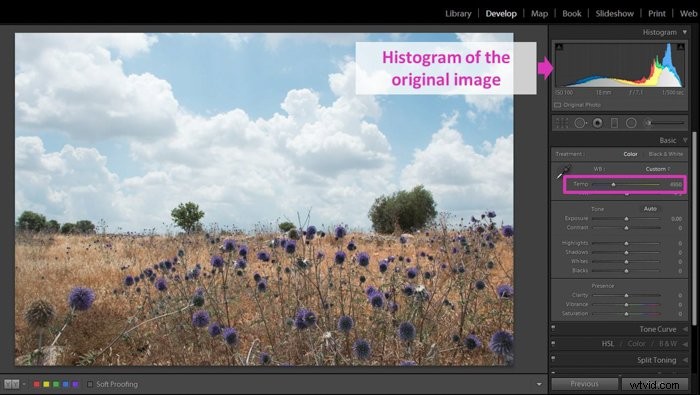
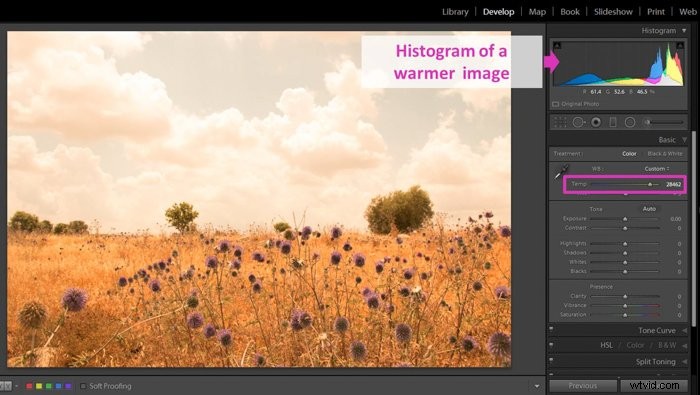
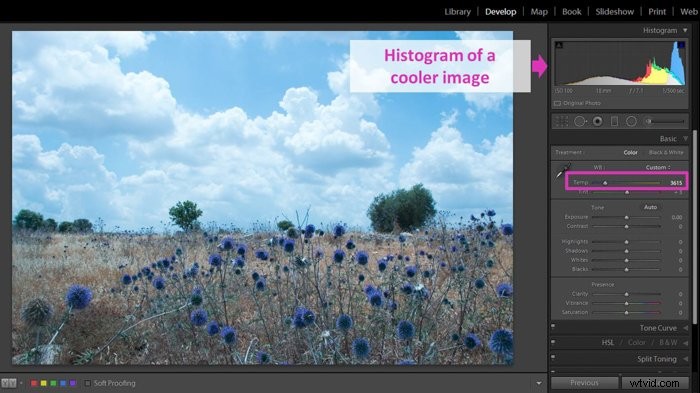
Modifier l'histogramme à partir du module de développement Lightroom
Vous pouvez modifier l'histogramme de différentes manières. Vous pouvez utiliser les curseurs du panneau de base. Lorsque vous déplacez l'un d'entre eux, vous verrez que la zone la plus affectée dans l'histogramme apparaît en gris clair.
Les curseurs ayant le plus d'effet sur l'histogramme sont l'exposition (tons moyens), les hautes lumières, les ombres, les blancs et les noirs. Chacun d'eux correspond à une zone de l'histogramme.
Si vous avez besoin de mettre à zéro un curseur, vous pouvez le faire en double-cliquant sur son nom.
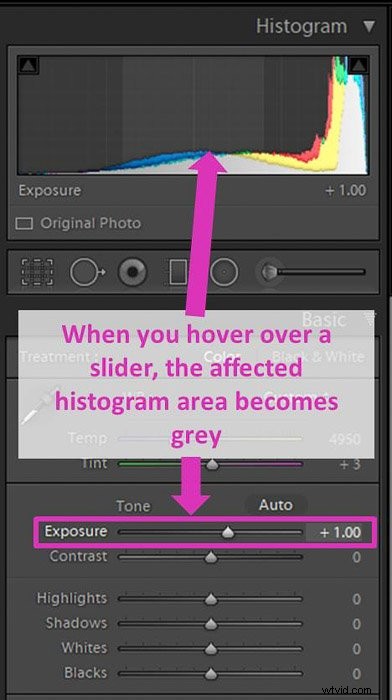
Vous pouvez également modifier l'histogramme en cliquant et en faisant glisser ses zones.
C'est exactement la même chose que d'utiliser les curseurs. Le choix d'une manière ou d'une autre est une question de préférence personnelle.
En fait, les modifications que vous avez apportées en faisant glisser l'histogramme apparaîtront dans les curseurs de base.
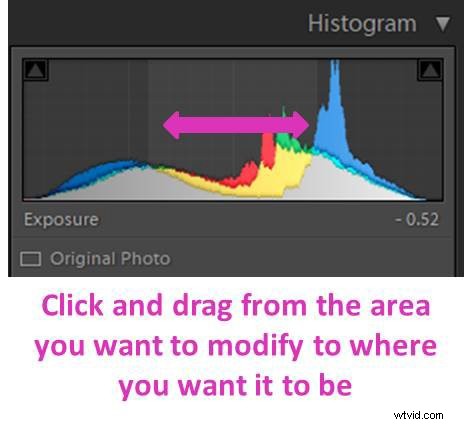
Recherchez les zones coupées de vos images à l'aide de l'histogramme Lightroom
L'histogramme peut également vous aider à vérifier s'il y a des zones écrêtées dans votre image. Une zone est écrêtée lorsque les hautes lumières sont soufflées (brûlées) ou que les ombres sont noires.
Cela signifie que ces pixels particuliers n'ont aucune information. Ils sont d'un blanc pur (rehauts écrêtés) ou d'un noir pur (ombres écrêtées).
Un histogramme avec des zones écrêtées aura un pic élevé sur l'un ou les deux de ses bords. Comme s'il montait sur le côté droit ou gauche du graphique.
En regardant l'histogramme, vous pourriez avoir des doutes sur l'écrêtage. Les pics peuvent être un peu trompeurs sur les bords.
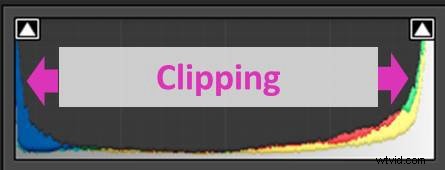
Lightroom vous aide un peu à reconnaître les zones écrêtées. Un moyen rapide consiste à jeter un œil aux petites flèches dans les coins supérieurs de l'histogramme.
Celui de droite correspond aux reflets. Celui de gauche correspond aux ombres.
Si les flèches sont désactivées, cela signifie que vous n'avez pas de zones écrêtées dans votre image.
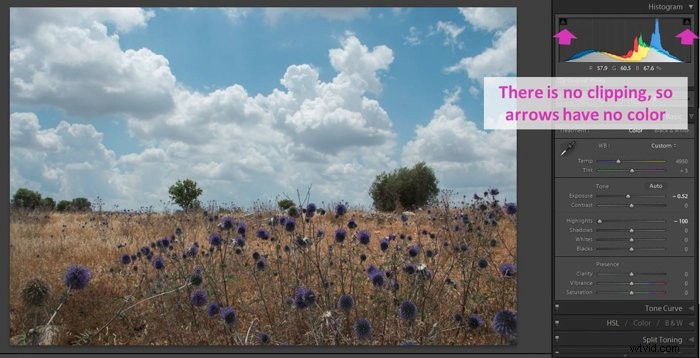
S'ils sont activés, cela indique qu'il y a un certain niveau d'écrêtage.
C'est un moyen rapide de vérifier. Ce n'est pas le plus informatif car il ne dit pas où ni combien de pixels sont coupés.
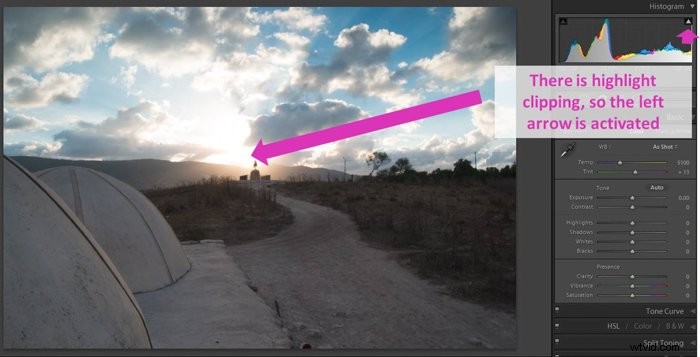
Utilisez les couleurs d'avertissement de Lightroom pour détecter les zones tronquées
Un moyen plus précis de vérifier l'écrêtage consiste à activer les couleurs d'avertissement d'écrêtage. Vous pouvez le faire en utilisant le raccourci J.
Lightroom marquera les ombres coupées de votre image avec du bleu. Les hautes lumières écrêtées apparaîtront en rouge. Vous pouvez le désactiver en cliquant à nouveau sur J.

Si vous souhaitez activer une seule des couleurs d'avertissement, cliquez sur l'une des petites flèches en haut de l'histogramme. Si vous voulez marquer les ombres, cliquez sur la flèche gauche. Si vous souhaitez marquer les faits saillants, cliquez sur celui de droite.
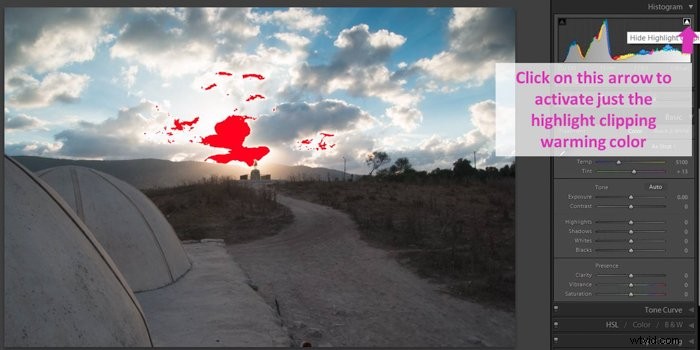
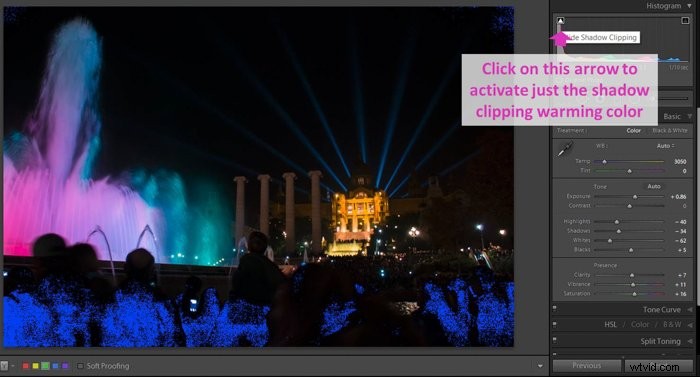
Une autre façon de vérifier l'écrêtage consiste à maintenir Alt (Option) et à faire glisser l'un des curseurs du panneau de base (à l'exception du curseur de contraste).
Lightroom masque les zones qui ne sont pas rognées. Tout en déplaçant le curseur, il vous montrera ceux qui sont coupés dans différentes couleurs. Cela est dû aux ajustements que vous faites.
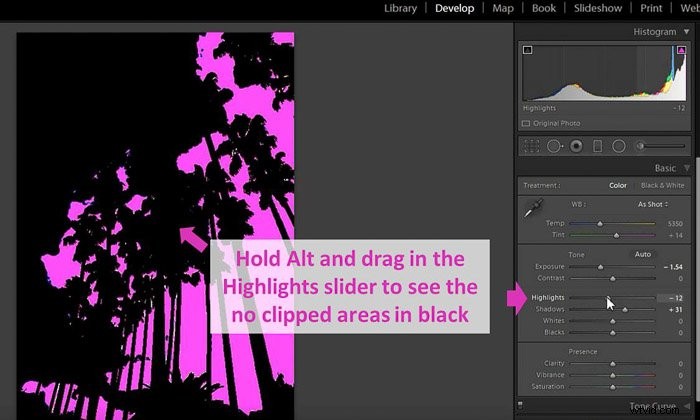
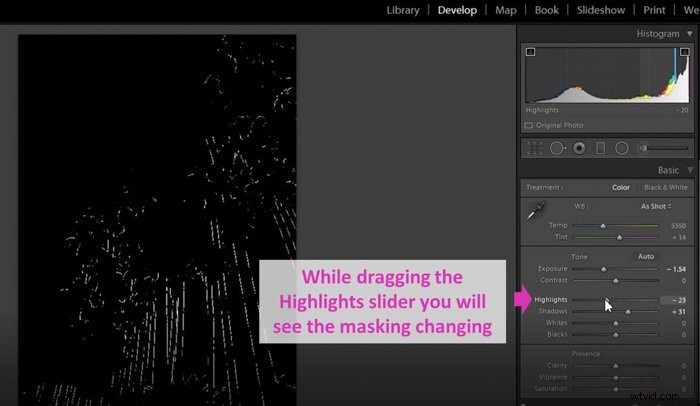
Corriger les zones délimitées à l'aide des curseurs de base
Lightroom vous permet de corriger les zones écrêtées. Tout d'abord, activez les avertissements d'écrêtage pour voir quelles zones de votre photo ont des problèmes. Ensuite, déplacez les curseurs du panneau de base jusqu'à ce que vous réduisiez l'écrêtage à un niveau acceptable.
Deux curseurs sont particulièrement utiles :les hautes lumières et les ombres. En déplaçant le curseur Highlight vers la gauche, vous diminuerez les Highlights. En déplaçant le curseur des ombres vers la droite, vous récupérerez les détails des ombres.
Comment réparer l'écrêtage des ombres dans les images sous-exposées
Vous pourriez avoir des images sous-exposées avec des ombres écrêtées. Je commencerais par augmenter l'exposition. Déplacez ensuite le curseur d'ombre vers la droite pour récupérer les détails de ces zones.
Je vais aussi jouer un peu avec le curseur noir. En faisant ces changements, vous risquez de perdre un peu de contraste, donc je l'augmente généralement avec son curseur.
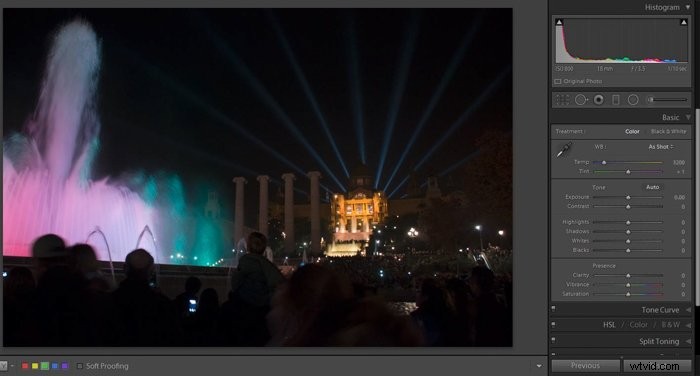
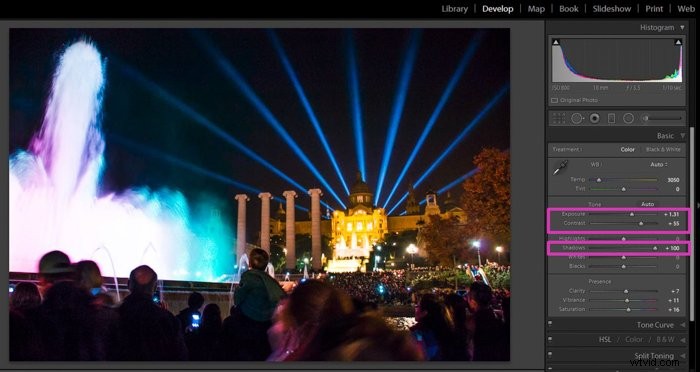
Lors de la correction des ombres écrêtées, vous pouvez écrêter les hautes lumières. Remarquez que dans l'exemple, j'ai perdu des détails dans la fontaine d'eau.
Pour m'en assurer, je l'ai vérifié avec les couleurs d'avertissement d'écrêtage.

C'est facile à réparer. Vous devez réajuster les hautes lumières.

Comment corriger l'écrêtage des hautes lumières dans les images surexposées
Vous pourriez avoir une image surexposée avec des hautes lumières écrêtées. Dans ce cas, je déplace toujours le curseur des hautes lumières vers la gauche et je diminue l'exposition.
Vous pourriez avoir des zones qui sont brûlées dans la photo originale. Vous aurez besoin de savoir quelque chose que fait Lightroom. Lorsque vous essayez de les récupérer, il ajoute du gris aux pixels initialement éteints.
Dans certains cas, cet effet peut bien fonctionner. Mais si vous avez une grande surface à récupérer, vous risquez de ne pas aimer le résultat.
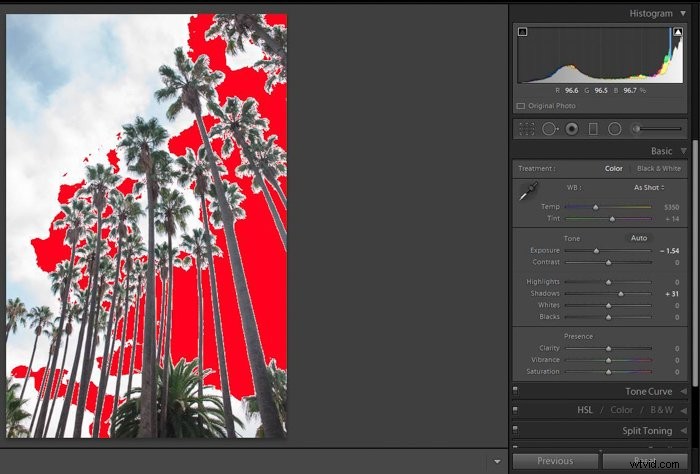
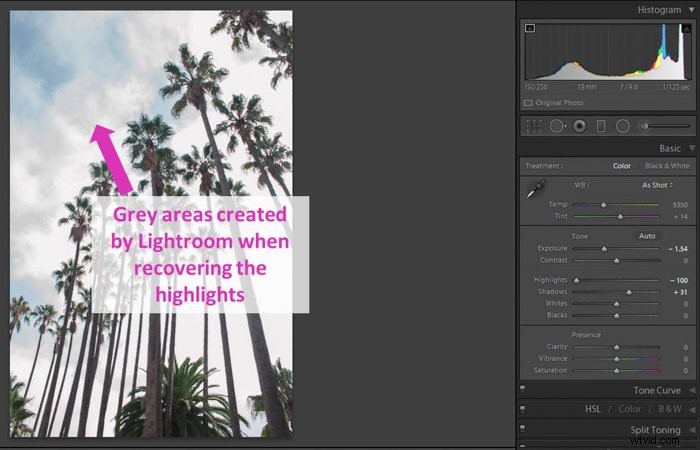
Utilisez l'histogramme Lightroom pour résoudre les problèmes d'affichage
C'est l'un des grands avantages de travailler avec l'histogramme. Il affiche les attributs de tonalité et de couleur de l'image, quels que soient la qualité et les paramètres de l'écran.
À l'aide de l'histogramme, vous pouvez vérifier la précision de votre affichage. Si l'image apparaît relativement lumineuse mais que l'histogramme est situé à gauche, cela nous dit deux choses. Premièrement, que l'image est sous-exposée. Et deux, que les paramètres de luminosité de l'écran sont trop élevés.
Ceci est important si vous prévoyez d'afficher l'image sur d'autres écrans. Et c'est encore plus important si vous avez l'intention de l'imprimer.
Conclusion
L'histogramme Lightroom peut être un outil très puissant si vous prenez le temps de le comprendre. Il vous montre comment apporter des corrections plus pertinentes à votre image. Et cela vous aide à voir les problèmes dans vos photos tels que les zones surexposées ou sous-exposées.
Vous pouvez l'utiliser pour vérifier et suivre les modifications que vous apportez à la photo. Vous pouvez même l'utiliser pour effectuer des ajustements au lieu d'utiliser les barres de défilement.
Pourquoi ne pas consulter nos articles sur le clonage dans Lightroom ou les erreurs courantes de Lightroom que vous ferez probablement ensuite !