Il ne fait aucun doute que Lightroom est un puissant logiciel de traitement de photos, mais en raison de cette puissance, il n'est parfois pas aussi facile de comprendre tout ce qu'il a à offrir, c'est en partie pourquoi j'ai commencé ma série Let's Edit YouTube un segment hebdomadaire dans dont je partage mon propre flux de travail d'édition pour que les téléspectateurs puissent apprendre.
Après avoir commencé cette série, l'une des questions les plus fréquemment posées était d'approfondir le fonctionnement des outils d'accentuation de Lightroom. La netteté dans Lightroom est divisée en quatre curseurs différents - quantité, rayon, détail et masquage - et ils fonctionnent chacun ensemble pour vous aider à obtenir la netteté parfaite de votre photo. Aujourd'hui, plutôt que de simplement répondre à cette question au groupe relativement restreint de personnes sur mon site, j'ai pensé apporter ces conseils à la communauté dPS dans son ensemble. Je sais qu'il y a beaucoup plus de gens qui cherchent à maîtriser l'art de la netteté des images et je suis heureux de vous aider à les expliquer.
Avant de commencer
Il y a une chose que j'aimerais mentionner avant de plonger dans le didacticiel, c'est que ces outils sont conçus pour aider à améliorer une image nette au départ. Ils ne corrigeront pas le bougé de l'appareil photo, les points de mise au point manqués ou les mauvais choix de DOF, mais amélioreront plutôt une image déjà nette. Cela dit, si vous avez du mal à obtenir une image nette, vous voudrez peut-être consulter cet excellent article DPS sur cinq conseils pour obtenir d'abord des images plus nettes, puis revenez ici pour savoir comment vous pouvez les rendre encore meilleures.
Le curseur de montant
Comme son nom l'indique, le curseur de quantité est une addition ou une soustraction large et générale de la quantité d'accentuation appliquée à votre image. Plus vous glissez vers la droite, plus votre image sera nette. Il fonctionne en augmentant le contraste entre les différents pixels de manière assez générale. Les trois curseurs suivants peuvent nous aider à affiner la manière dont la netteté est appliquée à l'ensemble de l'image.
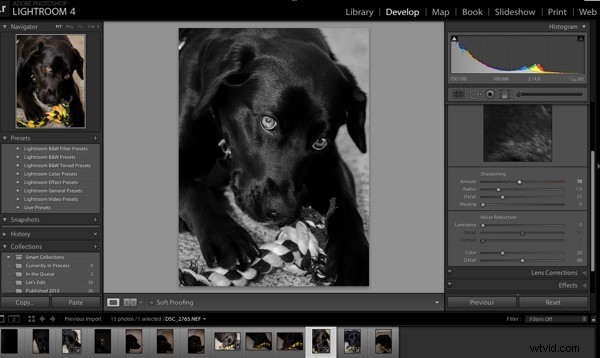
Avant d'aborder ces autres curseurs, je tiens à mentionner que chacun de ces quatre outils est associé à une option supplémentaire. En utilisant la touche Alt (Windows) ou Option (Mac) sur votre ordinateur, vous verrez une superposition qui vous aidera à prendre de meilleures décisions avec votre netteté.
Pour le curseur de quantité, cette option supprime la couleur de l'image, ce qui nous permet d'utiliser une simple image en niveaux de gris pour la netteté. Ceci est important car certaines couleurs peuvent donner une fausse impression de netteté lorsqu'elles sont placées les unes à côté des autres et peuvent rendre difficile la détermination du véritable niveau de netteté de l'image.
Le curseur de rayon
Ensuite, dans le panneau de détails se trouve le curseur de rayon qui vous permet de contrôler à quelle distance du centre de chaque pixel l'effet de netteté se produit. C'est idéal pour déterminer si vous préférez une sensation plus aérée (rayon plus petit) ou une sensation de carre plus dure (rayon plus grand).
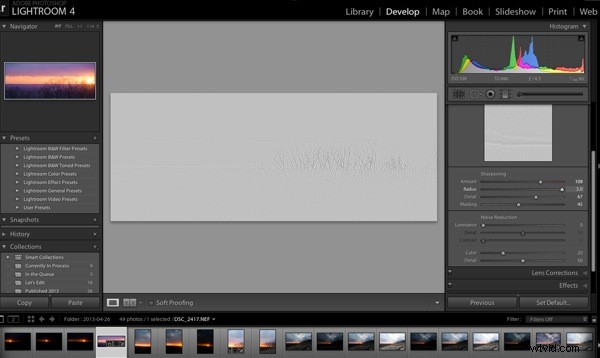
Chaque photographie est différente et souvent, dans le portrait, le rayon est plutôt petit, tandis qu'en architecture ou en paysage, le rayon peut être un peu plus grand pour vraiment définir les bords de votre scène.
Avec le curseur de rayon, la touche d'option créera une superposition qui vous permettra de voir l'effet de la netteté des bords d'une manière visuelle et facile à comprendre. Les bords qui sont affectés deviennent clairement définis et les zones de la photographie où cet effet n'est pas appliqué seront laissées cachées derrière une superposition grise. Dans la capture d'écran ci-dessus, vous verrez avec le curseur de rayon au maximum que les arbres le long de l'horizon sont clairement définis dans l'overly.
Le curseur de détail
J'aime penser au curseur de détail comme un curseur de réglage fin ou même simplement comme une reprise là où le curseur de rayon s'est arrêté. Plutôt que de se concentrer sur les bords durs de l'image, le curseur de détail est davantage conçu pour faire ressortir les textures plus fines des images.
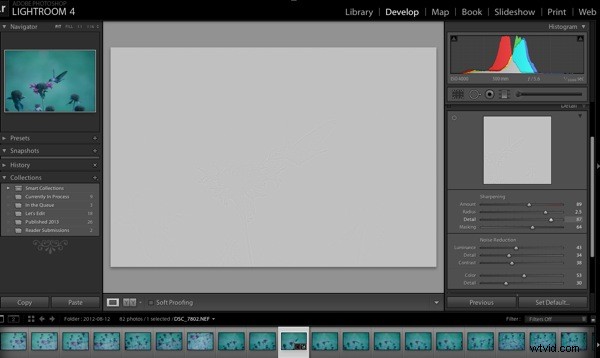
Pour ce faire, il contrôle la façon dont les données à haute fréquence sont affichées.
Plus vous poussez le curseur de détail vers la droite, plus les données à haute fréquence seront affichées, ce qui entraînera plus de textures dans votre image. Soyez averti, si vous le poussez trop loin dans certains cas, le résultat sera trop net ou vous risquez de commencer à accentuer les bruits indésirables. Vous devez faire attention à ces négatifs, car ils peuvent commencer à rendre votre photo trop dure pour votre spectateur et détourner l'attention de l'histoire globale que vous essayez de raconter.
Pour vous aider à déterminer le positionnement optimal du curseur de détail, l'option de superposition disponible fonctionne de la même manière que le curseur de rayon vous montrant où votre détail est appliqué en vous montrant les zones affectées par vos modifications.
Le curseur de masquage
Enfin, nous en sommes au dernier des quatre. Le curseur de masquage vous permet en quelque sorte de contrôler où votre netteté doit se produire. En le faisant glisser vers la droite, vous réduisez les zones de la photo qui seront accentuées en ignorant les bords les moins importants et en n'accentuant que les plus évidents.
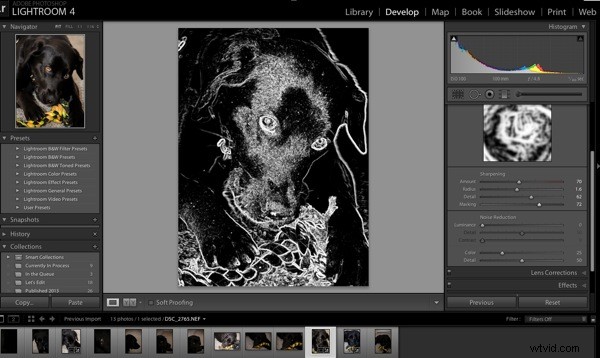
Encore une fois, avec la touche alt ou option enfoncée, vous obtenez une superposition pour ce curseur qui vous montre où tout se passe. Les zones en noir sont masquées, tandis que les zones en blanc sont celles où la netteté prendra effet. Comme vous pouvez le voir ci-dessus, les bords durs du chien autour de ses oreilles, de son museau et de ses yeux sont aiguisés alors que les zones en noir ne le sont pas. C'est un excellent moyen de garder votre arrière-plan rempli d'un bokeh crémeux, tout en accentuant le visage ou le point focal de votre sujet.
Eh bien c'est tout - j'espère que ce bref aperçu des curseurs de détails de Lightroom vous a aidé à en savoir un peu plus sur la façon d'affiner vos photos, si vous souhaitez le voir en action, regardez cette vidéo où je passe par les étapes ci-dessus tout en affinant un Ara d'un récent voyage au zoo local.
