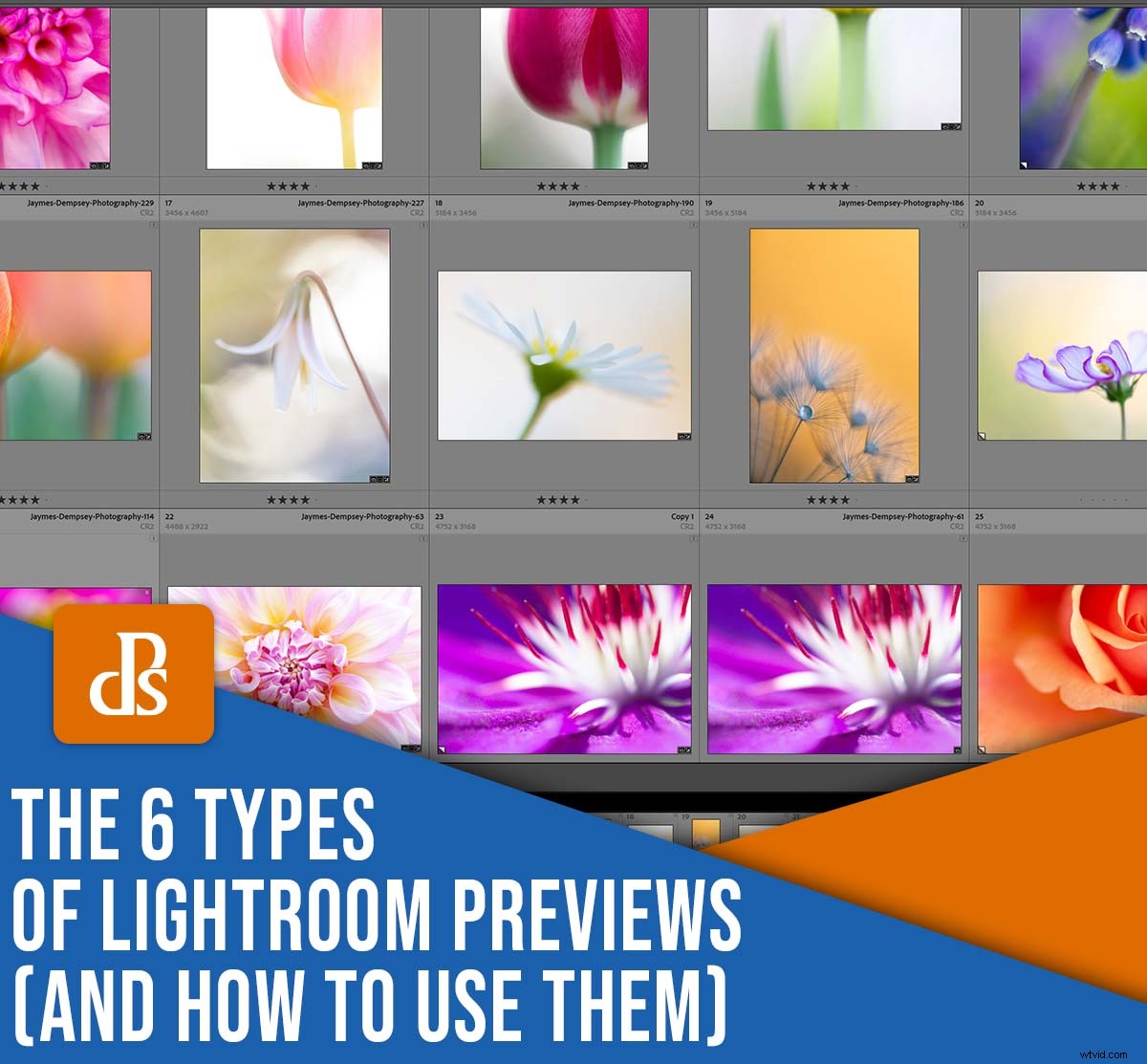
Les aperçus Lightroom sont une partie essentielle du flux de travail d'édition. Mais avec autant de types d'aperçu différents, il est facile de se perdre. Par exemple, connaissez-vous la différence entre les aperçus Minimal, Standard et 1:1 ? Savez-vous ce que fait un aperçu intelligent ou pourquoi les aperçus 1:1 sont inutiles dans le module Développement ?
Dans cet article, je vais partager tout ce que vous devez savoir sur les aperçus, y compris :
- Pourquoi Lightroom utilise des aperçus (et pourquoi Photoshop ne le fait pas)
- Les 6 types d'aperçu et ce qu'ils peuvent faire pour votre retouche d'image
- Comment créer facilement des aperçus dans Lightroom
Lorsque vous aurez terminé, vous serez un expert en aperçu. Plongeons-nous !
Pourquoi Lightroom crée-t-il des aperçus ?
Chaque fichier dans Lightroom a un aperçu - mais pourquoi ? Pourquoi est-ce nécessaire, alors que d'autres programmes, y compris Photoshop, n'utilisent pas du tout les aperçus ?
Cela a à voir avec la forme d'édition unique de Lightroom. Vous voyez, Lightroom ne modifie pas directement les pixels de vos photos; au lieu de cela, il conserve un enregistrement des modifications que vous apportez dans le module Développer, puis chaque fois que vous affichez une photo, il affiche un aperçu avec toutes vos modifications.
En d'autres termes, peu importe à quel point vous modifiez une photo, Lightroom laisse le fichier d'origine inchangé. Il utilise des aperçus pour afficher les réglages. Ensuite, lorsque vous exportez une image, vous obtenez un tout nouveau fichier avec toutes les modifications intégrées.
Aperçus Lightroom dans le module Bibliothèque
Le module Lightroom Library utilise des aperçus pour afficher vos photos afin que vous puissiez ensuite les afficher, les zoomer, les évaluer et les signaler.
Notez qu'il existe plusieurs types d'aperçus que vous pouvez créer dans la bibliothèque, et chacun offre des fonctionnalités légèrement différentes :
- Aperçus minimaux
- Aperçus intégrés et side-car
- Aperçus standards
- Aperçus 1:1
Il existe également un cinquième type d'aperçu, les aperçus intelligents, dont je parle également ci-dessous.
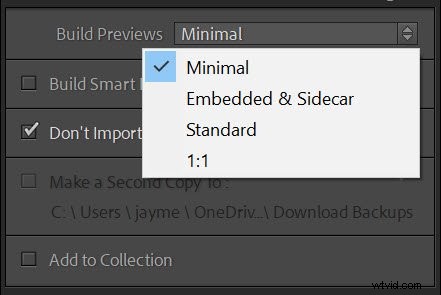
Aperçus minimaux
Les aperçus minimaux sont les plus petits aperçus offerts par Lightroom.
L'utilisation d'aperçus minimaux - par opposition aux autres options de la liste - permet d'économiser de l'espace, et Lightroom peut ajouter des aperçus minimaux rapide (ils viennent en fait directement du fichier image d'origine). Mais les résultats ne seront pas de grande qualité.
Donc, si vous avez besoin d'importer des centaines de photos et que vous êtes pressé, les aperçus minimaux peuvent avoir du sens. Plus tard, lorsque vous afficherez et modifierez vos images, Lightroom passera du temps à créer des aperçus plus grands.
Malheureusement, la création d'aperçus plus volumineux consomme de la puissance de traitement. Par conséquent, si vous souhaitez afficher vos photos avec la meilleure qualité possible sans décalage, envisagez d'utiliser un autre type d'aperçu.
Aperçus intégrés et sidecar
Comme les aperçus minimaux, les aperçus intégrés et sidecar de Lightroom proviennent directement du fichier image d'origine. Ils sont plus volumineux que les aperçus minimaux, mais pas beaucoup plus grands, ils sont donc rapides et faciles à ajouter au catalogue.
Mais les aperçus intégrés et sidecar ne suffisent pas pour une visualisation ou une édition plus rapprochée. Si vous demandez à Lightroom d'utiliser les aperçus intégrés, puis que vous parcourez le module Bibliothèque, vous remarquerez des retards car Lightroom crée ses propres aperçus de meilleure qualité (voir la section sur les aperçus standard, ci-dessous).
Ainsi, bien que ces aperçus soient utiles lorsque vous cherchez à importer rapidement vos photos, ils ne sont pas idéaux si vous prévoyez de passer beaucoup de temps à parcourir et à organiser vos fichiers.
Aperçus standards
Les aperçus standard sont conçus pour une utilisation quotidienne de Lightroom. Ils ont l'air bien, ils offrent un beau rendu d'une image, et ils ne sont pas aussi gros que les aperçus 1:1 (présentés ci-dessous).
Lightroom prend plus de temps pour créer des aperçus standard que pour créer des aperçus minimaux ou des aperçus intégrés et sidecar. En effet, Lightroom crée ses aperçus standard à partir de rien.
Notez que si vous pensez que vos aperçus standard prennent trop de place ou si vous souhaitez simplement que Lightroom les crée plus rapidement, vous pouvez ajuster leur taille dans les paramètres du catalogue. Je vous recommande de choisir l'option Auto option, qui indique à Lightroom de créer des aperçus qui correspondent à la résolution de votre moniteur :
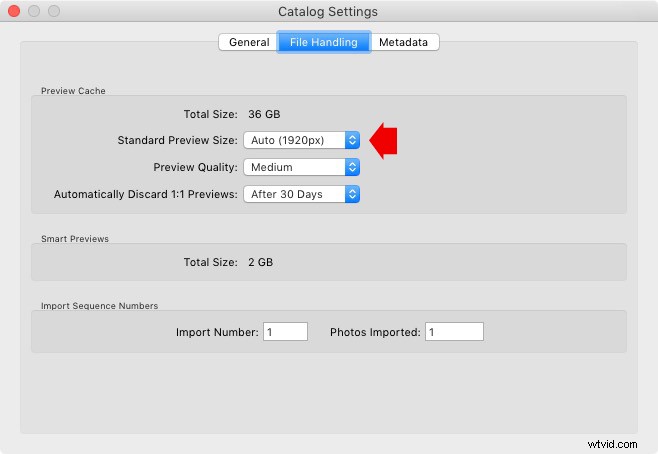
Les aperçus standard sont parfaits, surtout si vous prévoyez de simplement visualiser vos photos dans Lightroom. Le seul problème est que les aperçus standard ne sont pas conçus pour effectuer un zoom avant pour les vues rapprochées ; si vous commencez avec un aperçu standard, puis effectuez un zoom avant, Lightroom crée un aperçu 1:1, ce qui peut entraîner un décalage.
Aperçus 1:1
Les aperçus 1:1 sont l'option de qualité supérieure de Lightroom pour l'affichage des images, car ce sont des aperçus en taille réelle qui vous permettent de zoomer à 100%. Ils prennent également le plus de temps à construire.
En d'autres termes, si vous demandez à Lightroom de créer des aperçus 1:1, cela prendra long temps - mais lorsque vous parcourez les photos par la suite, vous pouvez zoomer sans délai.
Un autre inconvénient des aperçus 1:1 est qu'ils occupent beaucoup d'espace sur le disque dur. Lightroom gère cela en supprimant le fichier d'aperçu après un certain temps. La valeur par défaut est de 30 jours, mais vous pouvez la modifier dans les paramètres du catalogue si nécessaire :
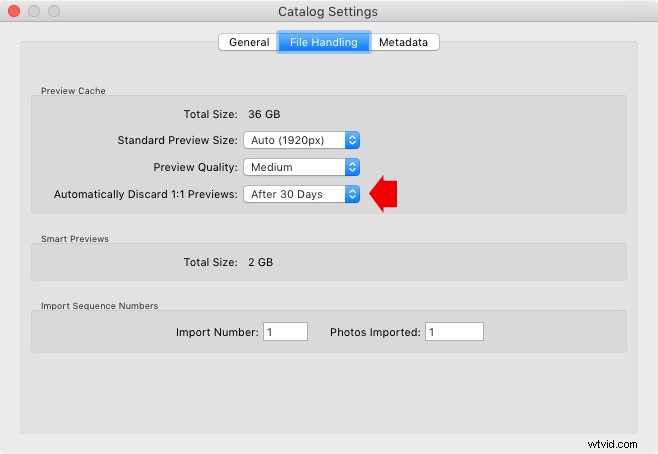
Si vous aimez regarder les pixels, il est probablement logique de générer à l'avance des aperçus 1:1. De cette façon, vous n'avez pas à attendre pendant que Lightroom crée les fichiers. D'un autre côté, si vous utilisez rarement la fonction de zoom de Lightroom, vous voudrez peut-être vous en tenir aux aperçus standard et ne créer que des aperçus 1:1 selon les besoins.
Comment créer le bon aperçu dans le module Bibliothèque
J'ai beaucoup parlé de ces différents aperçus de Lightroom, mais comment les construisez-vous réellement ?
Il existe plusieurs façons, mais la plus simple consiste simplement à sélectionner le type d'aperçu souhaité lors de l'importation. Sur le côté droit de la boîte de dialogue d'importation, Lightroom vous permet de sélectionner dans la liste déroulante Build Preview :
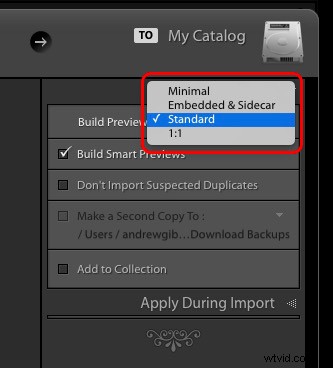
N'oubliez pas :si vous êtes satisfait d'un aperçu en basse résolution (et que vous avez du retard lors de la visualisation ultérieure des photos), optez pour un aperçu minimal ou intégré. Sinon, choisissez Standard ou 1:1.
Au fait, si vous créez initialement des aperçus trop petits et que vous décidez que vous souhaitez que Lightroom génère des fichiers plus volumineux, vous pouvez toujours sélectionner Bibliothèque>Aperçus , puis demandez à Lightroom de créer des aperçus standard ou 1:1.
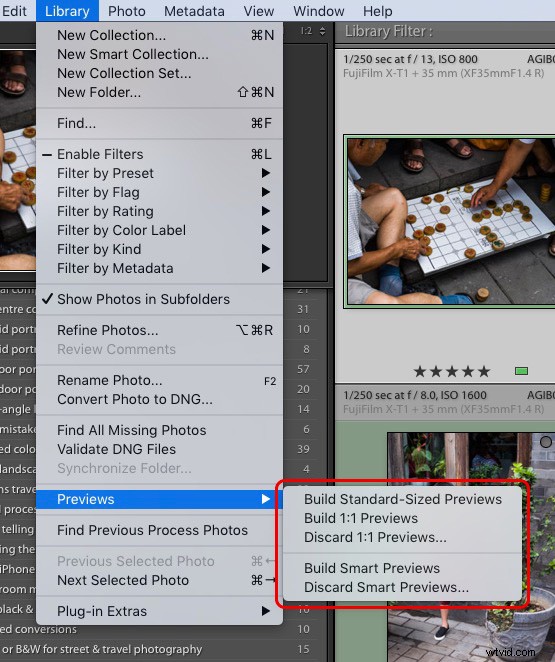
Aperçus intelligents
Un aperçu intelligent est un aperçu de haute qualité et hautement compressé, et il diffère des options décrites ci-dessus car il peut être utilisé dans le module Développer.
Vous voyez, même après avoir généré des aperçus standard et 1:1, vous ne pouvez pas modifier dans le module Développer sans accéder au fichier image d'origine. Mais si vous avez créé des aperçus intelligents, vous pouvez modifier des images, même lorsque le disque dur contenant les fichiers d'origine n'est pas connecté à votre ordinateur.
Cette fonctionnalité vous permet d'utiliser les aperçus intelligents pour effectuer des modifications pendant vos déplacements. Tout ce dont vous avez besoin est un ordinateur portable, une copie de votre catalogue Lightroom, les fichiers d'aperçu contenant les aperçus du module Bibliothèque et les aperçus intelligents.
Notez que vous pouvez créer des aperçus intelligents lors de l'importation :
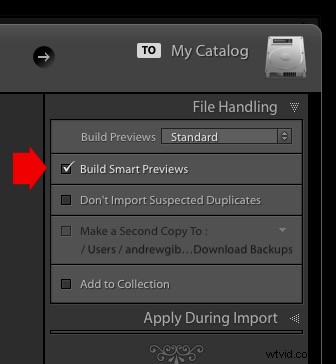
Bien que vous puissiez également générer des aperçus intelligents plus tard, simplement en sélectionnant une photo, puis en appuyant sur Bibliothèque>Aperçus>Créer des aperçus intelligents .
Aperçus Lightroom dans le module Développement
Lorsque vous passez du module Bibliothèque au module Développement, Lightroom utilise différents aperçus pour afficher vos images. Lightroom affiche des aperçus de haute qualité qui vous permettent de voir le résultat d'actions telles que l'accentuation, la réduction du bruit et la retouche de portrait.
Notez que les aperçus du module Développer sont mis en cache plutôt qu'enregistrés dans un fichier d'aperçu ; sinon, Lightroom aurait besoin de générer un nouvel aperçu chaque fois que vous effectuiez un ajustement, ce qui consommerait rapidement la majeure partie de votre espace disque.
Désormais, la création d'aperçus 1:1 dans le module Bibliothèque n'a aucune incidence sur la vitesse à laquelle Lightroom affiche les aperçus dans le module Développement. Mais si un aperçu intelligent existe pour une photo, Lightroom l'utilise au lieu de rendre un aperçu du module Développer - dans l'une des situations suivantes :
- Le disque dur contenant le fichier photo d'origine est déconnecté de l'ordinateur.
- Vous disposez de Lightroom CC 2015.7 ou Lightroom 6.7 ou version ultérieure, le disque dur contenant le fichier photo d'origine est connecté à l'ordinateur et vous disposez de l'option Utiliser les aperçus dynamiques au lieu des originaux pour la retouche d'image préférence activée dans les Préférences (voir ci-dessous). Notez que si vous effectuez un zoom avant 1:1, Lightroom cessera d'utiliser l'aperçu intelligent et affichera un aperçu en taille réelle à la place.
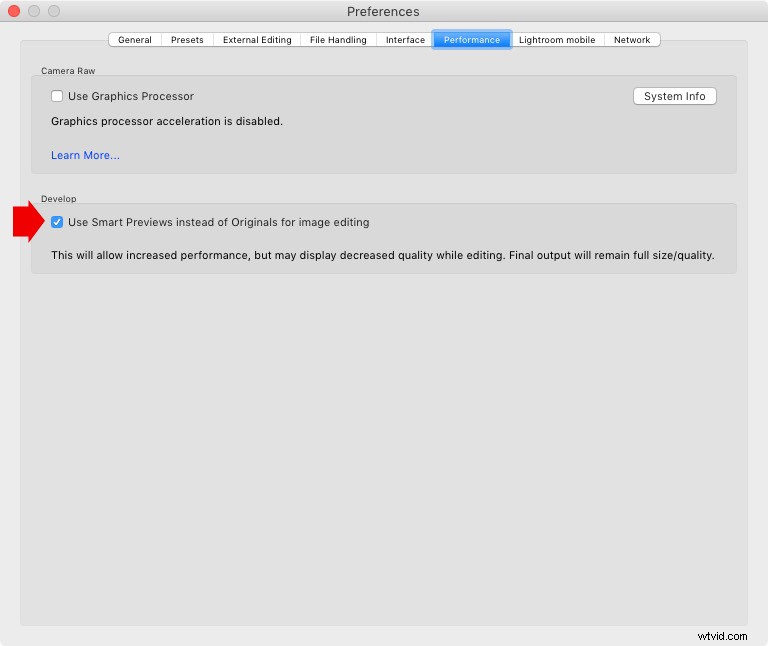
Les aperçus dynamiques sont plus petits que les aperçus en taille réelle, de sorte que Lightroom peut s'exécuter plus rapidement lorsque les aperçus dynamiques sont utilisés dans le module Développer. L'augmentation de la vitesse peut être assez importante. Si vous ne zoomez pas fréquemment sur vos photos à un grossissement de 100 %, les avantages de l'utilisation préférentielle des aperçus intelligents sont considérables.
Quels aperçus Lightroom devriez-vous utiliser ?
Les aperçus de Lightroom sont quelque peu déroutants, en particulier pour les débutants. Je vais donc vous faciliter la tâche en partageant des recommandations précises pour différentes situations :
Lorsque vous importez des images dans Lightroom, choisissez des aperçus Standard ou 1:1. Si vous avez l'intention de zoomer sur vos images tout en les visualisant dans le module Bibliothèque, vous devez absolument choisir des aperçus 1:1. Sinon, choisissez Standard.
Si vous modifiez fréquemment des images lors de vos déplacements, cochez également la case Créer des aperçus intelligents option dans le module Développer. Et si vous effectuez rarement un zoom avant à 100 % lors de l'édition, sélectionnez l'option Utiliser les aperçus intelligents au lieu des originaux pour l'édition d'image option dans vos préférences Lightroom.
À vous maintenant :
Quels aperçus prévoyez-vous d'utiliser ? Aimez-vous les aperçus intelligents ? Partagez vos impressions dans les commentaires ci-dessous !
