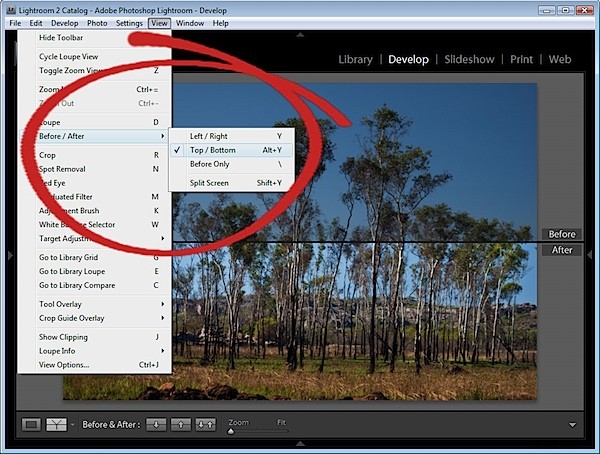L'un des avantages de Lightroom est qu'il vous permet de visualiser les versions avant et après de votre image. Lightroom peut le faire si facilement car il n'apporte pas de modifications permanentes à votre image pendant que vous travaillez dessus. Au lieu de cela, Lightroom conserve un journal des modifications que vous avez apportées et ne les applique à l'image que lorsque vous exportez l'image.
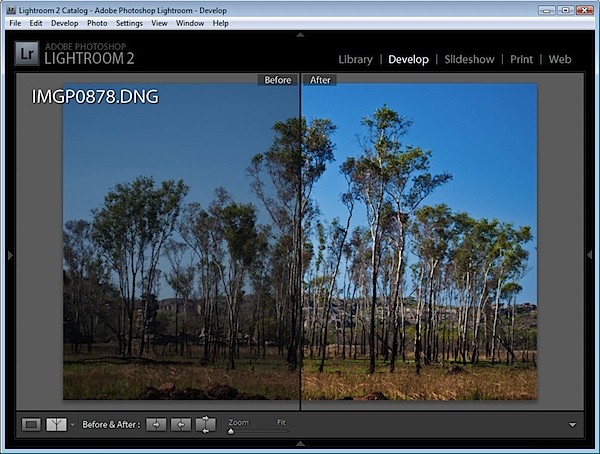
Utilisez les options Avant/Après de Lightroom pour vérifier que les modifications que vous avez apportées à votre image vous assurent que vous allez dans la bonne direction.
Voici quelques façons d'exploiter la puissance comparative Avant/Après de Lightroom :
Étape 1
Si vous êtes dans le module Développer, vous devrez vous assurer que les modes d'affichage sont activés afin que vous puissiez voir les icônes nécessaires. Pour ce faire, cliquez sur le petit triangle sous l'image à droite dans le module Développer et choisissez Modes d'affichage.
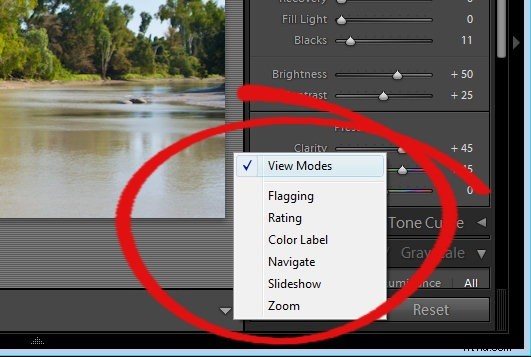
Étape 2
Vous verrez maintenant un bouton avec Y|Y dessus. Cliquez dessus pour voir les vues avant et après de votre image.
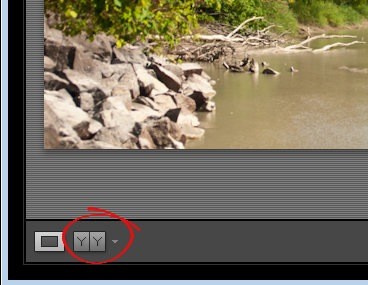
Étape 3
Dans la liste déroulante, vous pouvez choisir parmi plusieurs façons de voir les vues avant et après. Avant/Après Gauche/Droite affiche les vues avant et après côte à côte - cela fonctionne bien pour les images en orientation portrait.
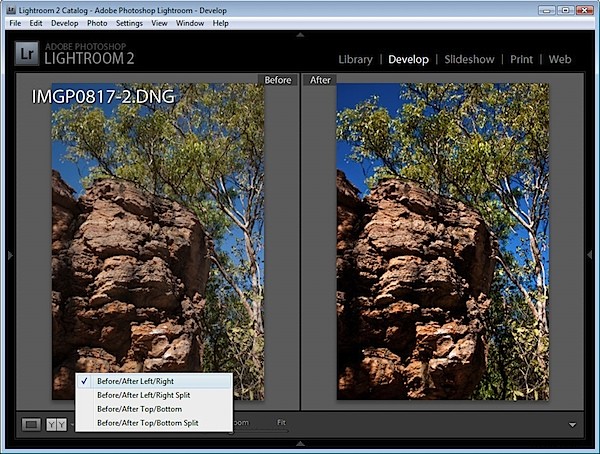
Étape 4
La division avant/après gauche/droite affiche une seule version de la division de l'image de sorte que le côté gauche de l'image corresponde à la vue avant et le côté droit à la vue après.
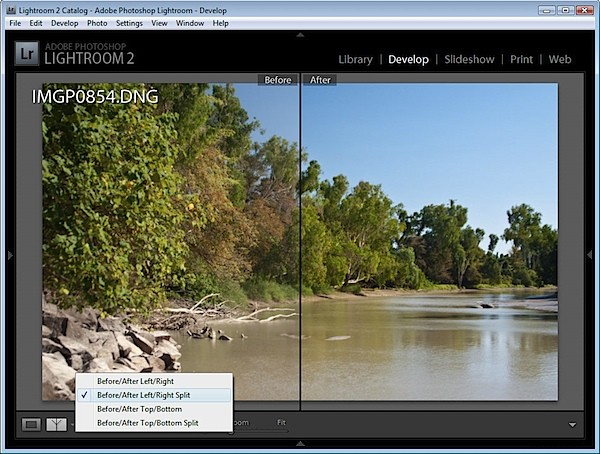
Étape 5
L'option Avant/Après Haut/Bas affiche l'image avant en haut et l'image après en bas - cela fonctionne bien pour les images en orientation paysage.
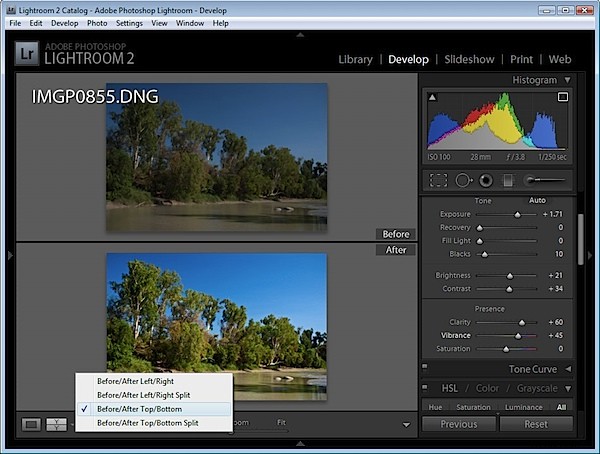
Étape 6
La vue Fractionnement haut/bas avant/après affiche une seule version de la division de l'image, de sorte que la moitié supérieure correspond à la version avant et la moitié inférieure à la version après.
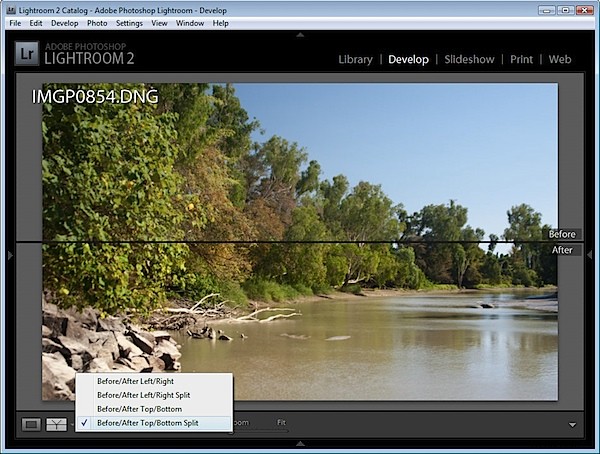
Étape 7
Vous n'avez pas besoin d'utiliser les boutons, cependant, et à tout moment lorsque vous travaillez sur une image, vous pouvez basculer entre la vue avant et après en appuyant sur la touche barre oblique inverse (\). L'image affiche un indicateur dans le coin inférieur droit si vous voyez la version Avant - aucun indicateur n'apparaît pour la version Après.
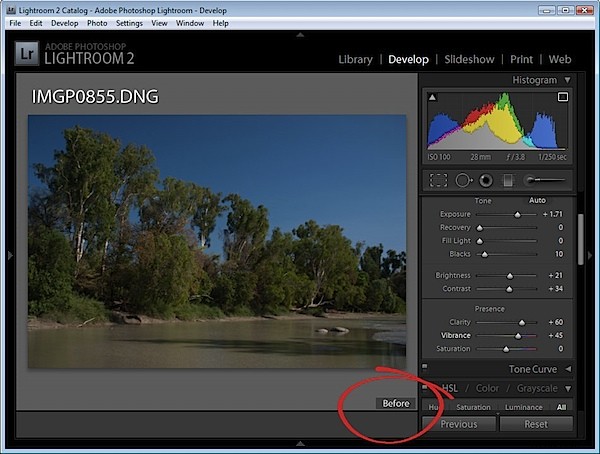
Étape 8
Parfois, vous souhaiterez une comparaison "quelque part entre avant et après"/après, par exemple lorsque vous accentuez la netteté d'une image. Dans ce cas, vous voudrez peut-être comparer l'image avant et après la netteté, mais les options avant/après ne le permettront pas. ?
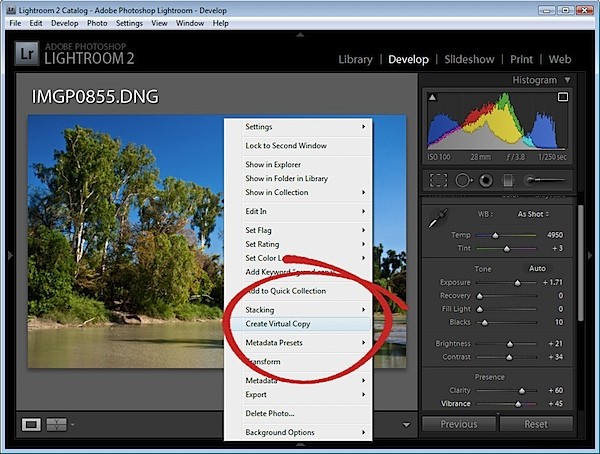
Il existe deux solutions de contournement. La première consiste à créer une copie virtuelle avant d'appliquer la netteté à l'image. Faites un clic droit sur l'image et choisissez Créer une copie virtuelle. Ceci est votre nouvelle image "avant" et vous pouvez maintenant lui appliquer la netteté. Lorsque vous effectuez une comparaison Avant/Après, vous ne verrez plus que le résultat de la netteté et non la correction complète de l'image.
Étape 9
La seconde fonctionne bien lorsque vous avez déjà appliqué les modifications et que vous souhaitez comparer l'après avec un état d'historique précédent. Localisez l'état de l'historique dans la liste Historique avec lequel vous souhaitez comparer la version finale. Faites un clic droit dessus et choisissez Copier les paramètres de l'étape de l'historique vers Avant. Cela modifie la vue "Avant" de l'image afin qu'elle ressemble à l'image actuelle à l'écran. Cliquez dans l'historique pour revenir à l'ajustement que vous souhaitez comparer et maintenant, lorsque vous comparez avant et après, vous comparez vraiment après avec quelque chose de plus significatif.
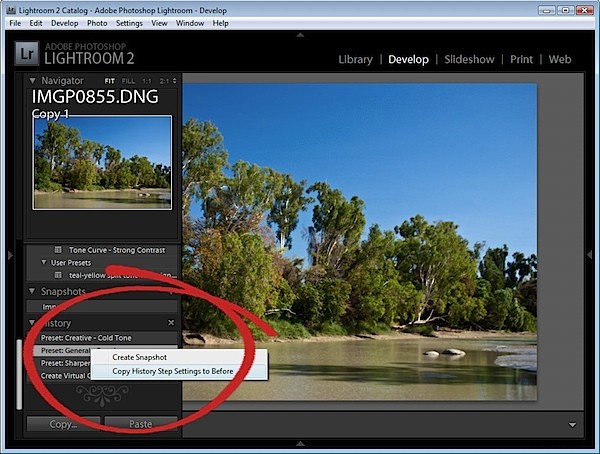
Lorsque vous copiez les paramètres comme celui-ci, vous ne supprimez aucun historique, vous pouvez donc toujours rétablir l'image à une version antérieure à l'aide de la liste d'historique.
Étape 10
Les options d'affichage Avant/Après sont également sélectionnables via les touches de raccourci et à partir du menu Affichage.