
Aujourd'hui, je vais vous montrer à quel point Lightroom est facile à utiliser et efficace pour convertir des photos couleur en puissantes images noir et blanc.
La clé pour en tirer le meilleur parti est d'utiliser le format Raw plutôt que JPEG. La profondeur de bits supplémentaire signifie qu'ils contiennent beaucoup plus d'informations à utiliser par Lightroom. Le résultat final est que vous avez plus d'options et obtenez des conversions plus fluides.
Cet article se concentre sur les ajustements globaux - ceux qui affectent l'image entière (je laisserai les ajustements locaux à un autre article).
Il existe deux manières de convertir une image en noir et blanc dans Lightroom :
- Définir le traitement en noir et blanc dans le panneau de base
- Allez au N&B dans l'onglet Couleur/TSL/N&B panneau
Jetons un coup d'œil à chacun d'eux à tour de rôle.
Définir le traitement sur N&B dans le panneau de base
Une bonne façon de commencer est d'utiliser une image couleur qui a déjà été traitée. Avant de commencer, définissez la saturation et Éclat à zéro et réglez la balance des blancs curseurs pour donner une balance des couleurs neutre (l'option Auto le réglage fonctionne bien la plupart du temps).

Cela prépare l'image pour la conversion. Voici mon image de départ.

Et voici à quoi cela ressemble avec Traitement défini sur Noir et blanc .

L'étape suivante consiste à affiner la conversion en utilisant le Ton curseurs. Ce sont les plus utiles, qui fonctionnent dans l'ordre de haut en bas :
Exposition – définit la luminosité globale de l'image. Ajustez ceci en premier. Si vous avez commencé avec une image couleur traitée, vous n'aurez peut-être pas à le faire.
Contraste – définit le contraste général. La plupart des images en noir et blanc bénéficient d'un contraste plus élevé que celui que vous utiliseriez pour le traitement des couleurs. Réglez le contraste en second.
Ombres – ajuste les tons les plus sombres de la photo indépendamment des autres. Utilisez-le pour éclaircir ou assombrir les ombres.
Points forts – ajuste les tons les plus clairs indépendamment des autres. Utilisez-le pour éclaircir ou assombrir les reflets.
Avec ma photo j'ai augmenté le Contraste, déplacé les Sélections curseur vers la gauche pour rendre la peau du modèle plus sombre, révélant la texture et les ombres curseur à gauche pour assombrir les ombres et ajouter du drame. Voici à quoi cela ressemble jusqu'à présent.

Il existe trois autres curseurs qui pourraient vous être utiles :
Clarté – augmente le contraste des tons moyens, en accentuant la netteté et la texture. Un effet secondaire est que l'image devient souvent un peu plus sombre lorsque vous augmentez la clarté, vous devrez donc peut-être revenir aux curseurs Exposition ou Ombres pour éclaircir la photo.
Mon article Quatre façons d'améliorer vos photos avec le curseur de clarté dans Lightroom approfondit le sujet.
Balance des blancs – après avoir utilisé les autres curseurs, vous pouvez aller dans le Temp ou Teinte curseurs et déplacez-les pour voir l'effet qu'ils ont sur votre conversion. Ces curseurs modifient l'équilibre des couleurs de la photo d'origine, ce qui modifie à son tour les tons de l'image. Essayez-les pour voir s'ils améliorent les tons de votre image.
Ces trois images montrent la différence que cela peut faire. Déplacement de la Temp le curseur a modifié les tons chair (voir deuxième image) et déplacé la Teinte le curseur affectait principalement le fond vert (voir la troisième image). Les différences sont subtiles, vous devrez peut-être regarder attentivement pour les voir.

Activer l'onglet N&B dans le panneau Couleur/TSL/N&B
La deuxième option pour convertir des photos en noir et blanc dans Lightroom est d'aller directement au N&B onglet dans le panneau HSL/Couleur/N&B .
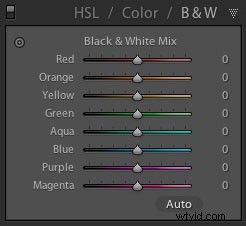
Encore une fois, c'est une bonne idée de commencer avec une photo couleur traitée avec une balance des couleurs neutre et Vibrance etSaturation mis à zéro.
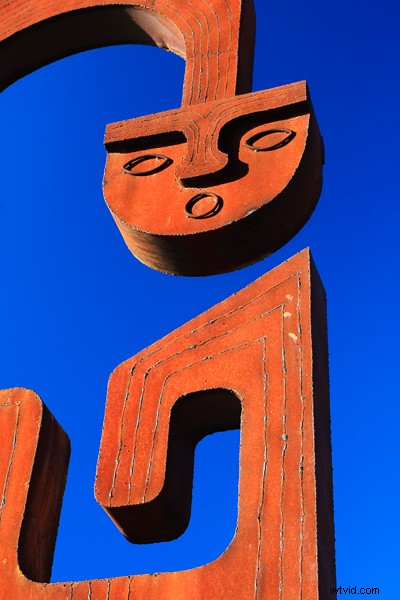
Les huit curseurs sous cet onglet vous permettent d'éclaircir ou d'assombrir les tons correspondant aux couleurs de la photo d'origine.
Par exemple, si vous déplacez le Bleu curseur gauche Lightroom assombrit tous les tons de gris convertis à partir du bleu. Déplacez-le à droite et cela les rend plus légers. L'utilisation la plus évidente de ce curseur est de rendre le ciel bleu sombre et dramatique en noir et blanc.
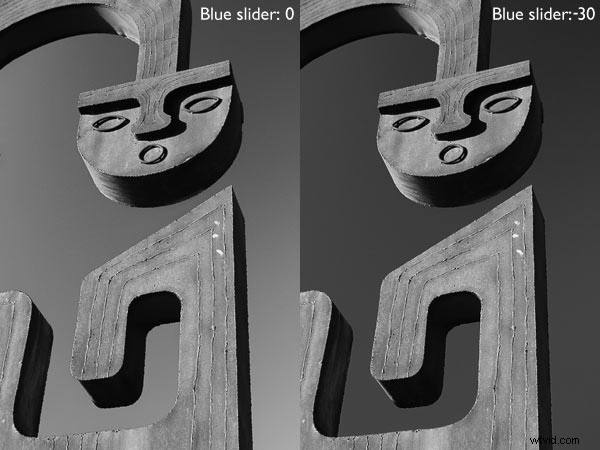
Les autres curseurs colorés fonctionnent de la même manière. Vous pouvez également utiliser l'outil d'ajustement ciblé . Pour ce faire, cliquez sur l'icône Outil d'ajustement ciblé (voir ci-dessous la flèche rouge à gauche) et déplacez la souris sur le ton de gris que vous souhaitez ajuster dans l'image. L'icône de l'outil de réglage ciblé et un réticule apparaissent (voir ci-dessous, flèche à droite). Maintenez le bouton gauche de la souris enfoncé et tirez la souris vers le bas pour assombrir les tons sous le réticule ou vers le haut pour les éclaircir. Lightroom analyse les couleurs sous le réticule et déplace les curseurs de couleur appropriés en conséquence.
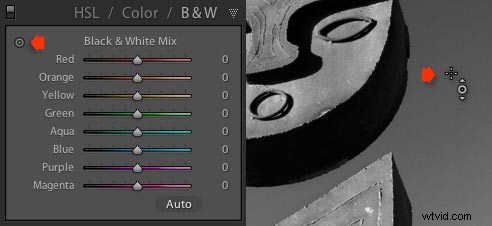
Veillez à ne pas trop déplacer les curseurs de couleur ou vous introduirez des artefacts et des halos indésirables dans l'image. Le moment auquel cela se produit dépend beaucoup du contenu de votre photo. La meilleure approche consiste à prendre l'habitude de zoomer à 100 % et de vérifier qu'il n'y a pas de halo autour des bords et que les transitions sont fluides dans les couleurs affectées.
Cette capture d'écran montre ce qui se passe lorsque vous poussez les curseurs trop loin (dans ce cas, le bleu curseur sur -58 ). Le bord de la sculpture est marqué par un fin halo qui n'est pas présent sur la photo originale :
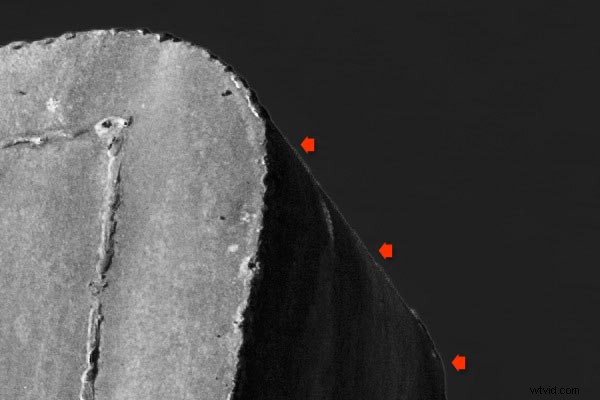
Notez que la position initiale des curseurs de couleur dans l'onglet N&B dépend d'un paramètre dans les Préréglages onglet dans les Préférences. Si l'option Appliquer le mélange automatique lors de la première conversion en boîte noir et blanc n'est pas coché, les curseurs seront dans leurs positions zéro.
S'il est coché, Lightroom les définit en fonction de ce qu'il calcule pour faire une bonne conversion. Ma préférence est d'avoir les curseurs de couleur à zéro, et c'est ce que je vous conseille de faire. Si vous souhaitez voir la conversion de Lightroom, vous pouvez appuyer sur Auto en bas de l'onglet N&B à tout moment.
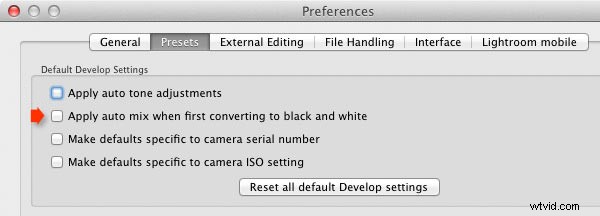
Une fois que vous avez terminé dans l'onglet N&B, vous pouvez accéder au panneau Basique et effectuer d'autres ajustements avec les curseurs, comme expliqué ci-dessus. Bien sûr, si vous avez choisi d'accéder d'abord au panneau de base, vous pouvez ensuite accéder à l'onglet N&B pour y apporter des modifications. En réalité, vous pouvez vous retrouver à basculer entre les deux panneaux lorsque vous affinez l'image.
Comment savez-vous à quel panneau vous rendre en premier ? Cela dépend de l'image. S'il s'agit d'une photo aux couleurs vives, l'onglet N&B sera probablement le plus utile. Mais si les couleurs ne sont pas si fortes, le panneau de base peut être meilleur. C'est un jugement qui devient plus facile avec l'expérience.
J'ai seulement abordé le sujet de la conversion en noir et blanc dans cet article. Vous avez maintenant appris à effectuer des ajustements globaux. Dans mon prochain article, je vous montrerai comment faire des ajustements locaux pour vraiment donner vie à vos images en noir et blanc.
Maîtriser Lightroom :Livre 3 – Noir et blanc
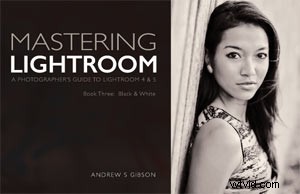 Mon ebook Maîtriser Lightroom :Tome 3 – Noir et blanc aborde en profondeur le sujet du noir et blanc. Il explique tout ce que vous devez savoir pour effectuer des conversions monochromes spectaculaires et magnifiques dans Lightroom, y compris comment utiliser les plug-ins noir et blanc les plus populaires. Cliquez sur le lien pour visiter mon site Web et en savoir plus.
Mon ebook Maîtriser Lightroom :Tome 3 – Noir et blanc aborde en profondeur le sujet du noir et blanc. Il explique tout ce que vous devez savoir pour effectuer des conversions monochromes spectaculaires et magnifiques dans Lightroom, y compris comment utiliser les plug-ins noir et blanc les plus populaires. Cliquez sur le lien pour visiter mon site Web et en savoir plus.
