Adobe Photoshop a toujours été mon logiciel de prédilection en matière de photographie de paysage et de post-traitement. Cependant, Adobe Lightroom s'améliore constamment et je suis capable de faire beaucoup de choses que je ne pouvais faire qu'avec Photoshop il y a plusieurs années.
Le filtre gradué Lightroom n'est pas une nouvelle fonctionnalité, mais c'est une fonctionnalité que j'ai commencé à utiliser de plus en plus au cours des dernières années. C'est un outil qui peut faire une énorme différence pour une image et il est assez facile à utiliser. Le gros avantage est que vous pouvez ajouter plusieurs filtres gradués à une seule image. Vous n'êtes pas obligé d'en utiliser qu'un seul. Cela vous donne plus de flexibilité.
Laissez-moi vous montrer comment utiliser le filtre gradué de Lightroom.
Transitions douces vs transitions dures
La toute première chose que vous devez savoir sur la façon dont j'utilise le filtre gradué est que je jamais utiliser une transition dure. Cela signifie que je ne fais pas glisser le filtre vers le bas et que j'inclus la partie supérieure de la transition. (Si vous n'êtes pas familier avec cet outil, tout ajustement que vous effectuez est visible à une opacité de 100 à 50 % passant de la ligne supérieure à la ligne médiane et de 50 à 0 % de la ligne médiane à la ligne inférieure)
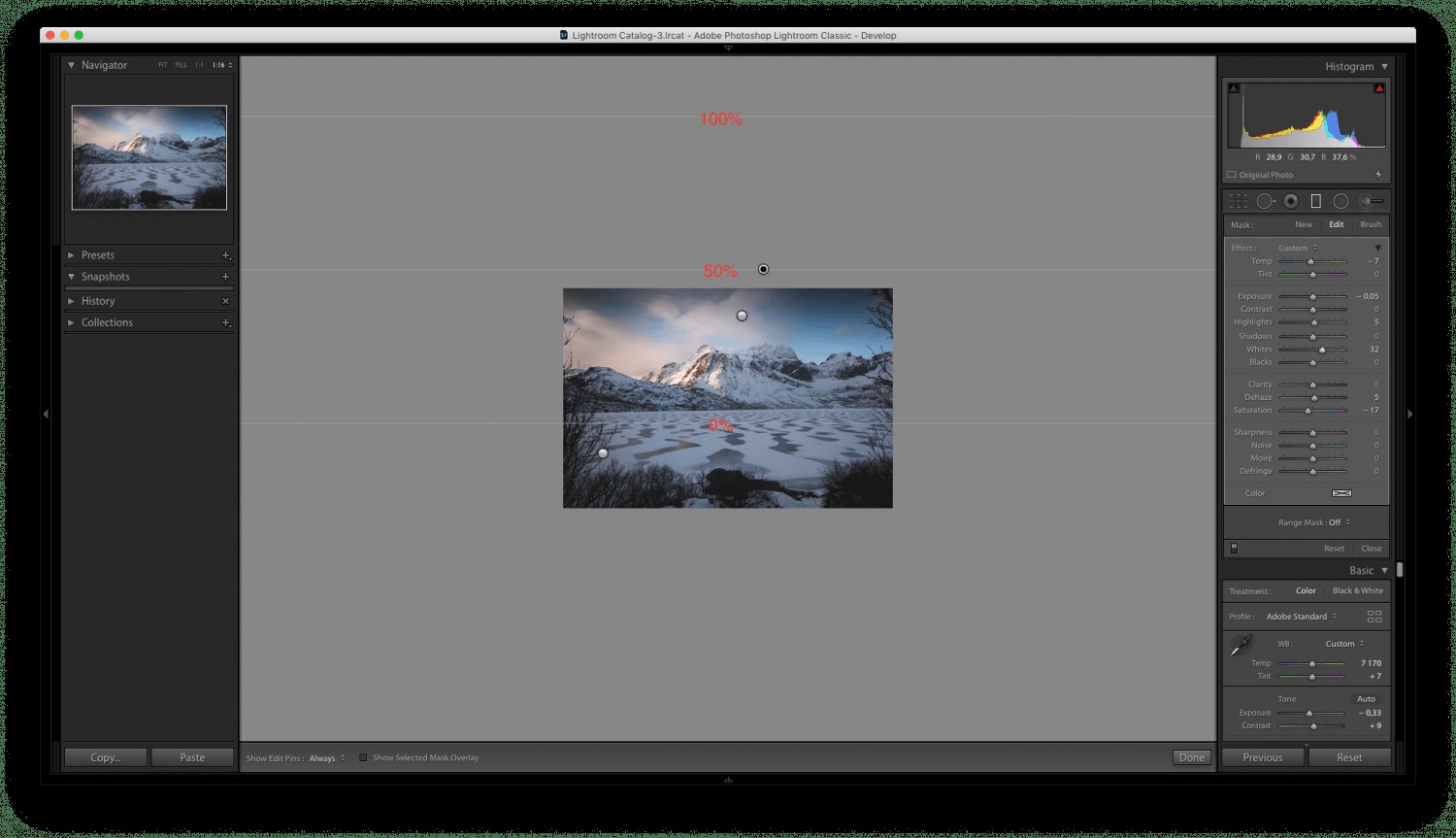
Vous ne voulez pas qu'il y ait une transition dure et visible qui montre évidemment l'ajustement apporté à une zone particulière. Au lieu de cela, vous voulez une transition longue et fluide.
Pour ce faire, faites glisser le filtre gradué de haut en bas, puis déplacez-le vers le haut de sorte que la ligne médiane se trouve au bord supérieur du cadre. Vous pouvez ensuite cliquer et faire glisser la ligne inférieure vers le haut ou vers le bas en fonction de la quantité d'image que vous souhaitez affecter.
Gardez à l'esprit que lorsque vous utilisez un ajustement aussi fluide que celui-ci, vous devrez augmenter les valeurs des ajustements que vous effectuez. Par exemple, au lieu d'une exposition de -0,2, vous pourriez avoir besoin d'une exposition de -1,0 pour assombrir une zone.
Assombrir le ciel
L'objectif principal des filtres à densité neutre graduée est d'assombrir le ciel afin de capturer une exposition bien équilibrée. C'est également l'utilisation la plus courante du filtre gradué de Lightroom.
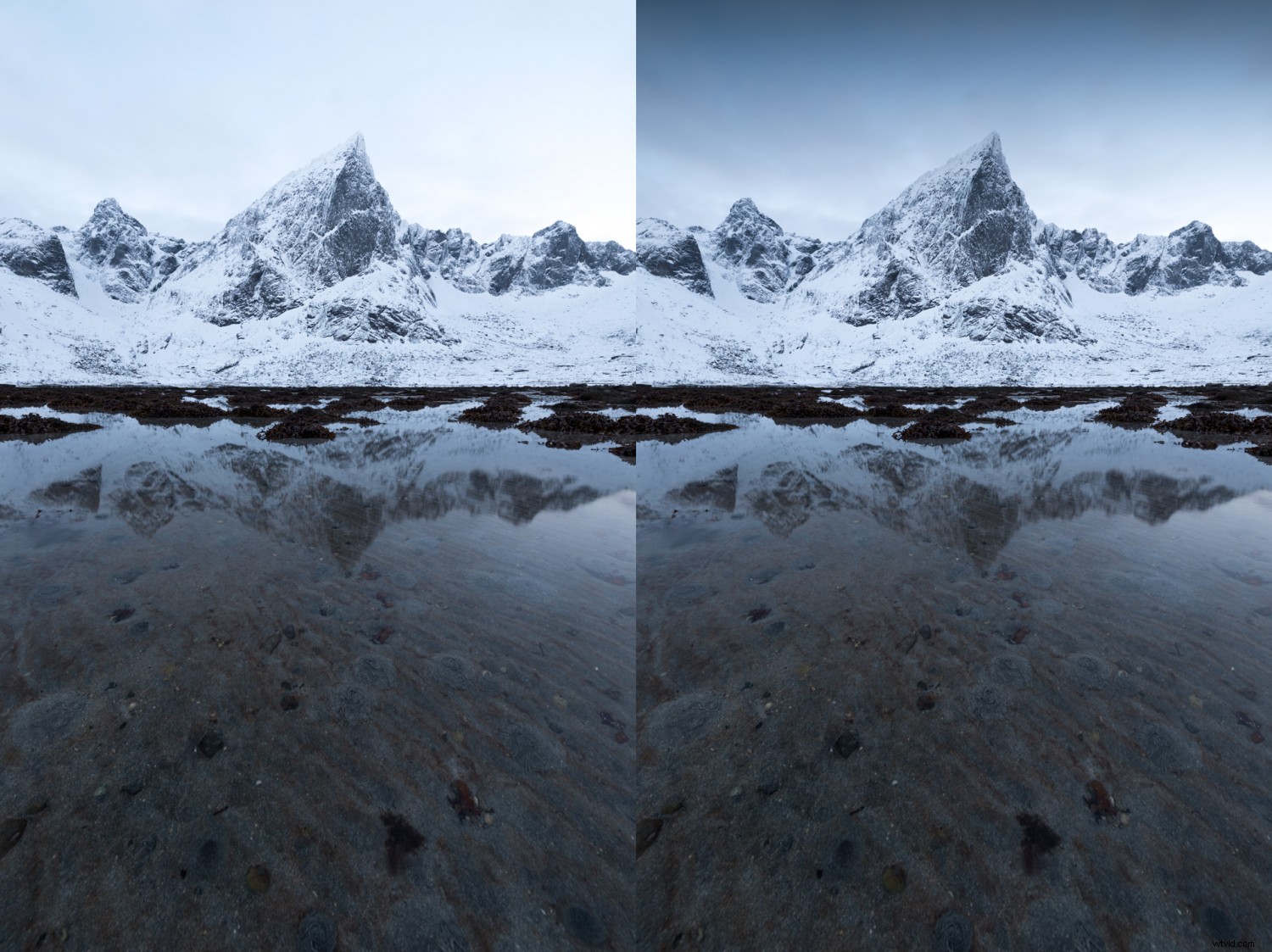
J'ai tendance à beaucoup assombrir le ciel dans mes photographies. Cela m'aide à guider les yeux des spectateurs vers la partie importante de l'image et renforce la composition. C'est assez facile à faire et en utilisant une graduation douce comme expliqué ci-dessus, cela peut être appliqué même lorsqu'il y a des montagnes ou d'autres sujets projetant l'horizon, sans paraître étrange.
Cliquez et faites glisser le filtre gradué comme expliqué ci-dessus, et placez la ligne de transition du milieu en haut du cadre. Ajustez la ligne du bas de manière à ce que l'ajustement ne soit ajouté qu'aux pièces souhaitées. Puis baissez l'exposition. Comme la transition est si douce, je baisse souvent l'exposition jusqu'à -4,0 sans que ce soit trop sombre. Bien sûr, cela dépend de la noirceur du fichier d'origine; vous ne voulez pas qu'il soit complètement noir après.
Ajouter un ton froid au premier plan et au ciel
La couleur est une partie importante de la composition et c'est quelque chose que beaucoup ont tendance à oublier. Nos yeux sont naturellement attirés par les tons plus chauds mais, malheureusement, la nature ne nous laisse pas toujours capturer cela dans le fichier. Alors pour mettre encore plus en valeur le sujet principal, j'ajoute souvent un ton froid et désature certaines zones de l'image. Ces zones comprennent assez souvent la partie inférieure et supérieure du cadre.
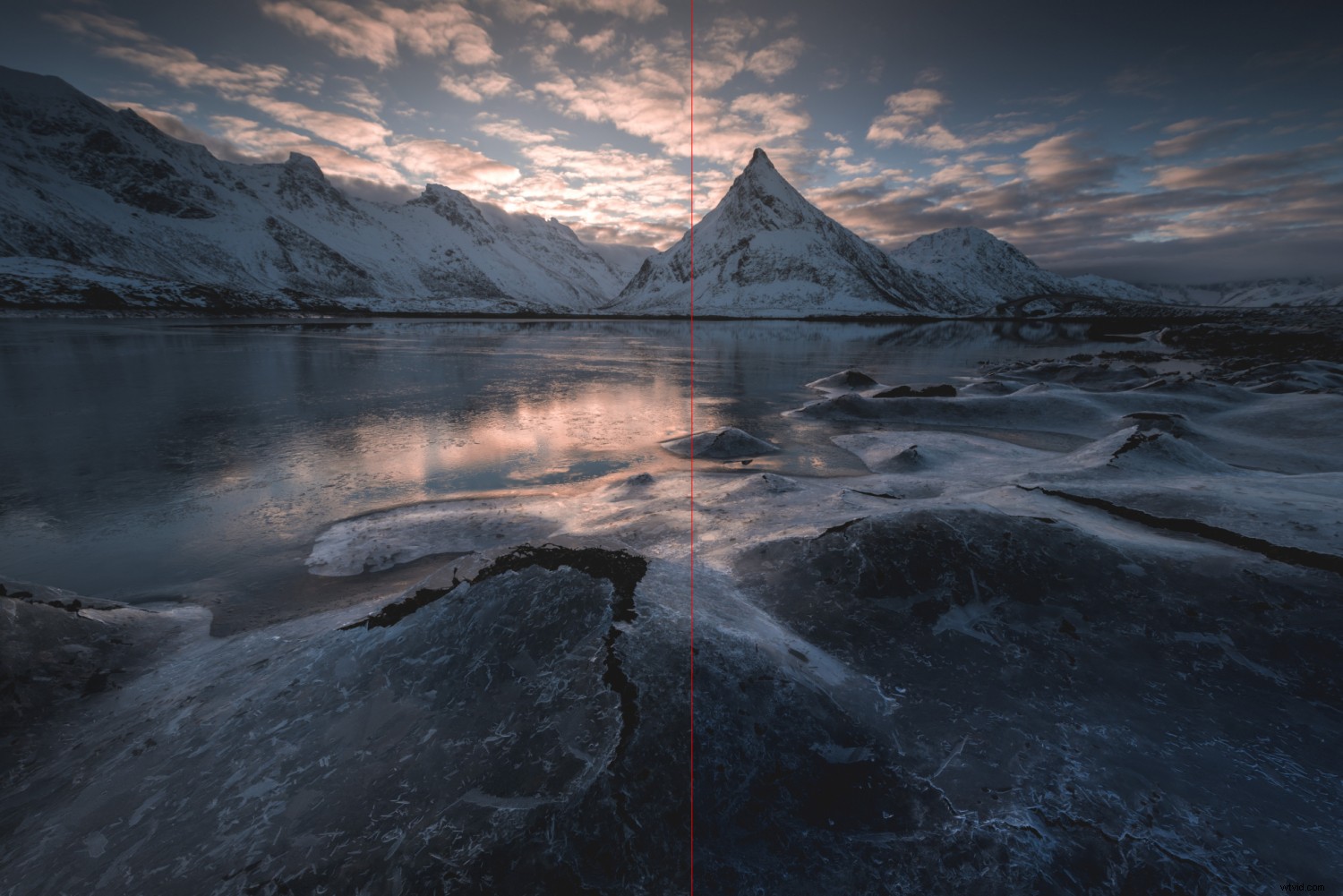
L'utilisation du filtre gradué dans le sens inverse fonctionne de manière assez similaire. La seule différence est que vous faites glisser de bas en haut au lieu de haut en bas. Ensuite, comme précédemment, ajustez le filtre à votre convenance. J'ai tendance à désaturer et à ajouter un ton froid tout en bas du cadre.
Augmenter et augmenter la clarté
La quatrième et dernière caractéristique est l'affûtage et l'augmentation de la clarté à l'aide de l'outil gradué. Cela peut être fait soit pour faire ressortir les détails dans un beau ciel nuageux, soit pour augmenter la clarté d'un premier plan dynamique.
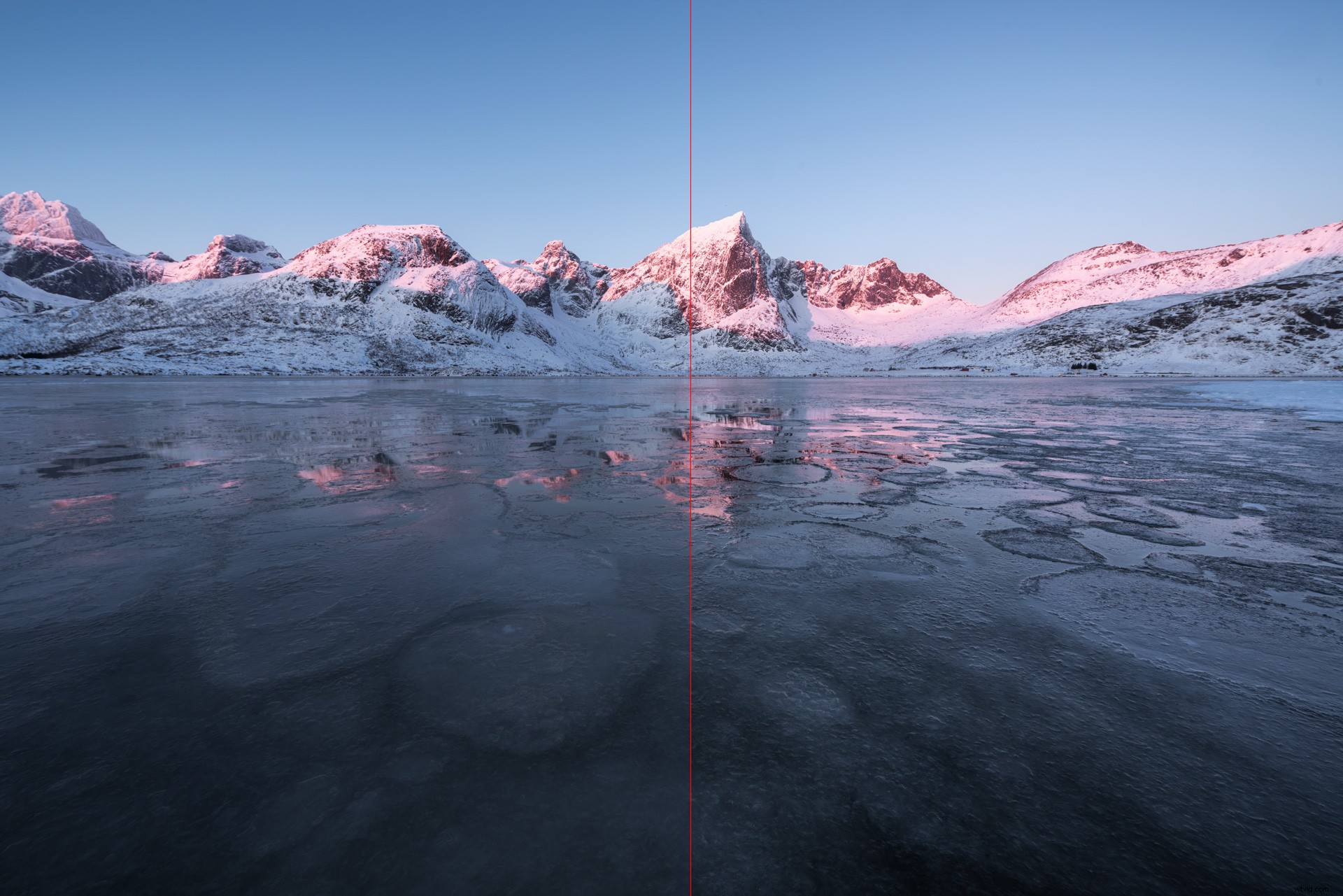
Je ne suis généralement pas un grand fan du curseur Clarté, donc même si j'utilise toujours une transition douce, j'augmente doucement le curseur; Je ne veux pas ajouter +100 de clarté, quelle que soit la douceur de la transition. Augmentez progressivement la clarté en cliquant sur le nombre à côté du curseur et en maintenant la touche Maj enfoncée et en appuyant sur la flèche vers le haut jusqu'à ce que vous soyez satisfait du résultat.
Derniers mots
Il existe de nombreuses façons d'utiliser l'outil gradué de Lightroom. Les exemples ci-dessus ne sont qu'une poignée d'idées pour lesquelles vous pouvez l'utiliser.
À vrai dire, j'en utilise plusieurs Outils gradués en même temps. Il n'est pas rare que j'en utilise un ou deux pour le ciel, un autre couple pour le premier plan et peut-être quelques autres pour créer une petite vignette. Au final, cela dépend de ce que vous voulez faire avec l'image !
