Dans cet article, vous apprendrez à modifier un préréglage de métadonnées et à l'utiliser lors de l'importation de vos photos dans Lightroom.
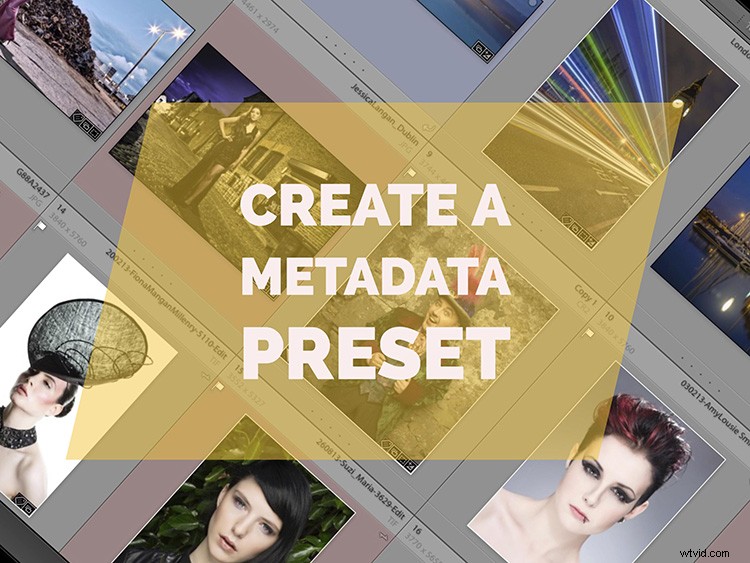
Si vous voulez être payé (ou au moins être reconnu) pour vos photos, c'est une très bonne idée d'inclure votre nom et vos coordonnées dans vos photos. Vous trouverez peut-être que faire cela photo par photo (ou même par lots) est un peu fastidieux. Trop de temps passé à gérer les métadonnées a tendance à rendre la photographie plus amusante, bien qu'il s'agisse d'un mal nécessaire. Et s'il y avait un meilleur moyen ?
C'est ainsi que se trouve le préréglage de métadonnées. Un préréglage de métadonnées est un ensemble prédéfini d'informations qui sont ajoutées à tous les fichiers sélectionnés dans le panneau Métadonnées, ou (mieux encore) sont ajoutées à tous les fichiers lors de l'importation. Il peut être étendu et spécifique à un travail, ou général pour s'appliquer à toutes les images.
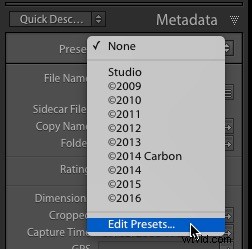
Création d'un préréglage de métadonnées
Créons un préréglage de métadonnées. Tout d'abord, accédez au panneau Métadonnées du module Bibliothèque de Lightroom. En haut se trouve la liste déroulante des préréglages. Dans la liste, choisissez Modifier les préréglages.
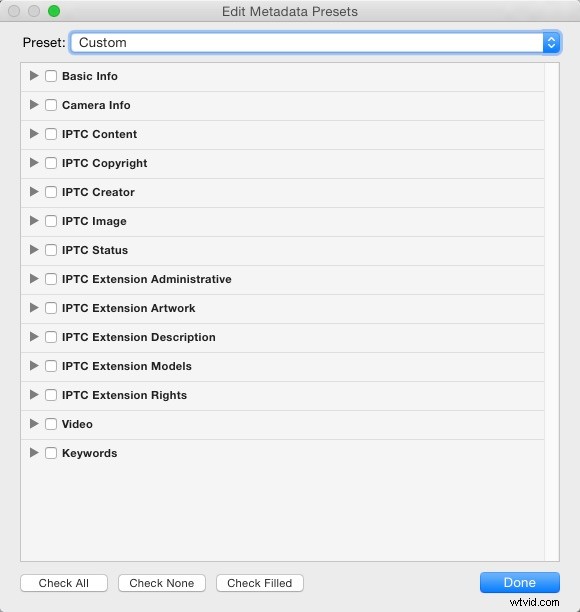
Un rapide coup d'œil aux en-têtes ci-dessus montre la quantité d'informations pouvant être ajoutées à vos fichiers. Alors que le préréglage de métadonnées que vous allez créer ici est pour le droit d'auteur, vous pouvez créer un préréglage de métadonnées pour un événement spécifique avec tous les mots-clés et légendes préparés à l'avance. Heureusement, vous n'avez pas besoin de ce niveau de détail pour un préréglage de copyright.
Copyright IPTC
La première section que vous devez remplir est la section IPTC Copyright. Bien que la Convention de Berne n'exige pas un an pour le droit d'auteur européen, il est préférable de l'inclure quand même pour une compatibilité mondiale. Commencez par le symbole de copyright © (Option+G sur Mac, ou maintenez la touche Alt enfoncée et tapez 0169 sur PC). Sinon, copiez-le et collez-le à partir de cet article.
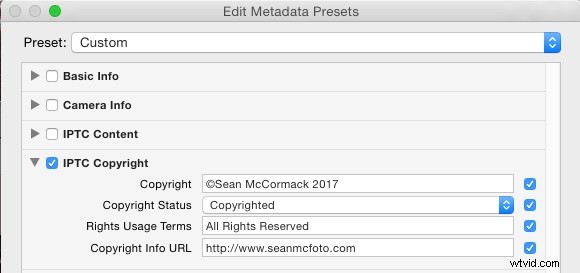
Nous sommes en 2017, alors ajoutez ceci après le symbole. Ajoutez un espace, puis votre nom. Ce texte sera également utilisé comme option de texte simple pour le filigrane.
La section suivante est Statut du droit d'auteur. Il y a trois options ici; Inconnu, protégé par le droit d'auteur et domaine public. Évidemment, vous devez choisir Copyrighted. Avec ce préréglage, lorsque vous ouvrez une image dans Photoshop (ou tout autre logiciel qui lit ces informations), le nom dans la barre de titre inclura un symbole de copyright, permettant à quiconque ouvre de savoir qu'il s'agit d'un fichier protégé par des droits d'auteur.
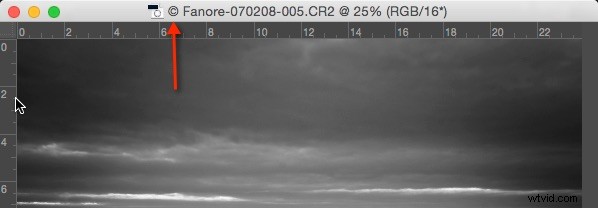
Les conditions d'utilisation des droits sont votre champ suivant. Si vous gardez vos images entièrement gérées (les gens ont besoin de votre permission pour utiliser les photos), alors entrez Tous droits réservés ici. Si vous utilisez l'une des options de licence Creative Commons (par exemple, non commercial avec attribution), indiquez-le ici.
La dernière option que vous avez ici est l'URL du droit d'auteur. Vous pouvez avoir une page dédiée expliquant le droit d'auteur sur votre site Web. Il peut également s'agir de votre page de contact ou de l'adresse de votre site Web principal.
Créateur IPTC
La deuxième partie que vous devez remplir est la section IPTC Creator. Cela inclut vos informations de contact afin que les utilisateurs puissent potentiellement se connecter avec vous pour demander la permission d'utiliser votre image. C'est assez simple et comprend votre nom, votre adresse, votre numéro de téléphone, votre adresse e-mail et votre site Web. Vous devez absolument inclure ces informations.
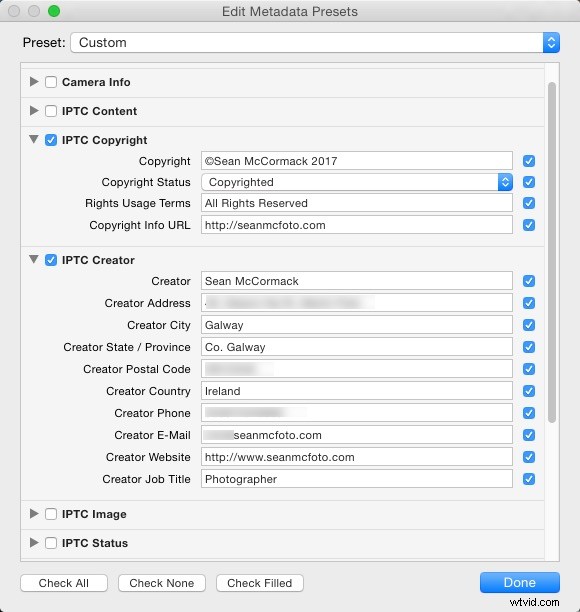
Remarque :si vous ne souhaitez pas indiquer votre adresse, indiquez simplement votre état/province, votre pays et un moyen de vous contacter ; l'e-mail est une bonne option.
Lorsque vous avez terminé, cliquez sur le menu déroulant Préréglages en haut et choisissez "Enregistrer les paramètres actuels en tant que nouveau préréglage". Donnez-lui un nom approprié, comme "© 2017" et cliquez sur Terminé. Vous pouvez également appuyer d'abord sur Terminé, puis choisir Enregistrer sous dans la boîte de dialogue qui apparaît (ci-dessous).
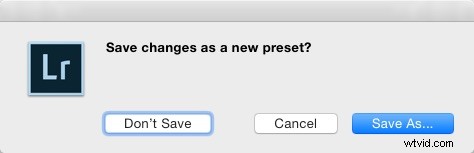
Nommez le préréglage et cliquez sur Créer.
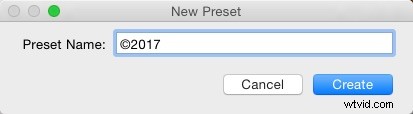
C'est tout ce dont vous avez besoin pour un préréglage de métadonnées de copyright.
Appliquer à l'importation
Ensuite, ouvrez la boîte de dialogue Importer. Appuyez sur Maj + Ctrl + I sur PC ou sur Maj + Commande + I sur Mac. Sélectionnez n'importe quelle option en haut au centre, à l'exception de AJOUTER. Accédez à la section Appliquer lors de l'importation dans le panneau de droite. Dans le menu Préréglage de métadonnées, choisissez le préréglage que vous venez de créer.
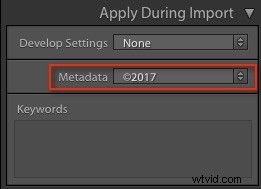
Une fois que vous avez sélectionné un préréglage de métadonnées, Lightroom s'en souvient pour la prochaine fois afin que vous puissiez simplement annuler la boîte de dialogue d'importation. La seule raison pour laquelle cela changerait est si vous sélectionnez un autre préréglage ou si vos préférences Lightroom sont réinitialisées.
Autres utilisations des préréglages de métadonnées
C'est ainsi que vous créez un préréglage de métadonnées. N'oubliez pas qu'ils ne se limitent pas aux informations sur le droit d'auteur. En commençant par le préréglage du droit d'auteur comme modèle (afin que vous ne saisissiez plus ces informations), vous pouvez en créer un pour le spectacle de danse que vous filmez. Vous pouvez configurer la légende dans le préréglage (par exemple, Spectacle de danse au théâtre de danse par groupe de danse à la date du mois de l'année) et inclure une série de mots clés appropriés pour le spectacle.
Si vous faisiez une séance photo de mode, vous pouvez inclure le nom du modèle et les informations de publication du modèle.
Même si vous n'avez pas appliqué de préréglages de métadonnées jusqu'à présent, vous pouvez toujours utiliser la barre de filtre du module de bibliothèque Lightroom pour trier vos images. Sélectionnez une année dans la colonne Date, dans ce cas, sélectionnez 2017, puis Ctrl/Cmd+A pour tout sélectionner, et dans le panneau Métadonnées, sélectionnez votre préréglage 2017. Ces informations seront appliquées à toutes les images sélectionnées.
