Le curseur Dehaze dans Lightroom est une fonctionnalité puissante qui est souvent négligée. Examinons de plus près à quoi vous pouvez l'utiliser et comment il peut améliorer votre photographie.

Qu'est-ce que le Dehaze ?
Lightroom est très convivial pour les débutants comme pour les professionnels. Les nombreux curseurs que vous pouvez utiliser pour apporter des modifications mineures et importantes à vos fichiers image en sont l'une des raisons.
Vous pouvez modifier n'importe quoi de l'exposition, de la couleur, du ton et d'autres considérations.
Selon Adobe, le but du Dehaze curseur est d'ajouter ou de supprimer la « brume atmosphérique » d'une photo.
Vous obtenez du brouillard, du smog, de la brume ou de la « brume » sur une photo en raison de la diffusion de particules de lumière.
Certains de ces éléments peuvent être souhaitables. Souvent, ce n'est pas le cas. Cela peut entraîner un manque de contraste de vos images et leur donner un aspect flou ou boueux.
Avec le curseur Dehaze dans Lightroom, vous pouvez supprimer cet aspect flou. Et conservez l'intégrité d'origine de l'image.
C'est un outil simple qui peut vous donner des résultats magiques.
Où puis-je trouver le curseur Dehaze ?
Le curseur Dehaze se trouve dans le Basic panneau. Ce n'est pas la seule zone de Lightroom où vous pouvez trouver Dehaze.
Vous pouvez utiliser le Dehaze globalement –c'est-à-dire, dans toute l'image–ou localement avec l'un des outils de réglage trouvés sous l'histogramme dans le panneau de base.
Vous pouvez utiliser le curseur Dehaze en combinaison avec d'autres outils de pinceau et de filtre. Cela aidera à réduire la brume de manière sélective dans vos photos.
Parfois, le curseur Dehaze ne suffit pas à lui seul pour obtenir l'effet souhaité. Essayez de jouer avec le Contraste et Clarté dans votre image également, et même la courbe de tonalité . Ce dernier vous aidera à augmenter le contraste dans les tons moyens de votre image.
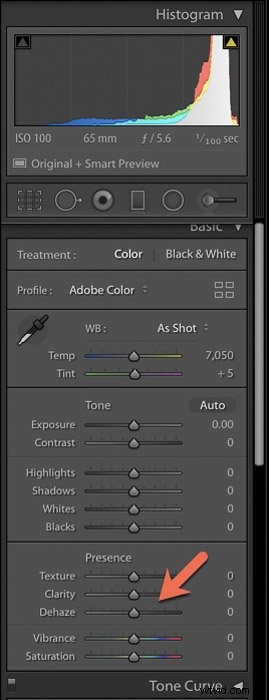
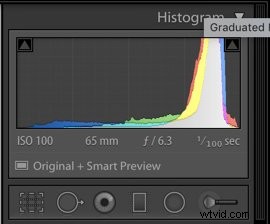
Pourquoi devrais-je utiliser le curseur Dehaze ?
En tant que photographe de paysage ou aérien, vous pouvez vous retrouver à utiliser le curseur Dehaze souvent en raison de conditions telles que le brouillard.
Mais les paysagistes ne sont pas les seuls à bénéficier de l'outil Dehaze. En tant que photographe de cuisine et de nature morte, je trouve qu'une touche de Dehaze sur beaucoup de mes photos - disons de +5 à +10 - ajoute un contraste supplémentaire. Cela fonctionne bien avec mon style de photographie.
Plutôt que de devenir fou avec le Contraste curseur, vous pouvez « superposer » le contraste dans Lightroom à l'aide de différents outils. Le curseur Dehaze est l'un de ces outils.
Le problème de s'appuyer sur le curseur Contraste est qu'il est assez aléatoire. Il ne vous donne pas la possibilité de choisir les tons spécifiques à éclaircir ou à assombrir. Le curseur Dehaze est idéal pour ajouter du contraste à de grands patchs qui manquent de contraste.
En plus d'utiliser Dehaze sur l'ensemble de votre image, vous pouvez l'ajouter à de petites portions de l'image. J'utilise souvent le curseur Dehaze localement à l'aide du pinceau d'ajustement.
Dans l'image des boissons ci-dessous, la lumière frappant le plus grand verre en haut de mon cadre était très diffuse. La diffusion de la lumière aide à réduire les reflets et l'éblouissement qui sont typiques lorsque vous travaillez avec des objets en verre.
Dans ce cas, la lumière a créé un aspect brumeux et trouble sur le côté du verre. J'ai utilisé le curseur Dehaze avec le pinceau de réglage à +46 pour brosser l'apparence de la netteté et du contraste.
Cela n'a pas résolu le problème à 100%, mais cela a aidé. J'ai pu l'affiner davantage avec un peu de travail sur le bord du verre dans Photoshop. 
Autres utilisations du curseur Dehaze
Un autre exemple où vous pouvez utiliser Dehaze est la photographie de portrait en extérieur, où vous pouvez rencontrer de la brume dans vos prises de vue en raison du contre-jour où le soleil est derrière votre sujet.
Cela peut être d'un bel effet. Mais cela peut trop brouiller les traits de votre sujet. Même si un portrait est doux, le visage et en particulier les yeux doivent être relativement nets.
Il existe également d'autres situations spécifiques où Dehaze peut être extrêmement utile.
L'une d'elles est la photographie de nuit.
Lorsque vous photographiez la nuit, vous devez travailler à une sensibilité ISO élevée. Cela introduit du « bruit », ou du grain, dans vos images. Il existe différentes manières de lutter contre le bruit. Vous pouvez le faire dans Lightroom ou en utilisant des plugins externes comme Dfine. Une astuce supplémentaire consiste à utiliser le curseur Dehaze.
Parfois, vous pouvez obtenir de la condensation sur votre objectif lorsque vous travaillez à l'extérieur par temps frais. Une petite quantité peut ne pas être visible tant que vous n'avez pas téléchargé vos images dans Lightroom. Le curseur Dehaze peut rapidement vous aider à supprimer cet effet indésirable.
Dehaze est également excellent pour faire ressortir les détails du ciel dans les photos de paysage.
En photographie noir et blanc, la marque particulière de contraste offerte par Dehaze le rend parfait pour un ciel terne ou des images qui semblent généralement trop plates. C'est un problème courant.
Travailler en noir et blanc nécessite une approche un peu différente du post-traitement des images en couleur.
Si votre ciel est soufflé dans vos paysages, vous pourriez également avoir un premier plan sous-exposé. Utilisez des filtres gradués dans Lightroom pour équilibrer vos prises de vue.
Soyez créatif
Comme avec tant d'excellents outils de Lightroom, Dehaze vous offre une créativité illimitée. Surtout lorsqu'il est appliqué de manière sélective à une image.
Vous pouvez ajouter une qualité de rêve aux portraits ou amplifier l'ambiance d'une image de paysage ou de style de vie.
Vous pouvez également supprimer un effet de brouillard de certaines zones, telles que le premier plan d'une image. Ou vous pouvez le supprimer de la majeure partie de l'image, à l'exception du point focal principal.
Prenez le temps de penser au-delà de l'évidence et adoptez une approche créative de vos images.
Le curseur Dehaze ne fonctionne pas pour chaque image, à chaque fois. Quand cela fonctionne, cela peut être incroyable et vous vous demanderez comment vous auriez pu vivre sans.

Conclusion
La meilleure façon de démarrer avec Dehaze est d'expérimenter dans Lightroom. Voyez comment les différentes façons d'utiliser le curseur affectent vos images. Il y aura très probablement un sweet spot pour le type de photographie que vous faites.
Enfin, rappelez-vous que Dehaze est un Slider, c'est-à-dire qu'il va dans les deux sens. Le faire glisser vers la gauche vous donnera l'effet inverse et ajoutera plus de brume ou de brouillard à vos images. Cela peut très bien être exactement ce que vous voulez.

Pour plus d'astuces Lightroom, découvrez ensuite comment utiliser le split toning ou le filtre radial !
