Si vous êtes un photographe paysagiste, vous utilisez peut-être déjà divers filtres d'objectif pour obtenir les couleurs et la saturation souhaitées dans vos images. Que faire si vous ne possédez pas ces filtres ou si vous oubliez de les emporter ? Il existe un outil dans Adobe Lightroom qui peut vous aider.
L'outil HSL (Teinte, Saturation et Luminance) est un sauveur pour tous les photographes, en particulier ceux qui photographient des paysages. En effet, l'outil HSL vous permet d'ajuster très efficacement la teinte, la saturation et la luminance de vos photos.
Où se trouve le panneau HSL dans Lightroom ?
Tout d'abord, vous devez vous assurer que vous travaillez sur le module Développer, afin d'accéder à l'outil HSL.
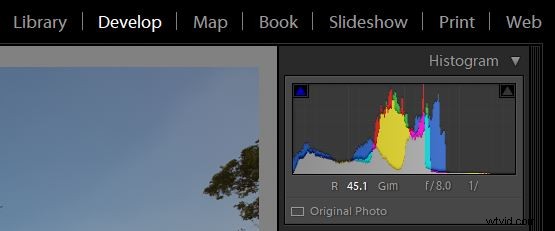
Une fois que vous êtes dans le module de développement, vous pouvez maintenant voir toutes les barres d'outils sur le côté droit de la fenêtre. Faites simplement défiler un peu jusqu'à ce que vous voyiez le panneau "HSL / Couleur / N&B". Comme vous allez travailler sur l'outil HSL, cliquez simplement sur l'onglet "HSL".
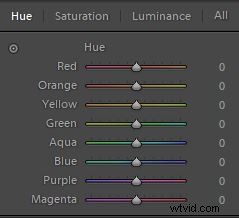
Utilisation des curseurs de teinte dans HSL
Le premier outil dont nous allons parler est l'onglet Teinte, qui comme son nom l'indique permet de régler la teinte (ou teinte de couleur) d'une photo. Hue vous permet d'ajuster les tonalités allant de -100 à +100. En langage simple, vous pouvez modifier le ton/la teinte d'une couleur particulière sur une photo, mais dans la plage de teintes. Par défaut, Lightroom vous permet de jouer avec la teinte de huit couleurs par défaut comme le montre la photo ci-dessous.
Par exemple, si vous regardez la comparaison ci-dessous, la couleur d'origine du ciel était bleue (image du milieu ci-dessous). Donc, si j'ajuste le curseur bleu et que je le porte jusqu'à -100, la couleur passe du bleu à une couleur quelque peu verdâtre. De même, si je déplace le curseur jusqu'à +100, la couleur se décale vers un ton magenta.
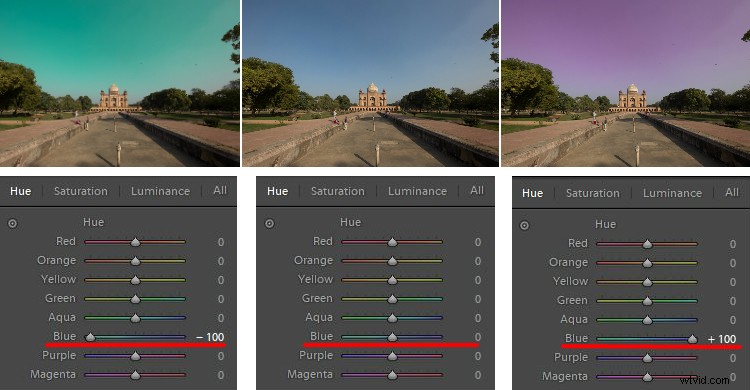
Ajustements de teinte avec le curseur bleu.
Je sais que cela semble désastreux, mais cet exemple extrême vous donne une idée de la façon dont vous pouvez utiliser l'outil Hue en cas de besoin. Permettez-moi de partager avec vous un exemple parfait que j'ai réalisé en utilisant les ajustements de teinte.
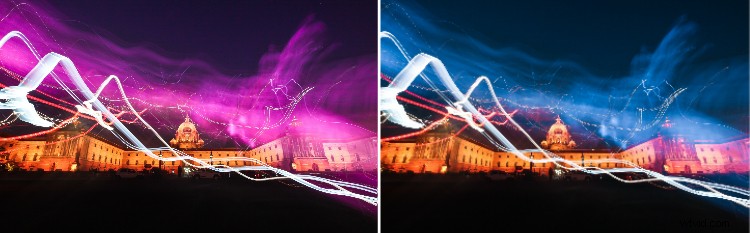
GAUCHE :image originale DROITE :couleur corrigée à l'aide de l'outil Teinte
Utilisation des curseurs de saturation dans HSL
Maintenant, une fois que vous avez terminé d'ajuster la teinte des couleurs que vous désirez, vous pouvez passer à l'onglet saturation dans le panneau HSL. Nous aimons tous la saturation dans les photos de paysage, en particulier dans le ciel, n'est-ce pas ?
À l'aide de l'onglet saturation, vous pouvez régler l'intensité d'une couleur particulière à partir de la liste des huit couleurs par défaut. Contrairement au curseur de saturation du panneau Basic LR où toute la photo est affectée, ici, vous pouvez régler de manière sélective la saturation d'une seule couleur.
Supposons que vous souhaitiez augmenter la saturation de la couleur bleue dans le ciel, faites simplement glisser le curseur bleu vers la droite et voyez la magie. Si vous souhaitez le rendre moins saturé, déplacez le curseur vers la gauche et expérimentez avec un effet de coloration sélective.
De même, vous pouvez effectuer des actions répétées en utilisant différentes couleurs dans votre cadre et obtenir une photo bien saturée.
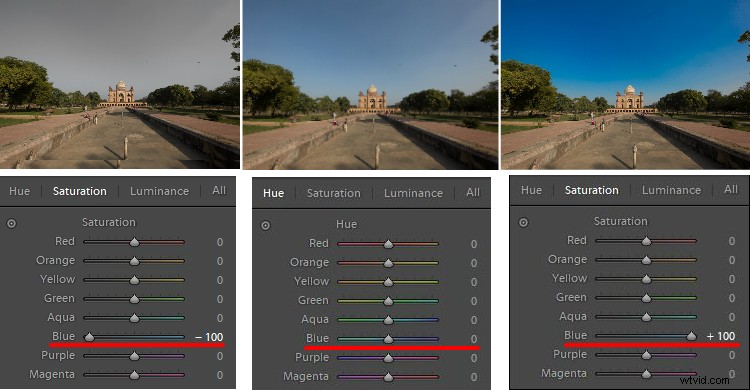
Le curseur de saturation bleu sur le panneau HSL en action.
Utilisation des curseurs de luminance dans HSL
Le dernier outil du panneau HSL est Luminance, qui vous permet de régler la luminosité d'une tonalité de couleur particulière. Donc, en gros, vous pouvez augmenter ou réduire la luminosité d'une couleur en ajustant le curseur Luminance.
Il y a des situations où le ciel est bien plus lumineux que les montagnes ou votre sujet, ou peut-être que votre sujet est plus lumineux que d'autres éléments de votre cadre. À l'aide des curseurs de luminance, vous pouvez équilibrer la luminosité de la scène.
Par exemple, sur la photo ci-dessous, le ciel est surexposé et je veux que la couleur bleue soit foncée afin d'obtenir plus de contraste dans le ciel. À l'aide de l'outil Luminance, j'ai ajusté le curseur de couleur de flou sur -80 pour obtenir le résultat souhaité, comme indiqué ci-dessous.
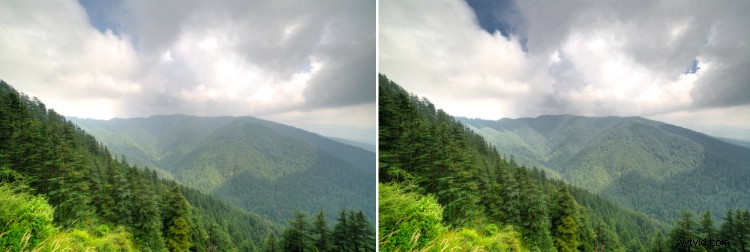
Choix manuel des couleurs dans HSL
Il est possible que la couleur que vous souhaitez choisir pour ajuster la teinte, la saturation ou la luminance ne figure pas parmi les huit couleurs par défaut. Pas de soucis, vous pouvez toujours ajuster les paramètres HSL à l'aide d'une fonction spéciale appelée l'outil d'ajustement ciblé qui se trouve sur la barre d'outils HSL elle-même (comme indiqué en rouge ci-dessous).
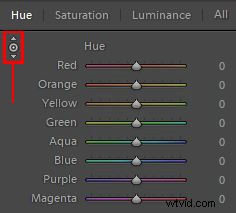
L'outil de réglage ciblé est surligné en rouge.
Appuyez simplement sur l'icône et amenez-la à l'endroit exact où vous souhaitez régler la teinte, la saturation ou la luminance. Maintenant, cliquez et maintenez à ce point dans votre cadre et faites glisser la souris vers le haut/bas pour ajuster les curseurs automatiquement.
Certaines couleurs sont un mélange de deux couleurs primaires ou plus, vous pouvez donc voir plusieurs curseurs ajustés lorsque vous cliquez et faites glisser la souris. Par exemple, l'herbe verte n'est pas toujours verte, elle contient également beaucoup de jaune.
Derniers mots
La teinte, la saturation et la luminance jouent un rôle important dans la correction des couleurs des photos de paysage, êtes-vous d'accord ? En utilisant les curseurs HSL, vous obtenez beaucoup plus de flexibilité car vous pouvez effectuer une meilleure correction des couleurs en fonction de couleurs particulières.
Qu'il s'agisse de changer la teinte des arbres du vert à l'orange, d'augmenter la saturation du ciel ou d'ajuster la luminance de la scène, l'outil HSL de Lightroom s'en occupe assez bien.
