Introduction
Ce tutoriel a été transcrit à partir de l'atelier SLR Lounge Lightroom 4 sur DVD, un guide Lightroom 4 A - Z de 14 heures avec plus de 130 tutoriels pour maîtriser Lightroom du début à la fin. Le téléchargement numérique peut être acheté auprès de SLR Lounge tandis que la copie physique est disponible via Amazon Prime.
Aperçu
La façon dont une image est post-produite peut changer radicalement l'ambiance et la sensation de cette image. Nous prenons souvent des photos qui auraient fière allure en couleur, en noir et blanc ou même avec des effets vintage. Les copies virtuelles sont idéales pour créer des doublons d'une image avec différents paramètres de développement qui leur sont appliqués. Dans ce didacticiel, nous allons passer en revue les bases des copies virtuelles dans Lightroom 4 et en quoi elles diffèrent des instantanés.
Qu'est-ce qu'une copie virtuelle ?
Les copies virtuelles ne sont pas des copies du fichier RAW original (c'est en fait ce qui les rend si géniales au départ). Au lieu de cela, une copie virtuelle n'est qu'une copie des paramètres de développement, représentés sous la forme d'une nouvelle image dans le catalogue Lightroom. Lorsque vous exportez l'image, Lightroom crée des images de sortie basées sur chaque copie virtuelle d'une image particulière. Les copies virtuelles sont excellentes car elles ne prennent pas beaucoup de place sur le disque dur puisque seuls les paramètres de la photo sont enregistrés dans le catalogue. Cependant, une fois que vous avez exporté ces images depuis Lightroom, elles occupent plus d'espace car Lightroom crée différentes versions de l'image d'origine.
Création de copies virtuelles
Il existe plusieurs façons de créer une copie virtuelle d'une image. Nous pouvons cliquer avec le bouton droit sur une image et appuyer sur "Créer une copie virtuelle".
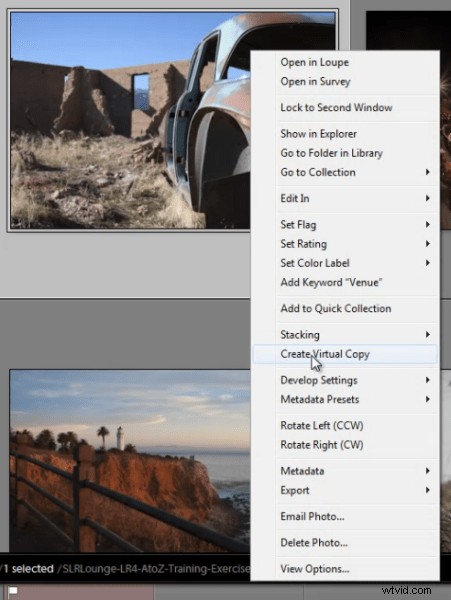
Mais ma méthode préférée consiste simplement à utiliser le raccourci. Pour créer une copie virtuelle à tout moment, appuyez sur (Ctrl + ') sur l'image souhaitée.
Filtrer et supprimer des copies virtuelles
Parfois, il peut être avantageux de voir toutes les copies virtuelles de notre catalogue Lightroom. Pour nous aider, nous pouvons filtrer par copies virtuelles dans Lightroom. Tout d'abord, vous devez afficher votre menu de filtrage. Pour ce faire, vous devez être dans le module Bibliothèque. Une fois là-bas, appuyez sur "" pour faire apparaître le menu Filtre. Cliquez sur "Attribut" et à l'extrême droite du panneau, il y a 3 petites icônes de boîte. Pour sélectionner des copies virtuelles, cliquez sur la case du milieu, comme indiqué ci-dessous. Une fois que vous activez ce filtre, vous pouvez voir toutes les copies virtuelles de votre catalogue.

Le filtrage par copies virtuelles est très pratique si vous souhaitez effacer toutes vos copies virtuelles de votre catalogue. Souvent, j'aime aussi filtrer par copies virtuelles lorsque je veux créer un "look universel" avec les paramètres de développement pour toutes mes copies virtuelles.
N'oubliez pas que si vous supprimez une copie virtuelle, le fichier d'origine avec les paramètres d'origine sera toujours dans votre catalogue. La suppression d'une copie virtuelle n'a aucun effet sur l'image d'origine. Supprimez les copies virtuelles de la même manière que vous le feriez pour une image normale, faites simplement un clic droit sur les images et appuyez sur "Supprimer les photos".
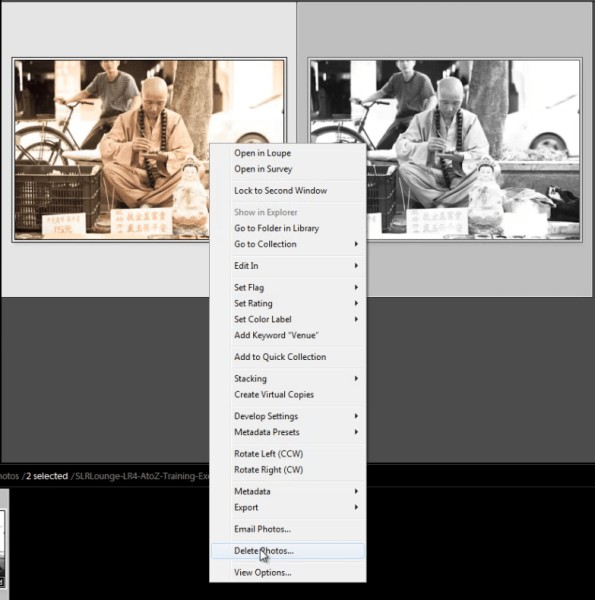
Une boîte de dialogue apparaîtra alors, vous demandant si vous souhaitez supprimer les copies virtuelles. Encore une fois, cela ne supprimera pas votre image d'origine de votre catalogue (tant que l'image d'origine n'est pas sélectionnée pour être supprimée).
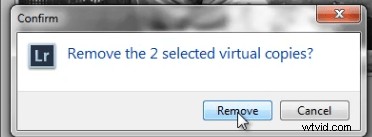
Copies virtuelles et instantanés
On nous demande souvent quelle est la différence entre un instantané et une copie virtuelle. Étant donné que les deux fonctions sont utilisées pour créer des looks différents pour une image, cela peut sembler similaire. Or, en réalité, ces deux fonctions sont très différentes, notamment lorsqu'il s'agit d'exporter.
Lorsque vous créez des looks différents via des instantanés, seuls les paramètres de développement d'instantanés "actifs" ou sélectionnés seront exportés vers l'image finale. Illustrons par un exemple.
Disons que nous avons une image avec 3 looks différents créés avec des instantanés, et une autre image avec 3 looks différents créés avec des copies virtuelles.
Lorsque nous exportons l'image avec les 3 instantanés différents, Lightroom créera une image exportée avec les paramètres de développement de l'instantané "actif".
Lorsque nous exportons l'image avec les 3 copies virtuelles différentes, Lightroom crée en fait 3 images exportées distinctes en utilisant les paramètres de développement de chaque copie virtuelle.
Pour faire simple. Les copies virtuelles créeront des images exportées supplémentaires, contrairement aux instantanés.
En savoir plus avec la collection Lightroom 4 Workshop !
Il s'agissait d'un exemple de didacticiel du DVD Lightroom 4 A à Z, l'un des DVD de la collection Lightroom 4 Workshop. Une collection de près de 30 heures de formation vidéo enseignant tout, des bases de Lightroom aux techniques avancées de traitement brut.
La collection LR4 Workshop comprend également le système de préréglage Lightroom 4 acclamé par la critique, conçu pour permettre aux utilisateurs d'obtenir pratiquement n'importe quel look et effet en 3 à 5 clics simples. De la correction des couleurs de base, des fondus vintage, des effets noir et blanc, des effets d'inclinaison, du faux HDR, de la retouche, de l'amélioration des détails et bien plus encore. Cliquez sur les liens ci-dessus pour en savoir plus.
