Taille, résolution et formats… Qu'est-ce que les pixels ont à voir là-dedans ?
Achetez-vous votre appareil photo en fonction de son nombre de mégapixels ? Vous rencontrez des problèmes pour partager vos photos en ligne ? Votre impression a-t-elle l'air de mauvaise qualité même si elle est superbe à l'écran ? Il semble y avoir beaucoup de confusion entre les pixels et les octets (taille de l'image et taille du fichier), la qualité et la quantité, la taille et la résolution.
Passons donc en revue quelques notions de base pour vous faciliter la vie, rendre votre flux de travail plus efficace et vos images à la bonne taille pour l'utilisation prévue.

Cette image est dimensionnée à 750 × 500 pixels à 72 dpi, enregistrée au format JPG compressé de 174 Ko. Voyons ce que tout cela signifie.
La résolution est-elle identique à la taille ?
L'un des plus grands malentendus vient du concept de résolution. Si tel est votre cas, croyez-moi, vous n'êtes pas seul.
Le problème est que la résolution peut faire référence à beaucoup de choses, dont deux se rapportent au problème en question. Plus loin, j'expliquerai ces deux concepts de résolution, cependant, ils ont une chose en commun que je dois d'abord clarifier. Ils ont tous deux à voir avec les pixels.
Vous avez probablement beaucoup entendu parler des pixels, du moins lorsque vous avez acheté votre appareil photo. C'est l'une des spécifications les plus disponibles et les plus "appréciées" sur le marché, je vais donc commencer par là.
Qu'est-ce qu'un pixel ?
Une photo numérique n'est pas une chose indivisible. Si vous zoomez suffisamment, vous verrez que votre image ressemble à une mosaïque formée de petits carreaux, appelés pixels en photographie.
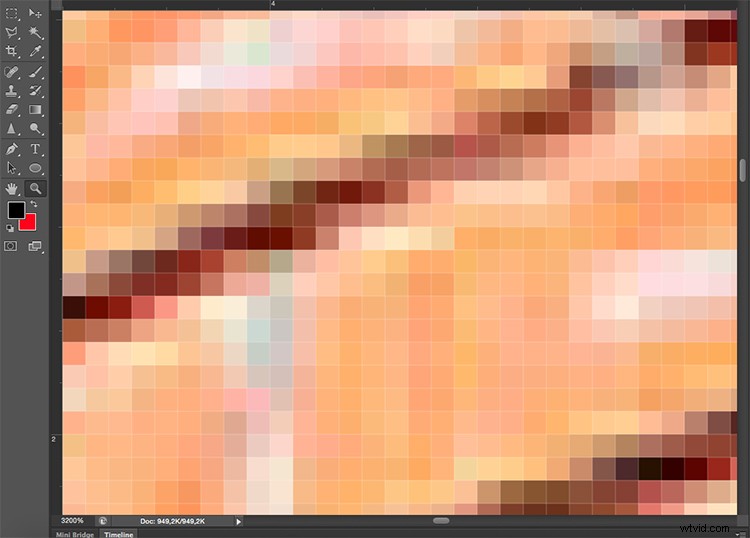
La quantité de ces pixels et la façon dont ils sont répartis sont les deux facteurs que vous devez prendre en compte pour comprendre la résolution.
Nombre de pixels
Le premier type de résolution fait référence au nombre de pixels qui est le nombre de pixels qui forment votre photo. Pour calculer cette résolution, vous utilisez simplement la même formule que vous utiliseriez pour l'aire de n'importe quel rectangle; multiplier la longueur par la hauteur. Par exemple, si vous avez une photo qui a 4 500 pixels sur le côté horizontal et 3 000 sur le côté vertical, cela vous donne un total de 13 500 000. Parce que ce nombre est très peu pratique à utiliser, vous pouvez simplement le diviser par un million pour le convertir en mégapixels. Donc 13 500 000 / 1 000 000 =13,5 mégapixels.
Densité de pixels
L'autre type de résolution concerne la façon dont vous distribuez le nombre total de pixels dont vous disposez, ce que l'on appelle communément la densité de pixels.
Désormais, la résolution est exprimée en dpi (ou ppi), qui est l'acronyme de points (ou pixels) par pouce. Donc, si vous voyez 72 dpi, cela signifie que l'image aura 72 pixels par pouce; si vous voyez 300 dpi signifie 300 pixels par pouce, et ainsi de suite.
La taille finale de votre image dépend de la résolution que vous choisissez. Si une image mesure 4500 x 3000 pixels, cela signifie qu'elle s'imprimera à 15 x 10 pouces si vous réglez la résolution sur 300 dpi, mais elle sera de 62,5 x 41,6 pouces à 72 dpi. Bien que la taille de votre impression change, vous ne redimensionnez pas votre photo (fichier image), vous réorganisez simplement les pixels existants.
Imaginez un élastique, vous pouvez l'étirer ou le rétrécir, mais vous ne modifiez pas la composition de l'élastique, vous n'ajoutez ni ne coupez aucune partie du caoutchouc.
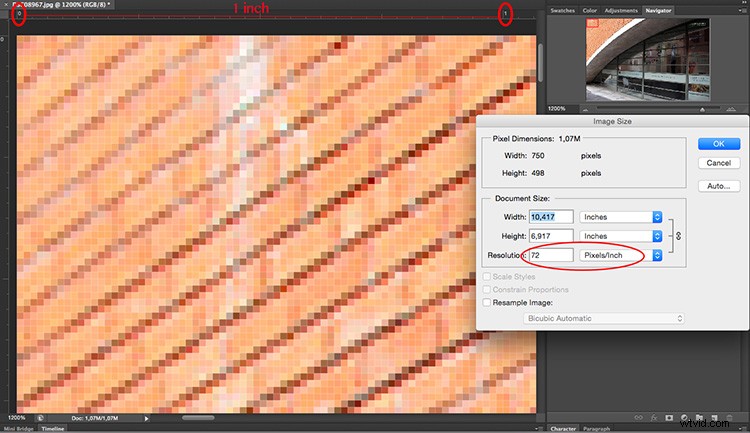
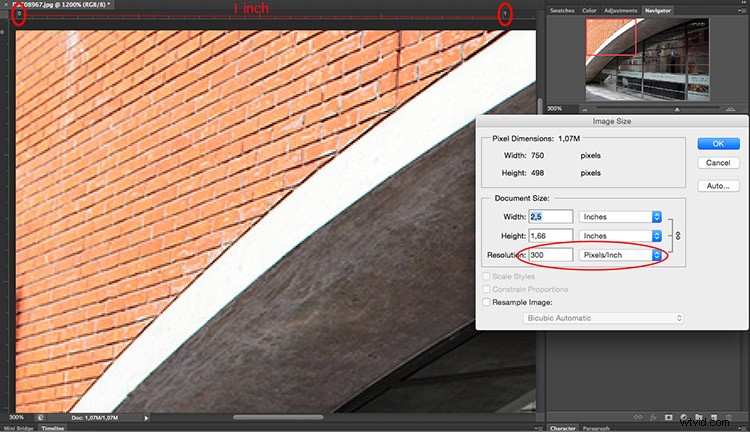
En résumé, aucune résolution n'est pas la même chose que la taille, mais elles sont liées.
Donc quantité égale qualité ?
En raison de la corrélation susmentionnée entre la taille et la résolution, beaucoup de gens pensent que les mégapixels sont synonymes de qualité. Et dans un sens, c'est le cas, car plus vous devez étaler de pixels, plus la densité de pixels sera élevée.
Cependant, en plus de la quantité, vous devez également tenir compte de la profondeur des pixels, c'est ce qui détermine la quantité de valeurs tonales que votre image aura. En d'autres termes, c'est le nombre de couleurs par pixel. Par exemple, une profondeur de 2 bits ne peut stocker que du noir, du blanc et deux nuances de gris, mais la valeur la plus courante est 8 bits. Les valeurs augmentent de manière exponentielle, par exemple avec une photo 8 bits (2 à la puissance 8 =256), vous aurez 256 tons de vert, 256 tons de bleu et 256 tons de rouge, ce qui signifie environ 16 millions de couleurs.
C'est déjà plus que l'œil peut distinguer, ce qui signifie que 16 bits ou 32 bits nous sembleront relativement similaires. Bien sûr, cela signifie que votre image sera plus lourde même si la taille est la même, car il y a plus d'informations contenues dans chaque pixel. C'est aussi pourquoi la qualité et la quantité ne sont pas nécessairement les mêmes.
Par conséquent, la quantité aide, mais la taille et la profondeur de chaque pixel déterminent également la qualité. C'est pourquoi vous devriez regarder toutes les spécifications de l'appareil photo et de son capteur et pas seulement la quantité de mégapixels. Après tout, il y a une limite à la taille que vous pouvez imprimer ou afficher votre image, plus cela n'entraînera qu'une taille de fichier supplémentaire (mégaoctets) et aucun impact sur la taille de l'image (mégapixels) ou la qualité.
Comment choisir et contrôler la taille de l'image et la taille du fichier ?
Tout d'abord, vous devez choisir la prise pour votre photo, il y a une densité maximale dont vous avez besoin. Si vous allez publier votre image en ligne, vous pouvez très bien faire avec seulement 72 dpi, mais c'est trop peu pour imprimer une photo. Si vous allez l'imprimer, vous avez besoin d'entre 300 et 350 dpi.
Bien sûr, nous parlons de généralisations car chaque moniteur et chaque imprimante auront également des résolutions légèrement différentes. Par exemple, si vous voulez imprimer votre photo en 8×10 pouces vous avez besoin que votre image ait 300dpi x 8″ =2400 pixels par 300dpi x 10″ =3000 pixels (donc 2400×3000 pour imprimer un 8×10 à 300dpi) . Tout ce qui est plus gros ne fera qu'occuper de l'espace sur votre disque dur.
Comment redimensionner dans Photoshop
Ouvrez le menu de la taille de l'image et dans la fenêtre contextuelle, vous devez cocher la case Rééchantillonner l'image. Si vous n'activez pas le "rééchantillonnage", vous ne ferez que redistribuer les pixels comme je l'ai expliqué au début de l'article.
Vous pouvez également choisir de cocher la proportion de contrainte si vous souhaitez que la mesure s'ajuste en fonction des modifications que vous apportez. Ainsi, la largeur s'ajuste lorsque vous modifiez la hauteur et vice versa.
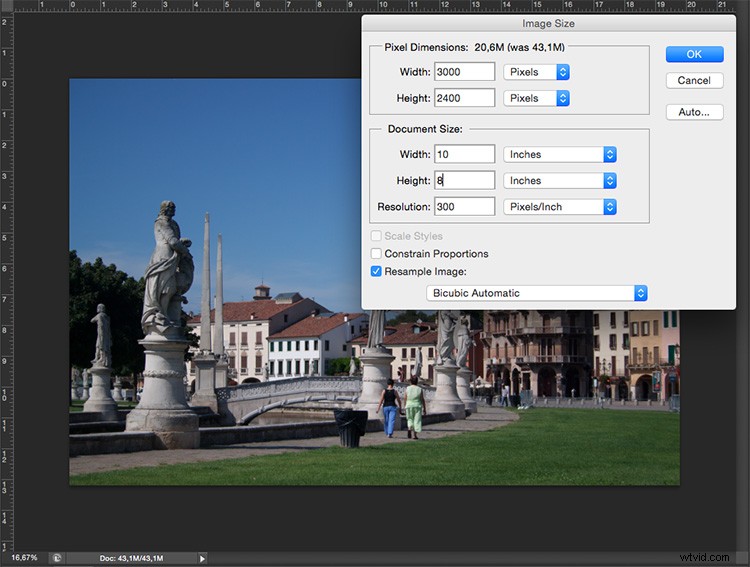
8×10 pouces à 300 ppi, c'est la taille nécessaire pour imprimer un 8×10. Notez que la taille des pixels est de 3000 x 2400.
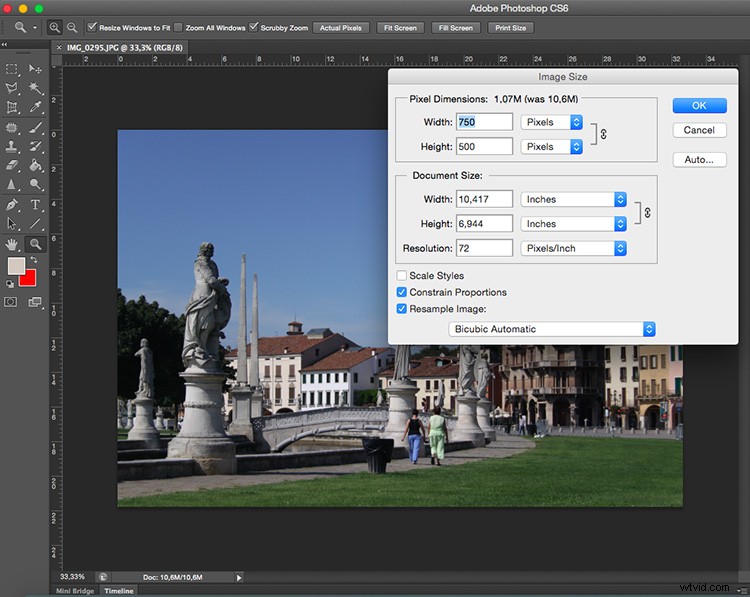
750 × 500 pixels à 72 ppp. Il s'agit de la résolution Web et correspond à la taille exacte de toutes les images de cet article. La taille en pouces n'est pas pertinente lors de la publication en ligne - seule la taille en pixels compte.
En haut de la fenêtre, vous verrez également comment la taille du fichier change. Il s'agit d'une version non compressée de votre image, c'est la relation directe que j'ai expliquée dans la première partie de l'article :moins de pixels signifie moins d'informations.

Maintenant, si vous voulez toujours changer la taille du fichier sans plus redimensionner, vous devez le faire lorsque vous enregistrez l'image. Avant d'enregistrer votre photo, vous pouvez choisir le format que vous souhaitez :
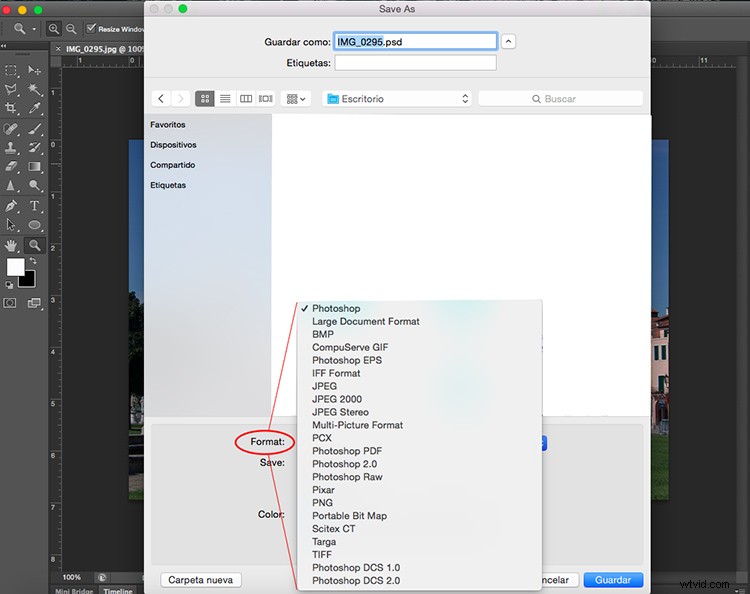
Si vous ne voulez pas perdre d'informations, vous devez enregistrer un format non compressé. Le format TIFF est le plus courant et donc le plus facile à partager.
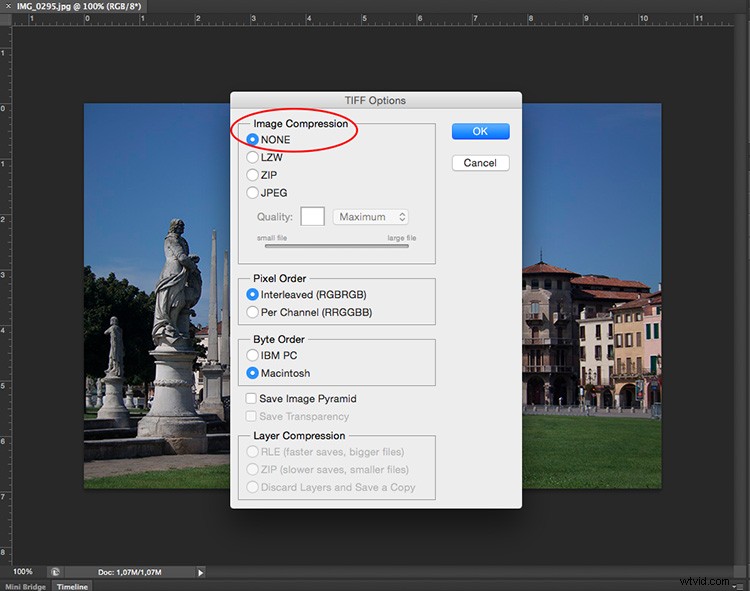
Si cela ne vous dérange pas de perdre un peu d'informations tant que vous avez un fichier plus léger, optez pour un JPEG et choisissez la taille que vous voulez. Évidemment, plus vous le réglez petit, plus vous perdrez d'informations. Heureusement, il dispose d'un bouton de prévisualisation pour que vous puissiez voir l'impact de votre compression.
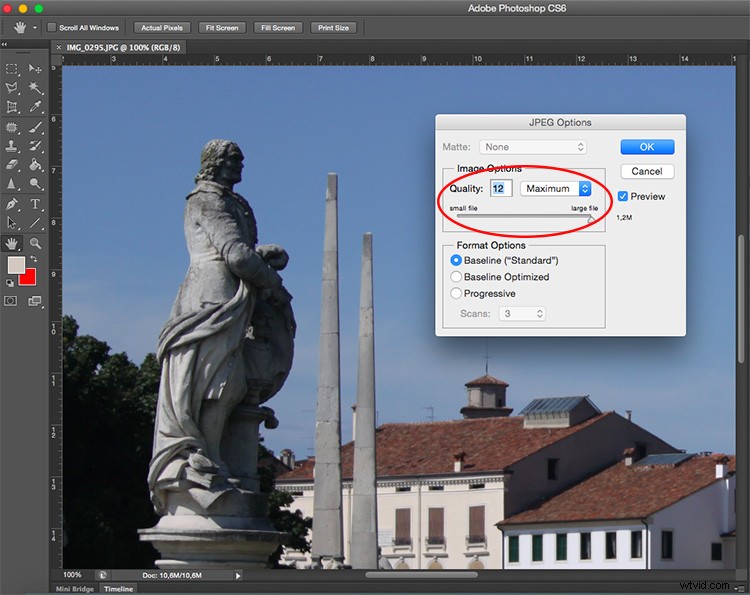
JPG de haute qualité.
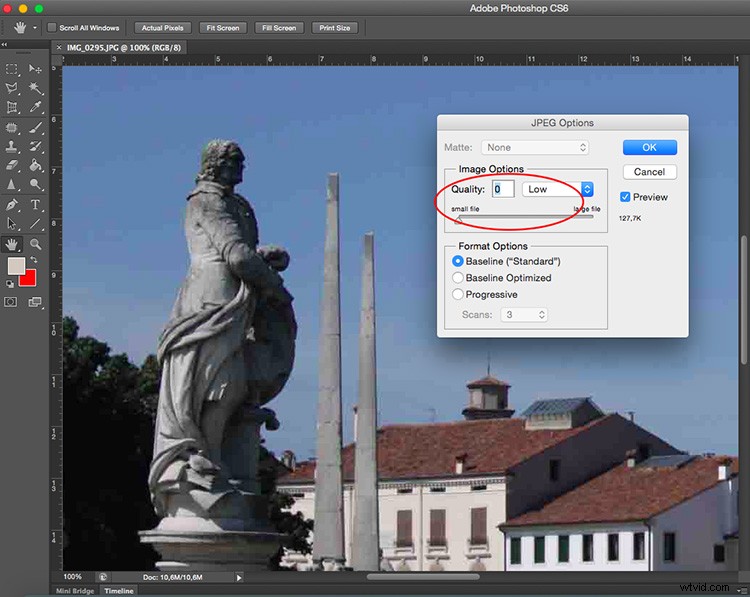
JPG de mauvaise qualité. Remarquez comment il est pixélisé et se décompose? Si vous le croquez trop ou si vous optez pour une qualité trop faible, vous risquez de trop dégrader l'image.
Conclusion
Alors voilà. Ainsi, la qualité, la quantité, la taille et la résolution sont expliquées et elles ont toutes à voir avec les pixels, car ce sont les unités de base qui constituent votre image. Maintenant que vous savez que vous pouvez faire les meilleurs choix pour imprimer, partager et enregistrer vos photos.
