À l'aide de la fonction Photoshop de redimensionnement par lots, vous pouvez définir le redimensionnement des images de photos à une taille uniforme pour l'impression et la mise en page. Voici comment procéder. (Ces instructions ne concernent que Photoshop. D'autres processeurs d'image peuvent avoir les mêmes capacités pour redimensionner plusieurs images, mais nécessiteront des instructions différentes.)
1. Assurez-vous que vos fichiers ont la bonne taille
Commencez par regarder vos images dans leur dossier et modifiez-les au besoin. Le redimensionnement par lots est une action de Photoshop qui fonctionne mieux comme dernière étape de votre processus d'édition, vous devez donc d'abord effectuer toute autre modification dont vous avez besoin. Prenez un moment pour vous assurer que la taille de chaque fichier existant est supérieure à la taille à laquelle vous prévoyez de les modifier.
Certaines personnes enregistrent accidentellement des versions plus petites d'images existantes, notre objectif ici est donc de nous assurer que cela ne se produise pas.
2. Ouvrez Photoshop et lancez le processeur d'image.
La première étape du processus consiste bien sûr à ouvrir Photoshop. Vous pouvez le faire à partir de n'importe quel fichier direct ou raccourci que vous préférez utiliser, mais si vous souhaitez utiliser ce programme beaucoup, je vous recommande de laisser un raccourci sur votre bureau ou votre barre d'icônes.
Une fois Photoshop ouvert, accédez à Fichier > Scripts > Processeur d'image. Il s'agit d'un outil intégré à Photoshop que nous utiliserons pour effectuer tout le travail de redimensionnement et d'enregistrement de notre image.
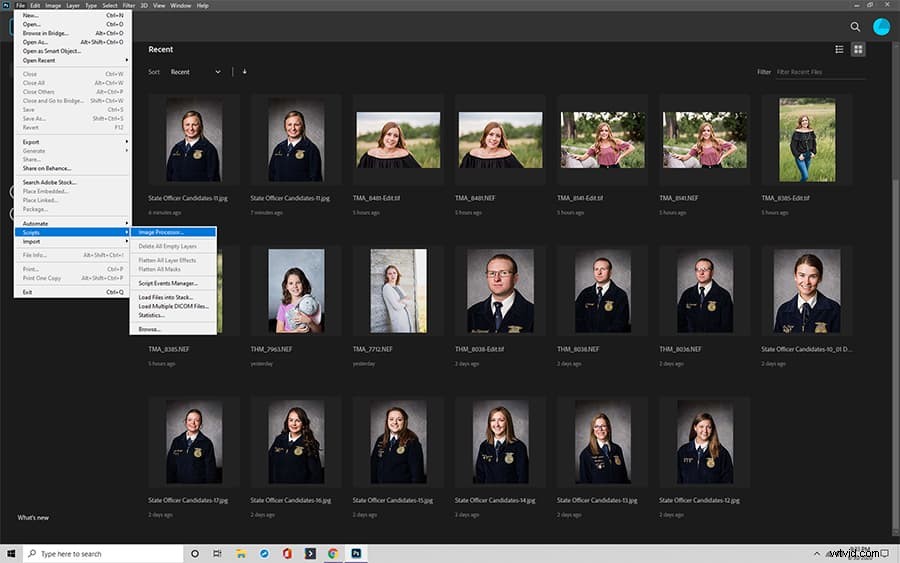
3. Choisissez le dossier pour redimensionner les images
Sélectionnez l'intégralité du dossier dans lequel vous souhaitez redimensionner les images. Cliquer et faire glisser pour sélectionner toutes les images à redimensionner fonctionne généralement mieux, car la sélection du dossier lui-même n'indique pas toujours à Photoshop les fichiers que vous prévoyez de redimensionner.
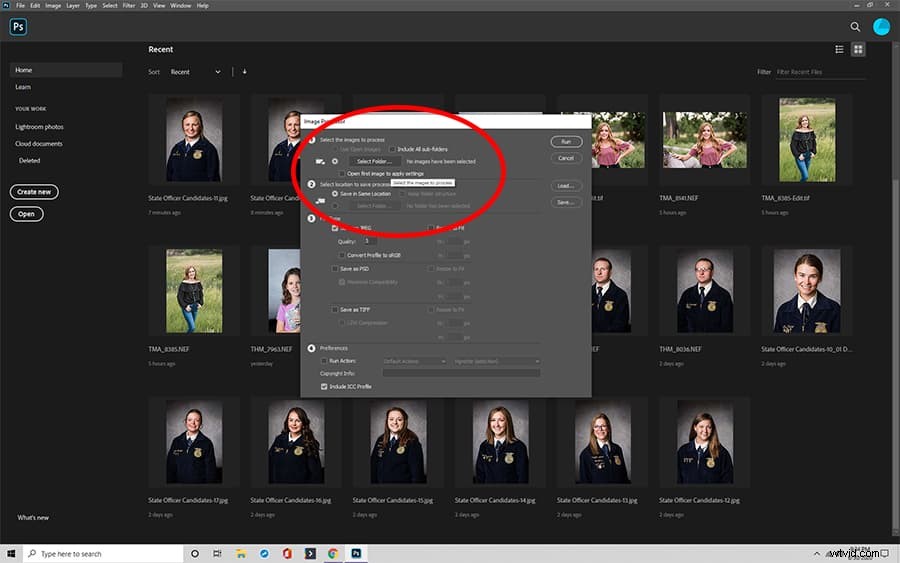
Si les fichiers ne se trouvent pas dans le même dossier, accédez aux dossiers de fichiers contenant les images et rassemblez-les dans un dossier. Pouvoir accéder directement aux fichiers est beaucoup plus facile que de chercher dans plusieurs dossiers, ou même dans un dossier entier contenant de nombreuses images supplémentaires.
Ouvrez maintenant l'un des fichiers que vous souhaitez redimensionner.
5. Choisissez un nouveau dossier pour enregistrer de nouveaux fichiers
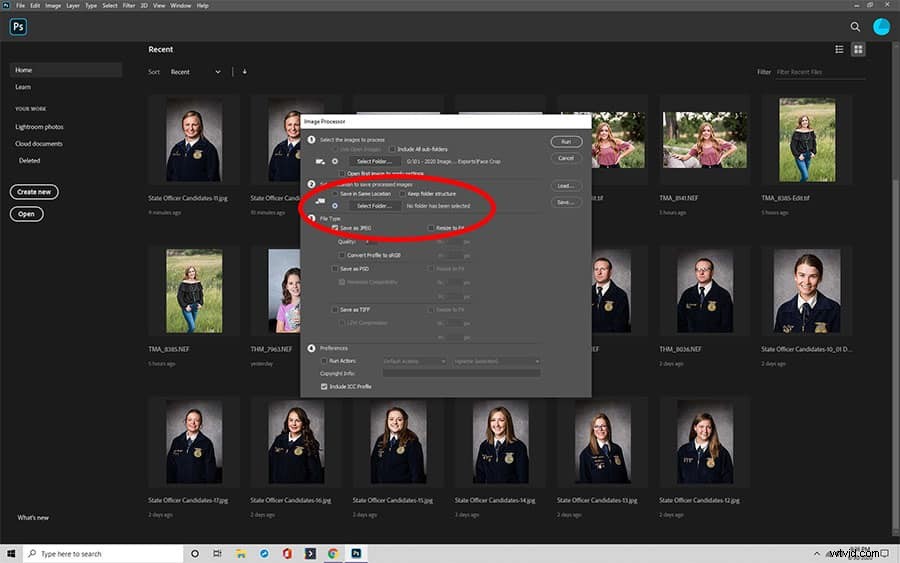
Choisissez maintenant où vous souhaitez enregistrer tous les nouveaux fichiers après les avoir modifiés. Il doit s'agir d'un dossier différent des originaux, que vous devez conserver au cas où vous auriez besoin d'apporter d'autres modifications ultérieurement.
4. Une étape supplémentaire :modifier les fichiers RAW
Ce n'est pas toujours nécessaire pour votre action de redimensionnement, mais après avoir sélectionné les fichiers à modifier, vous pouvez également apporter d'autres modifications aux fichiers RAW. Ceci est particulièrement important si vous devez définir les fichiers sur le même ratio avant de les modifier davantage.
6. Connaître votre type de fichier
Lorsque vous décidez comment modifier la taille d'une image, choisissez le type de fichier que vous souhaitez redimensionner. Certains fichiers sont nettement meilleurs que d'autres pour des besoins spécifiques. N'ayez pas peur non plus d'enregistrer dans plusieurs types de fichiers lorsque vous modifiez des images en masse dans Photoshop. Vous pouvez exécuter le script de redimensionnement de l'image à plusieurs reprises pour obtenir des types de fichiers pour différentes situations.
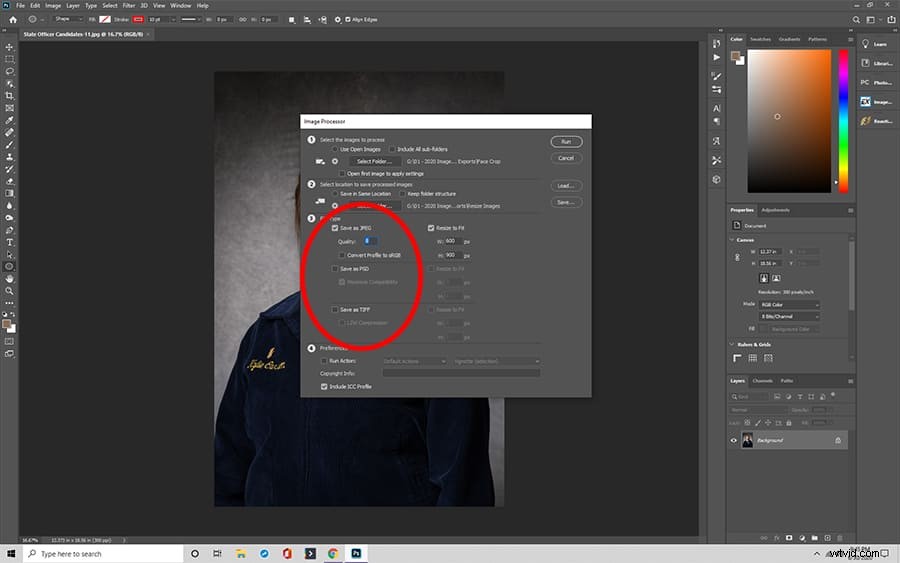
7. Définition des paramètres de taille des images
Après avoir choisi le type de fichier pour votre action de redimensionnement d'image, définissez les nouveaux paramètres de taille que vous souhaitez que toutes les images soient. C'est la partie la plus importante de la façon de modifier la taille d'une image, et vos images redimensionnées auront l'air étrange si les ratios sont différents. Heureusement, ce programme permet de s'assurer que vos images redimensionnées sont belles.
N'oubliez pas que vous n'êtes pas obligé de définir la taille de l'image en fonction de ce que vous prévoyez d'utiliser. Photoshop est idéal pour obtenir une taille d'image uniforme, mais si vous souhaitez modifier la taille des images pour plusieurs publications, il est plus facile de les garder aussi grandes que possible et de les redimensionner si nécessaire.
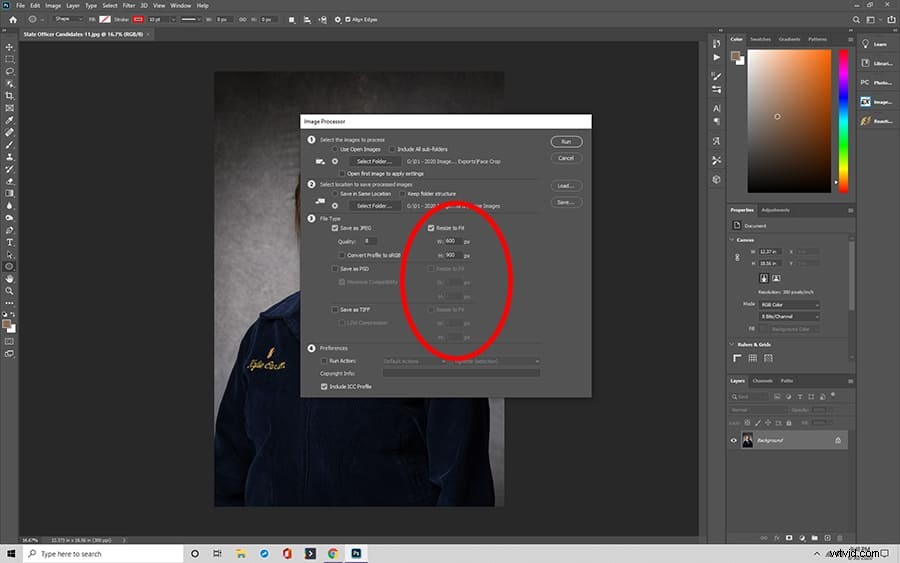
8. Une étape supplémentaire :exécutez une nouvelle action pendant que vous redimensionnez
Si vous souhaitez apporter d'autres modifications à vos images, vous pouvez sélectionner une nouvelle action à exécuter en même temps que le redimensionnement. Ceci est particulièrement utile pour des choses comme l'ajout de filigranes ou d'autres notifications aux images. La configuration d'une nouvelle action pour d'autres tâches sort du cadre de ce guide, mais une recherche sur le Web peut vous aider à trouver les bonnes instructions pour vos images.
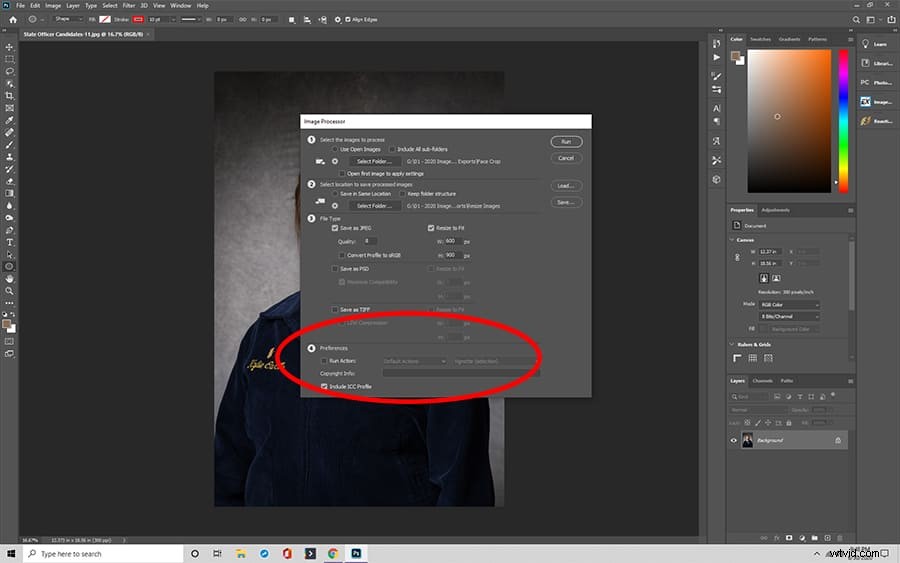
9. N'oubliez pas d'intégrer votre profil de couleur et envisagez d'ajuster les droits d'auteur
L'intégration du profil de couleur peut aider à fournir des informations supplémentaires pour les utilisations numériques, c'est pourquoi nous vous le recommandons. Ajuster le droit d'auteur est essentiel dans certaines entreprises, où vous devrez peut-être ajouter des informations telles que les droits réservés. L'utilisation d'un processeur d'image ne supprime pas toujours les droits existants, alors assurez-vous de vérifier cela si nécessaire.
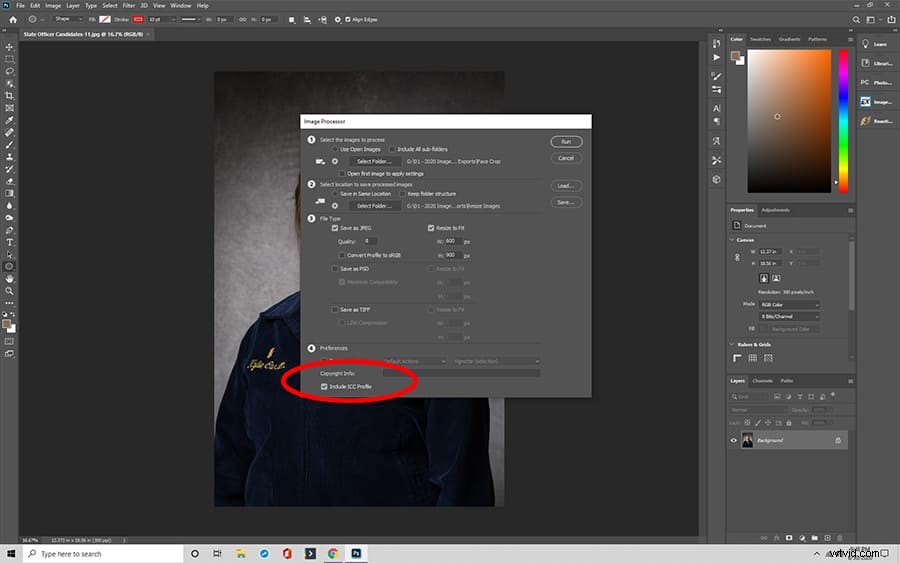
10. Il est temps d'exécuter la modification par lots
Enfin, exécutez le script ! C'est vraiment tout ce qu'il y a à faire.

Étapes d'utilisation de l'action Photoshop pour redimensionner par lots
Vous pouvez également créer votre propre action Photoshop pour le redimensionnement par lots. Nous avons répertorié la procédure de base impliquée dans un redimensionnement par lots dans Photoshop.
Comment créer une action de redimensionnement par lot avec Photoshop
Ces instructions peuvent varier en fonction de la version de Photoshop que vous utilisez. Pour utiliser un bouton d'enregistrement et créer une action de redimensionnement par lot, procédez comme suit :
- Accéder au panneau Actions
- Cliquez sur le bouton Nouvelle action
- Définir un nom pour l'action
- Appuyez sur le bouton Enregistrer
- Allez à Image, puis Taille de l'image
- Redimensionner l'image
- Cliquez sur "Enregistrer sous", puis sélectionnez votre dossier pour les images redimensionnées
- Enregistrez-le
- Fermer votre image
- Cliquez sur le bouton Arrêter
Utilisation d'actions ou de scripts Photoshop pour redimensionner des images par lots
Une fois que vous avez configuré votre processeur d'images de scripts de fichiers pour automatiser les ajustements par lot des images, vous êtes prêt à commencer à redimensionner les choses plus souvent.
