Le redimensionnement des images dans Photoshop est simple et facile. Vous pouvez le faire avec Lightroom, mais lorsque vous n'avez qu'une seule image à redimensionner, il est souvent plus rapide de le faire dans Photoshop.

Je vais redimensionner l'image ci-dessus que j'ai prise pour mon cours de photographie créative, Wow Factor Photography. Suivez ces étapes pour redimensionner une image dans Photoshop :
Étape 1 - Ouvrez l'éditeur de taille d'image
Ouvrez l'image dans Adobe Photoshop, puis cliquez sur Image dans le menu de la barre supérieure, puis cliquez sur Taille de l'image .
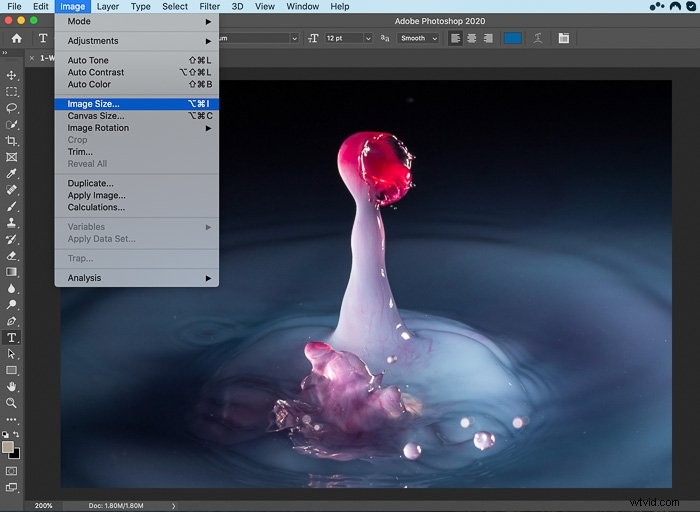
Étape 2 - Définir la résolution (facultatif)
En fonction de l'objectif de votre changement de taille, vous souhaiterez peut-être modifier la résolution. Par exemple, si vous imprimez l'image, vous pouvez la définir sur 300 points par pouce (ppp). Si vous le modifiez en un dpi inférieur, la taille de l'image deviendra plus petite.
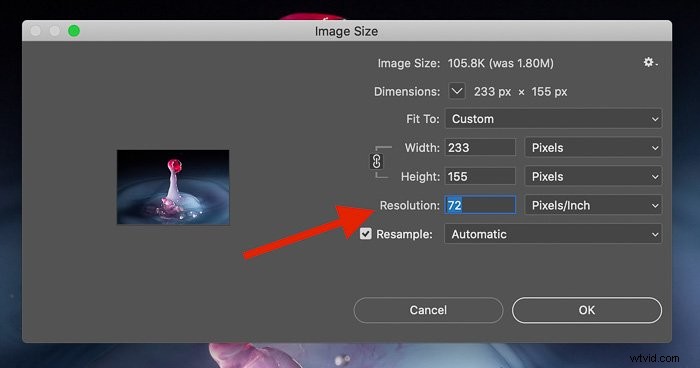
Étape 3 :Modifier les dimensions
Si vous modifiez la taille d'une photo, vous souhaiterez probablement conserver le même rapport d'aspect (proportions), sinon l'image sera déformée.
Pour ce faire, assurez-vous que la Largeur et Hauteur sont connectés ensemble à l'aide de l'icône de la chaîne dans la capture d'écran ci-dessous
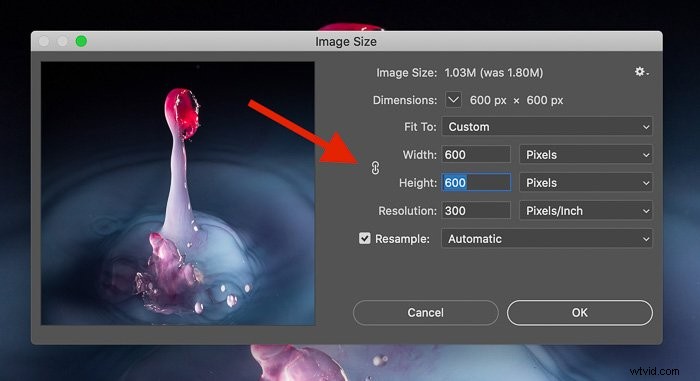
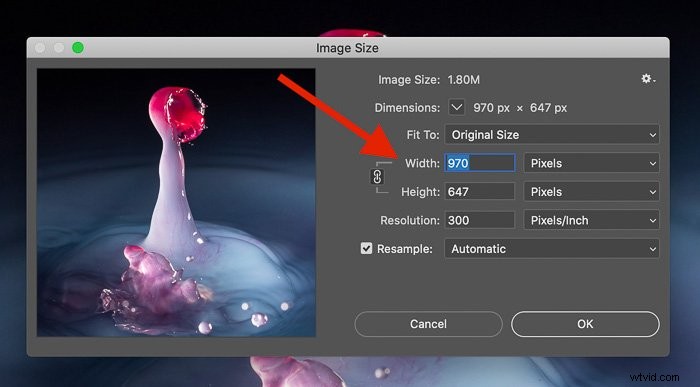
Si vous le déconnectez lorsque vous ajustez la largeur, la hauteur ne changera pas proportionnellement à la largeur, et vice versa.
Pour modifier la taille d'une image, il vous suffit d'ajuster la largeur et la hauteur à l'aide de la boîte de dialogue ci-dessous.
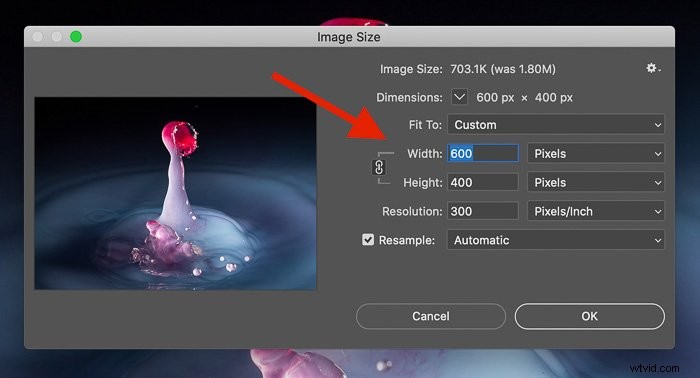
Cliquez sur OK et vous serez ramené à l'interface principale.
Touches de finition
Si vous redimensionnez l'image pour la rendre plus petite que l'image d'origine, elle apparaîtra plus petite à l'écran. Vous pouvez zoomer en appuyant sur Z sur votre clavier, puis en cliquant sur l'image pour zoomer.
Les images plus petites ont également l'avantage d'une taille de document plus petite (taille de fichier), ce qui est idéal pour une utilisation sur Internet.
Ce processus est idéal si vous ne travaillez que sur une seule image, mais parfois Lightroom est une meilleure option pour redimensionner les images. Si vous avez beaucoup d'images à redimensionner à la fois, consultez ce tutoriel pour le faire avec Lightroom.
Et cliquez ici si vous souhaitez apprendre à recadrer et redresser votre image à l'aide de Photoshop.
